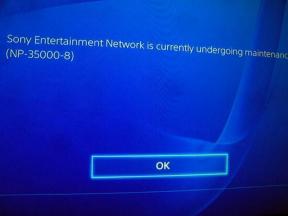Verwendung von PS4 DualShock 4 Controller mit Epic Games Store
Andere Nützliche Anleitung / / August 04, 2021
Anzeige
Genau wie Steam ist auch eine andere Spieleplattform oder Storefront sehr beliebt geworden Epic Games Store. Es bietet PC-Spiele zum Kauf sowie einen Launcher zum Spielen dieser Spiele. Wir müssen jedoch klarstellen, dass es im Gegensatz zu Steam bisher keine robuste Controller-Unterstützung gibt. Der Mangel an Controller-Unterstützung führt also grundsätzlich zu Problemen mit dem Spielerlebnis der Benutzer des Epic Games Store, und der PS4 DualShock 4-Controller ist einer davon. Hier haben wir die Schritte zur Verwendung des PS4 DualShock 4-Controllers mit Epic Games Store geteilt.
Mittlerweile gibt es mehrere Spiele auf dem Markt, die nicht für die traditionelle Verwendung von Maus und Tastatur entwickelt wurden. Darüber hinaus sind einige der Konsolenspieler sehr zufrieden damit, Spiele mit dem Controller zu spielen, selbst auf PCs. In diesem Szenario alle PlayStation 4 DualShock 4 Controller Benutzer haben Probleme beim Spielen der Spiele des Epic Games Store auf ihrem PC / Laptop. Glücklicherweise gibt es eine einfache Möglichkeit, Ihren PS4-Controller mit den installierten Spielen von Epic Games Store kompatibel zu machen.
Verwendung von PS4 DualShock 4 Controller mit Epic Games Store
Es ist ziemlich traurig, dass der Epic Games Store trotz so großer Beliebtheit und Nutzerbasis bisher keine Standardunterstützung für den DualShock 4-Controller bietet. Auch einige andere Konsolen- oder Switch-Controller scheinen mit den Spielen des Epic Games Store nicht kompatibel zu sein. Es gibt jedoch eine Problemumgehung, um dieses Problem zu vermeiden und den DualShock 4-Controller für Sie kompatibel zu machen.

Anzeige
Entweder können Sie den Steam-Client verwenden, um Nicht-Steam-Spiele hinzuzufügen und auf Ihrem PC zu spielen, oder Sie können Software von Drittanbietern wie DS4Windows verwenden, um dasselbe zu tun. Grundsätzlich kann Ihr Konsolen-Controller Ihr Gameplay verwenden und steuern. Wir haben Ihnen beide Möglichkeiten zur Verfügung gestellt.
Spielen Sie Epic Games Store-Spiele über Steam
- Öffnen Sie den Steam-Client auf Ihrem PC. Wenn nicht installiert, laden Sie es von der Steam-Website herunter und installieren Sie es.
- Stellen Sie außerdem sicher, dass Sie sich in Ihrem Steam-Konto anmelden. Wenn nicht, erstellen Sie kostenlos ein Konto.
- Gehen Sie zum Abschnitt "Bibliothek" des Spiels.> Klicken Sie unten links auf "Spiel hinzufügen".
- Klicken Sie auf "Nicht-Steam-Spiel hinzufügen"> Wählen Sie "Durchsuchen".
- Gehen Sie als Nächstes zu dem Speicherort, an dem Sie Ihr Epic Games Store-Spiel installiert haben. [Der Standardpfad sollte wie folgt sein C: \ Programme \ Epische Spiele \]
- Suchen Sie nach der ausführbaren Datei (.exe) des Spiels und klicken Sie darauf, um sie auszuwählen.
- Fügen Sie nun das Spiel hinzu, indem Sie auf "Ausgewählte Programme hinzufügen" klicken.
- Schließlich wird Ihr Spiel zur Steam-Bibliothek hinzugefügt und ist spielbereit.
Verwenden Sie die DS4Windows-Software, um Epic Games Store-Spiele zu spielen
Wenn Sie Steam nicht auf Ihrem PC installiert haben oder aus irgendeinem Grund keine Spiele auf dem Steam-Client spielen möchten, machen Sie sich keine Sorgen. Sie können auch die Software von Drittanbietern auf Ihrem PC verwenden, um Ihren PS4-Controller mit den Epic Games Store-Spielen kompatibel zu machen.
- Gehen Sie zunächst zur DS4Windows-Website und laden Sie die Software herunter.
- Entpacken Sie nun die komprimierte Datei und installieren Sie die Software.
- Starten Sie die DS4Windows-Software> Wählen Sie den Speicherort aus, an dem Sie Profile speichern möchten.
- Befolgen Sie anschließend die Anweisungen auf dem Bildschirm, um die Treiber auf Ihrem PC zu installieren.
- Starten Sie Ihren Computer neu> Verbinden Sie Ihren PS4-Controller über ein USB-Kabel oder Bluetooth mit dem PC.
- Öffnen Sie abschließend den Epic Games Launcher und spielen Sie Ihre Spiele über den DualShock 4-Controller.
Darüber hinaus können Sie die DS4Windows-Software aufrufen und die Tastenkombinationen nach Ihren Wünschen anpassen. Wir hoffen, dass Sie diesen Leitfaden hilfreich fanden. Sie können unten für weitere Fragen kommentieren.
Subodh liebt es, Inhalte zu schreiben, egal ob es sich um technische oder andere Themen handelt. Nachdem er ein Jahr lang auf einem Tech-Blog geschrieben hat, wird er begeistert davon. Er liebt es, Spiele zu spielen und Musik zu hören. Abgesehen vom Bloggen macht er süchtig nach den Builds von Gaming-PCs und Smartphone-Lecks.