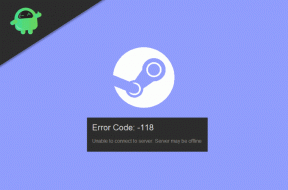So beheben Sie Twitch Error 2000 in Google Chrome
Andere Nützliche Anleitung / / August 04, 2021
Anzeige
Zucken wird zu einer der beliebtesten Live-Video-Streaming-Plattformen, die Content-Erstellern die Möglichkeit bieten, Inhalte zu streamen und eine Community nach Kategorien aufzubauen. Wenn Sie einer der Twitch-Viewer sind und den Google Chrome-Browser zum Live-Anzeigen bevorzugen Wenn Sie dann streamen, ist möglicherweise der Twitch-Fehler 2000 in Google Chrome aufgetreten, bei dem es sich im Grunde um ein Netzwerk handelt Error. Wenn ja, lesen Sie diese Anleitung zur Fehlerbehebung, um das Problem zu beheben.
Um genau zu sein, tritt dieser spezielle Fehler 2000 immer dann auf, wenn Twitch-Betrachter versuchen, den Google Chrome-Browser zu verwenden, und Twitch-Server überhaupt keine sichere Verbindung herstellen können. Es wird dann offensichtlich verhindert, dass Sie Live-Stream-Inhalte sehen, die sehr irritierend sind. Der Fehlercode sagt „Es ist ein Netzwerkfehler aufgetreten. Bitte versuchen Sie es erneut (Fehler Nr. 2000). ” Glücklicherweise gibt es unten einige Lösungen, die Ihnen leicht helfen sollen.
Inhaltsverzeichnis
-
1 So beheben Sie Twitch Error 2000 in Google Chrome
- 1.1 1. Aktualisieren Sie die zuckende Seite erzwingen
- 1.2 2. Deaktivieren Sie Anzeigenblockierungserweiterungen
- 1.3 3. Löschen Sie Cookies und den Cache von Chrome
- 1.4 4. Google Chrome aktualisieren
- 1.5 5. Deaktivieren Sie Sicherheitsprogramme
- 1.6 6. Aktualisieren Sie Windows Build
- 1.7 7. Schließen Sie unnötige Hintergrundaufgaben
- 1.8 8. Prüfe deine Internetverbindung
- 1.9 9. Verwenden Sie einen anderen Browser
- 1.10 10. Verwenden Sie Twitch Desktop oder Mobile App
So beheben Sie Twitch Error 2000 in Google Chrome
In Bezug auf die Berichte in verschiedenen Online-Foren scheint dieser spezielle Fehlercode 2000 für die Twitch-Benutzer eines der häufigsten Probleme zu sein und sich sehr schnell zu verbreiten. Also, ohne weitere Zeit zu verschwenden, lasst uns loslegen.

Anzeige
1. Aktualisieren Sie die zuckende Seite erzwingen
Eine der einfachsten Möglichkeiten, den Netzwerkfehler in Google Chrome zu beheben, besteht darin, die Twitch-Seite einfach zu aktualisieren. Dadurch wird eine Aktualisierung erzwungen und eine neue Verbindung zu den Twitch-Servern hergestellt. Daher sind die Chancen sehr hoch, die Seite ohne Probleme mit der Netzwerkverbindung ordnungsgemäß neu zu laden, und Sie sind wieder auf dem richtigen Weg.
Alles was Sie tun müssen, ist beide zu drücken Strg + F5 Tasten auf Ihrem PC, um die Seite zwangsweise zu aktualisieren. Sie können auch drücken Fn + F5 Tasten auf Ihrem Laptop, um das gleiche zu tun. In der Zwischenzeit können mobile Chrome-Nutzer einfach auf tippen Symbol aktualisieren um die Seite neu zu laden.
Hinweis: Wenn Sie normalerweise die Taste F5 drücken oder auf das Aktualisierungssymbol klicken, kann die Seite nicht ordnungsgemäß aus dem Kern neu geladen werden. In diesem Szenario rufen die Browser-Cookies und der Cache möglicherweise immer noch dieselbe geladene Seite ab.
2. Deaktivieren Sie Anzeigenblockierungserweiterungen
Es ist unnötig zu erwähnen, dass Twitch und viele andere Online-Streaming-Dienste kostenlos genutzt werden können. Während über Einnahmen gesprochen wird, werden diese Plattformen mit Anzeigen, Abonnements, Kooperationen usw. zusammengeführt. Wenn Sie den jeweiligen Twitch-Kanal noch nicht abonniert haben, erhalten Sie zuvor einige Anzeigen. oder nach oder sogar während des Live-Streams.
Die Chancen stehen sehr gut. Wenn Sie Google Chrome verwenden, bedeutet dies, dass Sie dies definitiv tun installierte einen Werbeblocker (Erweiterung), um das Laden von Werbung auf den Websites oder das Video-Streaming zu verhindern Plattformen. Aber vielleicht kann es sein, dass die Twitch-Seite und ihre Videos aufgrund des Werbeblockers nicht richtig geladen werden. Sie müssen also den Adblocker deaktivieren.
Anzeige

- Öffnen Google Chrome auf Ihrem PC> Klicken Sie auf Speisekarte (Symbol mit drei vertikalen Punkten) von der oberen rechten Seite der Browser-Oberfläche.
- Bewegen Sie den Mauszeiger jetzt über die Mehr Werkzeuge Feld, um die Dropdown-Liste zu erweitern.
- Klicke auf Erweiterungen > Deaktivieren Sie die jeweilige Adblocker-Erweiterung nur durch Ausschalten des Umschalters.
- Aktualisieren Sie nach der Deaktivierung den Twitch-Stream, damit die Anzeigen im Grunde wieder geschaltet werden können.
Wenn diese Methode nicht funktioniert hat, versuchen Sie es mit einer anderen.
3. Löschen Sie Cookies und den Cache von Chrome
Durch Löschen des Browser-Cache und der Cookies können Sie alle temporären Störungen beseitigen, die in den meisten Fällen zu Online-Konnektivität oder zum Laden von Website-Problemen führen können.
- Öffnen Google Chrome Browser> Klicken Sie auf Speisekarte (Symbol mit drei vertikalen Punkten) von der oberen rechten Seite der Browser-Oberfläche.
- Bewegen Sie den Mauszeiger jetzt über die Mehr Werkzeuge Feld, um die Dropdown-Liste zu erweitern.
- Klicke auf Browserdaten löschen.

Anzeige
- Als nächstes unter dem Basic Wählen Sie die Registerkarte Zeitspanne nach Ihren Wünschen.
- Klicken Sie dann auf das Kontrollkästchen von Browser-Verlauf, Cookies und andere Site-Daten, Zwischengespeicherte Bilder und Dateien um sie auszuwählen.
- Zum Schluss klicken Sie auf Daten löschen.
- Starten Sie anschließend Ihren Chrome-Browser neu.
Versuchen Sie abschließend, die Twitch-Seite zu laden und prüfen Sie, ob die Videos ausgeführt werden oder nicht. Wenn es noch nicht ausgeführt wird und Sie immer noch den Twitch-Fehler 2000 erhalten, befolgen Sie die nächste Methode.
4. Google Chrome aktualisieren
Genau wie das Windows-System oder eine andere Anwendung muss auch Google Chrome auf die neueste Version aktualisiert werden. Wenn es eine Zeit lang auf einer veralteten Version ausgeführt wird, sollten Sie berücksichtigen, dass beim Laden der Website, der Serverkonnektivität und des Online-Video-Streamings häufig Probleme auftreten.
Obwohl der Chrome-Browser Updates immer automatisch im Hintergrund überprüft und installiert, kann dies manchmal nicht der Fall sein. Das manuelle Überprüfen und Aktualisieren ist daher für Sie natürlich nützlich.

- Starte den Google Chrome > Klicken Sie auf Speisekarte (Symbol mit drei vertikalen Punkten) von der oberen rechten Seite des Browsers.
- Gehe zum die Einstellungen Menü> Klicken Sie auf Über Chrome aus dem linken Bereich.
- Das Chrome-System sucht automatisch nach verfügbaren Updates. Wenn ein Update verfügbar ist, wird das Update automatisch heruntergeladen und installiert.
- Starten Sie abschließend Ihren Chrome-Browser neu und suchen Sie erneut nach dem Fehler.
5. Deaktivieren Sie Sicherheitsprogramme
Unter Sicherheitsprogrammen versteht man hier Windows Defender, Firewall, Antivirensoftware von Drittanbietern usw. Manchmal kann die Windows-Standardsicherheitsfunktion oder sogar Antivirensoftware von Drittanbietern mehrere Probleme mit der Netzwerkkonnektivität, der Systemleistung usw. verursachen. Wenn Sie die Antivirensoftware oder das Windows Defender-Programm auf Ihrem PC verwenden, können Twitch-Server aufgrund einiger Sicherheitsmaßnahmen für den ordnungsgemäßen Abruf blockiert werden.
Sie müssen also nur die Antivirensoftware oder das Defender-Programm aufrufen und den Echtzeitschutz deaktivieren. Sobald Sie es ausschalten, werden die Sicherheitsmaßnahmen auf Ihrem PC vorübergehend deaktiviert. Jetzt können Sie versuchen, die Twitch-Seite und ihren Inhalt neu zu laden, um zu überprüfen, ob dies funktioniert oder nicht.
Wenn dies jedoch nicht funktioniert hat, deaktivieren Sie den Webschutzfilter, den Windows-Firewallschutz usw., um erneut nach dem Netzwerkfehler zu suchen. Wenn bei Ihnen nichts funktioniert, versuchen Sie es mit einer anderen Methode.
6. Aktualisieren Sie Windows Build
Versuchen Sie, das neueste Windows Build-Update auf Ihrem Computer zu überprüfen und zu installieren. Selbstverständlich auch dann, wenn Ihr PC-System veraltet ist oder ein wichtiges Sicherheitsupdate für a verpasst Während es bei Online-Spielen, Online-Streaming von Videos und Herstellen einer Verbindung zu den Servern zu mehreren Problemen kommen kann, und mehr. Es ist daher immer eine gute Idee, Ihr System auf dem neuesten Stand zu halten.

- Drücken Sie die Windows + I. Schlüssel zum Öffnen der Windows-Einstellungen Speisekarte.
- Klicken Sie anschließend auf Update & Sicherheit > Unter dem Windows Update In diesem Abschnitt sehen Sie alle Informationen und Optionen, um fortzufahren.
- Wenn es heißt "Sie sind auf dem neuesten Stand" Versuchen Sie dann, nach dem verfügbaren Update zu suchen, indem Sie auf klicken Auf Updates prüfen Taste.
- Wenn ein Update verfügbar ist, einfach Herunterladen und installieren es.
- Stellen Sie außerdem sicher, dass alle Sicherheitsupdates, kumulativen Updates und sogar das Feature-Update installiert sind.
Wenn jedoch kein Update für Sie verfügbar ist, starten Sie einfach Ihren Computer neu und suchen Sie erneut nach Windows-Updates. Noch ist kein Update verfügbar? Es ist toll. Befolgen Sie eine andere Methode unten.
7. Schließen Sie unnötige Hintergrundaufgaben
Es ist auch möglich, dass einige der unnötigen Hintergrundaufgaben das Problem beim Online-Streaming oder sogar beim Laden einer Website verursachen. Sie müssen lediglich alle Aufgaben mit höherem CPU- / Speicherverbrauch aus Ihrem System schließen, indem Sie die folgenden einfachen Schritte ausführen:

- Schließen Sie zunächst die Google Chrome Browser. Schließen Sie auch andere Programme.
- Gehen Sie jetzt zum Taskmanager durch Drücken Strg + Umschalt + Esc Schlüssel.
- Klick auf das Prozesse Registerkarte> Suchen Sie nach allen Chrome- und anderen Aufgaben, die mehr CPU / Speicher verbrauchen.
- Klicken Sie anschließend einzeln auf die Aufgaben, um sie auszuwählen, und klicken Sie dann auf Task beenden.
- Wenn alle nacheinander geschlossen sind, starten Sie Ihren PC neu.
Überprüfen Sie abschließend, ob der Twitch-Fehler behoben wurde oder nicht. Wenn nicht, überprüfen Sie auch einige andere Aspekte oder mögliche Gründe für dieses Problem.
8. Prüfe deine Internetverbindung
Nun, hier gibt es nichts zu sagen, falls Ihnen der Twitch Network Error 2000 aufgrund der Internetverbindung angezeigt wird. Machen Sie also deutlich, ob Ihre Internetverbindung ordnungsgemäß funktioniert oder nicht. Wenn Ihre Internetverbindung keine gute Signalstärke oder Geschwindigkeit aufweist, versuchen Sie zuerst, diese zu beheben.
Sie können versuchen, ein Ethernet-Kabel zu verwenden, um eine Kabelverbindung anstelle von Wi-Fi zu verwenden. Sie können Ihren Router jedoch auch aus- und wieder einschalten, um vorübergehende Störungen (falls vorhanden) zu beseitigen. Schalten Sie einfach den Router aus und ziehen Sie das Netzkabel ab.> Warten Sie etwa 30 Sekunden und schließen Sie das Netzkabel wieder an.> Schalten Sie den Router ein, um zu überprüfen, ob dies funktioniert oder nicht.
Alternativ können Sie eine andere Internetverbindung von einem anderen ISP (Internet Service Provider) versuchen, um zu überprüfen, ob ein Problem mit Ihrer IP-Adresse vorliegt oder nicht. Wenn dies das Problem ist, wenden Sie sich an Ihren ISP, um weitere Unterstützung zu erhalten. In der Zwischenzeit können Sie einen mobilen Hotspot verwenden, um das Internetproblem zu überprüfen.
Hinweis: Die Verwendung eines VPN-Dienstes kann auch verschiedene Probleme mit der Online-Serverkonnektivität oder Netzwerkproblemen verursachen. Schalten Sie also auch das VPN aus, wenn Sie es verwenden.
9. Verwenden Sie einen anderen Browser
Obwohl dies keine gute Idee ist, empfehlen wir Ihnen, anstelle von Google Chrome einen anderen Webbrowser auf Ihrem PC zu verwenden. Damit Sie feststellen können, ob das Problem speziell im Chrome-Browser auftritt oder nicht.
Wenn ein anderer Browser wie Mozilla Firefox oder Microsoft Edge oder sogar Opera Live-Streams ordnungsgemäß lädt und ausführt, liegt ein Problem nur in Ihrem Chrome-Browser vor.
10. Verwenden Sie Twitch Desktop oder Mobile App
Ja! Es ist zu gut für Sie, wenn Sie die Twitch Desktop-App auf Ihrem Windows oder Mac verwenden. In ähnlicher Weise können Smartphone-Liebhaber die Twitch Mobile-App auch auf ihren Geräten (Android / iOS) installieren, um im Gegensatz zum Chrome-Browser eine deutlich verbesserte Benutzererfahrung ohne störende Fehlercodes zu erzielen.
Sie können einfach die besuchen offizielle Twitch Downloads Seite und schnappen Sie es sich kostenlos entsprechend Ihrer Plattform.
Das ist es, Leute. Wir gehen davon aus, dass Sie diesen Leitfaden sehr nützlich fanden. Für weitere Fragen können Sie unten einen Kommentar abgeben.