Verwendung von Google Authenticator unter Windows 10
Andere Nützliche Anleitung / / August 04, 2021
Anzeige
Google Authenticator ist eine der vertrauenswürdigsten Apps zur Bestätigung der Benutzeridentität. Google Authenticator ist jedoch nur für Android- und iOS-Geräte verfügbar. Aber was ist, wenn Sie eine Website auf Ihrem PC entsperren möchten? Was können Sie tun und wie können Sie Google Authenticator unter Windows 10 verwenden? Google Authenticator ist ein One-Stop-Service, mit dem Sie Ihre Daten mit Passwortcodes schützen können. Es ist toll, dass es einen Google-Authentifikator gibt, aber es ist schade, dass keine offizielle App verfügbar ist, um diesen Dienst auf einem Desktop-PC zu nutzen.
Wenn Sie den Google-Authentifikator auf Ihrem PC verwenden möchten, gibt es eine Möglichkeit. Obwohl es offiziell nicht verfügbar ist, gibt es einige Problemumgehungen. In diesem Artikel werden die Schritte erwähnt, die Sie ausführen müssen, um Google Authenticator unter Windows 10 zu verwenden. Stellen Sie zuvor sicher, dass auf Ihrem PC ein Chrome-Browser oder ein Chrome-basierter Browser installiert ist. Da es keine offizielle Google Authenticator-Anwendung für den PC gibt, müssen wir eine Quelle eines Drittanbieters verwenden.

Verwendung von Google Authenticator unter Windows 10
Um Google Authenticator unter Windows 10 verwenden zu können, müssen Sie die Chrome-Erweiterung installieren, die eine inoffizielle Erweiterung dieses Dienstes ist. Wenn Sie Google Chrome nicht verwenden, können Sie es auch unter Microsoft Edge oder Firefox verwenden.
Anzeige
1) Zunächst müssen Sie die herunterladen und installieren Authentifikator Chromverlängerung. Öffnen Sie dazu den Google Chrome-Browser und besuchen Sie die Google Chrome-Erweiterungswebsite. Suchen Sie dort nach Authenticator und wählen Sie die Erweiterung mit 4 Sternen aus.
Chrom-Erweiterung Authenticator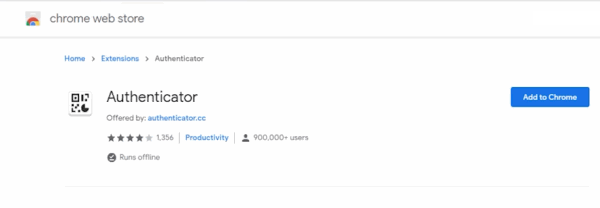
2) Klicken Sie danach auf Zu Chrome hinzufügen Schaltfläche zum Installieren der Erweiterung. Die Erweiterung ist in der Tat eine inoffizielle Anwendung von Drittanbietern, aber da sie von so vielen Benutzern verwendet wurde und eine 4-Sterne-Bewertung hat, ist sie wahrscheinlich sicher.
Darüber hinaus kann die Nebenstelle QR-Codes lesen, ohne dass Sie Ihr Telefon verwenden müssen. Darüber hinaus wird die Erweiterung direkt mit Ihrem Google-Konto synchronisiert. Daher können Sie zum Entsperren von Konten die Berechtigung mit zwei Gesichtern verwenden.

3) Wenn Sie bei der Verwendung des Authenticators jemals auf Probleme und Fehler stoßen, sollten Sie wahrscheinlich auf das Update warten. Der Entwickler der Erweiterung behebt die Fehler im neuen Update.
Anzeige
Hinweis: Wenn Sie Google Chrome verwenden, gibt es eine Problemumgehung, um diese Erweiterung auch in anderen Browsern zu installieren. Diese Methode funktioniert mit Microsoft Edge, Firefox, Brave Browser, Citiro Browser und einem anderen Chromium Engine-basierten Browser.
Authenticator-ErweiterungÖffnen Sie den Browser und gehen Sie zur Registerkarte Erweiterungen. Sie können es öffnen, indem Sie zu Einstellungen> Weitere Tools> Erweiterung gehen.

Anzeige
Aktivieren Sie hier den Entwicklermodus für Erweiterungen.

Ziehen Sie die Ausdehnung per Drag & Drop, und es wird installiert.
Hinweis: Falls Sie um eine Erlaubnis im Zusammenhang mit der Internetnutzung oder der Speichernutzung gebeten werden, erlauben Sie bitte eine Erlaubnis dazu.
Fazit
Es ist nicht sicher, wann Google ein offizielles Update für Authenticator im Windows Store hinzufügen wird. Derzeit können Sie diese Chrome-Erweiterung jedoch verwenden, um die Dienste zu nutzen. Sie können es auch in anderen Browsern wie Microsoft Edge und Firefox verwenden, es erfordert jedoch eine kleine Problemumgehung. Ich hoffe, Sie müssen sich jetzt keine Sorgen mehr machen, dass Sie Ihre Pins im Google-Authentifikator vergessen.
Die Wahl des Herausgebers:
- Fix: Google Authenticator funktioniert nach dem Update auf iOS 14.2 nicht mehr auf iPhones
- Wondershare VidAir: Der direkte Online-Video-Editor
- Wondershare UniConverter: Die All-in-One-Video-Toolbox
- So installieren und spielen Sie unter uns auf einem Chromebook
- Fügen Sie Instagram-Nachrichten Spezialeffekte hinzu
Rahul ist ein Informatikstudent mit einem massiven Interesse an technischen und Kryptowährungsthemen. Er verbringt die meiste Zeit damit, entweder zu schreiben oder Musik zu hören oder unbekannte Orte zu bereisen. Er glaubt, dass Schokolade die Lösung für all seine Probleme ist. Das Leben passiert und Kaffee hilft.



