So beheben Sie das Problem: Android TV wird in Google Home nicht angezeigt
Andere Nützliche Anleitung / / August 04, 2021
Anzeige
In diesem Handbuch zeigen wir Ihnen, wie Sie das Problem beheben können, dass Android TV nicht in Google Home angezeigt wird. Mit der Home-App können Sie ganz einfach Google Nest, Google Home-Lautsprecher, Chromecast und andere derartige Geräte steuern. Alles, was benötigt wird, ist, dass sich sowohl das Gerät als auch die Home-App im selben WiFi-Netzwerk befinden müssen. Sobald Sie diese Anforderung markiert haben, können alle oben genannten Geräte direkt von der App aus nach Ihren Wünschen gesteuert werden.
Abgesehen von der hübschen und benutzerfreundlichen Oberfläche bietet die App eine Vielzahl weiterer Funktionen. Trotz all dieser Extras hatten einige Benutzer Probleme bei der Verwaltung ihres Android-Fernsehgeräts. Ihnen zufolge wird ihr Android TV nicht in Google Home angezeigt. Infolgedessen können sie ihren Fernseher nicht von ihrem Smartphone aus steuern. Wenn Sie auch mit diesem Problem konfrontiert sind, hilft Ihnen dieser Leitfaden weiter. Hier finden Sie die verschiedenen Methoden, um dieses Android-Fernsehgerät zu beheben, das im Google Home-Problem nicht angezeigt wird.

Inhaltsverzeichnis
-
1 Fix: Android TV wird in Google Home nicht angezeigt
- 1.1 Überprüfen Sie die WiFi-Verbindung
- 1.2 Überprüfen Sie das Google-Konto
- 1.3 Richten Sie Android TV in Google Home neu ein
- 1.4 Google App aktualisieren (TV und Android)
- 1.5 Standortberechtigung aktivieren
- 1.6 App-Daten löschen
- 1.7 Hard Reset Android TV
Fix: Android TV wird in Google Home nicht angezeigt
Es gibt keine universelle Lösung für das oben genannte Problem. Sie müssen alle unten genannten Korrekturen ausprobieren, um Erfolg zu haben. Befolgen Sie die detaillierten Anweisungen.
Anzeige
Überprüfen Sie die WiFi-Verbindung
Stellen Sie zunächst sicher, dass Ihr Internet funktioniert. Stellen Sie vor allem sicher, dass sowohl Android TV als auch Google Home mit demselben drahtlosen Netzwerk verbunden sind. Wenn beide von Ihrem Ende an gut und schön sind und Sie immer noch mit diesem Problem konfrontiert sind, fahren Sie mit dem nächsten Fix fort.
Überprüfen Sie das Google-Konto
Neben demselben WLAN sollten Sie auch überprüfen, ob sowohl Android TV als auch Google Home App mit derselben Google ID angemeldet sind. So könnte es gemacht werden:
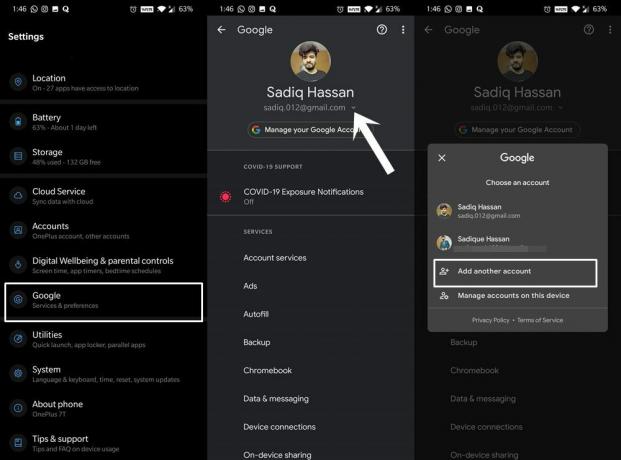
- Gehen Sie auf Ihrem Android TV zu Einstellungen> Konten und Anmelden. Überprüfen Sie das Google-Konto, mit dem Sie derzeit angemeldet sind.
- Gehen Sie jetzt auf Ihrem Android-Smartphone zu Einstellungen> Google und überprüfen Sie, ob das Konto mit dem auf Ihrem Android-Fernseher übereinstimmt.
- Wenn sie nicht identisch sind und Sie das Konto ändern möchten, tippen Sie auf Ihrem Smartphone auf Ihre aktuelle E-Mail-Adresse und wechseln Sie zu einer anderen, oder verwenden Sie die Option Anderes Konto hinzufügen, um ein neues Konto hinzuzufügen.
- Um ein neues Konto auf Ihrem Android TV hinzuzufügen, gehen Sie zu Einstellungen> Konten & Anmelden> Konto hinzufügen. Geben Sie die neuen Kontoanmeldeinformationen ein und fahren Sie mit den Anweisungen auf dem Bildschirm fort, um sie einzurichten.
- Überprüfen Sie, ob das Android TV-Problem behoben ist, das im Google Home-Problem nicht angezeigt wird, oder nicht.
Richten Sie Android TV in Google Home neu ein
Wenn beide Geräte mit dem drahtlosen Netzwerk verbunden sind, können Sie Android TV auch manuell in der Google Home-App einrichten. Hier sind alle erforderlichen Anweisungen dafür:
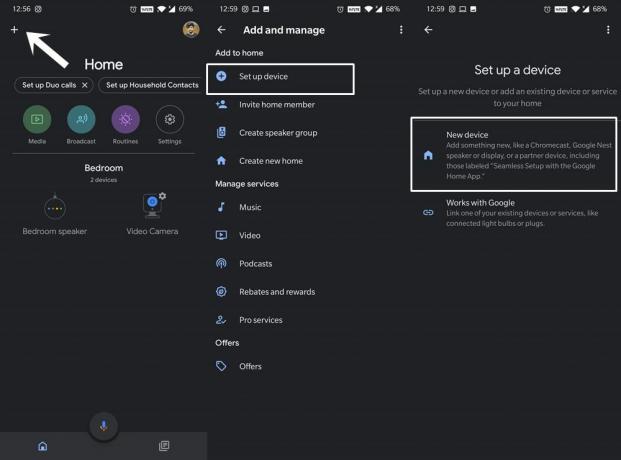
Anzeige
- Starten Sie die Google Home-App auf Ihrem Gerät.
- Melden Sie sich mit Ihren Anmeldeinformationen für das Google-Konto an (dasselbe Konto, das auch auf Ihrem Fernseher vorhanden ist).
- Tippen Sie auf das Plus-Symbol oben links.
- Wählen Sie im Menü die Option Gerät einrichten.
- Tippen Sie nun in der Liste auf die Option Neues Gerät.
- Wählen Sie Ihre Privatadresse und klicken Sie auf Weiter.
Es beginnt nun mit der Suche nach den neuen Geräten und sollte Ihr Android TV aufrufen. Wählen Sie es aus, um die Einrichtung abzuschließen. Nachdem Sie das Fernsehgerät manuell zur App hinzugefügt haben, überprüfen Sie, ob das im Google Home-Problem nicht angezeigte Android-Fernsehgerät behoben wurde oder nicht.
Google App aktualisieren (TV und Android)
Sei es Ihr Android TV oder das Heim, wenn Sie eine alte oder veraltete Version der App verwenden, werden Sie mit Sicherheit einige Probleme haben. In diesem Zusammenhang empfehlen wir Ihnen, die App auf den neuesten Stand zu aktualisieren. Hier sind die Anweisungen dafür:
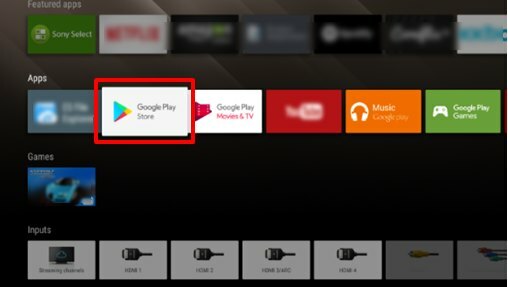
- Auf Ihrem Android TV müssen Sie zuerst das vorhandene Update deinstallieren und dann den neuesten Build neu installieren.
- Gehen Sie dazu zu Einstellungen> Apps> Alle Apps anzeigen> Google und tippen Sie auf die Option Updates deinstallieren.
- Sobald dies erledigt ist, gehen Sie zum Play Store auf Ihrem Fernseher und aktualisieren Sie die App auf den neuesten Stand.
- Gehen Sie in die gleiche Richtung zum Spielladen auf Ihrem Android-Gerät und aktualisieren Sie die App, falls verfügbar.
- Überprüfen Sie nach Abschluss des Updates, ob das Android TV behoben ist, das im Google Home-Problem nicht angezeigt wird.
Standortberechtigung aktivieren
Die Google Home-App muss Zugriff auf den Standort haben, damit sie ordnungsgemäß funktioniert. Wenn Sie die App zum ersten Mal einrichten, müssen Sie ihr Zugriff auf den Speicherort gewähren. Wenn Sie es bis jetzt noch nicht getan haben, ist jetzt wahrscheinlich der richtige Zeitpunkt dafür.
Anzeige
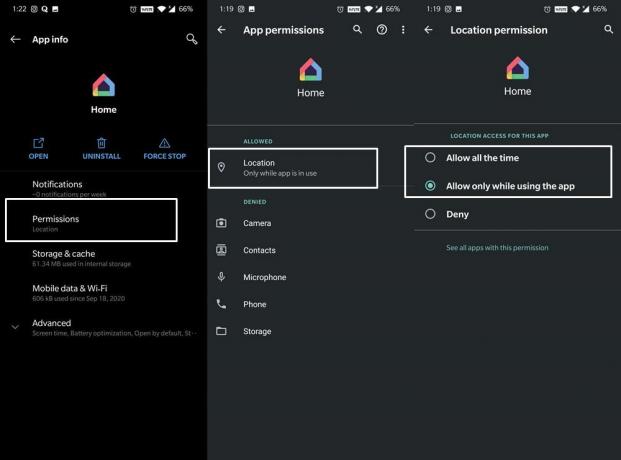
- Gehen Sie also zu Einstellungen auf Ihrem Gerät.
- Gehen Sie dann zu Apps und Benachrichtigungen, gefolgt von App-Informationen.
- Wählen Sie die Home-App aus der Liste aus und stellen Sie sicher, dass die Standortberechtigung aktiviert ist.
- Ist dies nicht der Fall, tippen Sie auf Standort und wählen Sie Zulassen.
- Lassen Sie den Gerätestandort in diesem Sinne aktiviert. Sie können dies direkt über das Benachrichtigungsfeld tun.
- Überprüfen Sie anschließend, ob das im Google Home-Problem nicht angezeigte Android TV behoben ist oder nicht.
App-Daten löschen
Wenn im Laufe der Zeit viele temporäre Daten und Caches gesammelt wurden, kann dies zu Problemen mit der ordnungsgemäßen Funktion der App führen. In diesem Sinne kann es zu einigen Problemen kommen, wenn die gespeicherten Daten beschädigt werden. In beiden Fällen ist es daher am besten, die App-Daten zu löschen und von Grund auf neu einzurichten. So könnte es gemacht werden:

- Gehen Sie auf Ihrem Gerät zur Seite Einstellungen.
- Gehen Sie dann zu Apps und Benachrichtigungen> App-Informationen.
- Wählen Sie die Home-App aus der Liste aus und wechseln Sie zum Abschnitt Speicher und Cache.
- Tippen Sie auf Speicher löschen und klicken Sie im angezeigten Bestätigungsdialogfeld auf OK.
- Sobald Sie fertig sind, starten Sie die App und richten Sie sie von Grund auf neu ein. Fügen Sie dann Ihren Fernseher wieder hinzu, wie im zweiten Fix erwähnt.
- Stellen Sie sicher, dass das Android TV-Problem behoben werden kann, das im Google Home-Problem nicht angezeigt wird.
Hard Reset Android TV
Wenn es keiner der oben genannten Methoden gelungen ist, wünschenswerte Ergebnisse zu erzielen, müssen Sie möglicherweise den nuklearen Weg einschlagen. Dies beinhaltet einen Hard-Reset Ihres Android TV. Denken Sie daran, dass dadurch alle Daten auf Ihrem Fernseher gelöscht werden. Stellen Sie daher sicher, dass Sie sich vorher mit Ihrem Google-Konto synchronisieren. Führen Sie anschließend die folgenden Schritte aus, um den Hard-Reset-Vorgang auszuführen:

- Gehen Sie zu Einstellungen auf Ihrem Fernseher und gehen Sie zu Geräteeinstellungen.
- Wählen Sie danach die Option Hard Reset.
- Klicken Sie abschließend im angezeigten Bestätigungsdialogfeld auf Zurücksetzen.
- Richten Sie die App nach Abschluss des Zurücksetzens von Grund auf neu ein und melden Sie sich mit Ihrem Google-Konto an. Dies sollte das zugrunde liegende Problem beheben.
Damit schließen wir die Anleitung ab, wie Sie das Android TV beheben können, das in der Google Home-Ausgabe nicht angezeigt wird. Wir haben sieben verschiedene Fixes für dasselbe geteilt. Lassen Sie uns in den Kommentaren wissen, welcher in Ihrem Fall erfolgreich war. Abgerundet werden hier einige iPhone Tipps und Tricks, PC-Tipps und Tricks, und Android Tipps und Tricks dass Sie auch auschecken sollten.



![So installieren Sie Stock ROM auf Bravis A501 Bright [Firmware-Flash-Datei]](/f/984636703890feef411ca307072bf7dc.jpg?width=288&height=384)