So verbinden Sie Spotify mit Discord
Andere Nützliche Anleitung / / August 04, 2021
Anzeige
Sie können jetzt Ihr Spotify-Konto mit Discord verknüpfen, um einen Spotify-Bot im Chat-Bereich zu erhalten. Auf diese Weise können Sie Ihren Kollegen oder Kollegen zeigen, welche Art von Musik Sie streamen. Ihre Discord-Freunde können sich die Songs jedoch auch anhören, wenn Sie Ihr Spotify-Konto mit Discord verbinden.
Discord ist eine der beliebtesten Chat-Plattformen, die hauptsächlich für Geselligkeit und Spiele entwickelt wurde. Es besteht jedoch kein Zweifel, dass Sie beide zusammenführen können, wenn Sie sowohl ein Spotify- als auch ein Discord-Konto haben das Konto und lassen Sie Ihre Freunde auf Discord wissen, während Sie Musik streamen oder was Sie sind Streaming.
Zu meiner Überraschung sind Benutzer mit dieser Funktion nicht ganz vertraut. Dies wird zu einem Engpass für die Benutzer, die nicht ganz zufrieden sind und diese Dienste zusammenführen möchten. Beginnen wir also eine Reise zu Spotify mit Discord, ohne weitere Zeit in Anspruch zu nehmen.

Anzeige
So verbinden Sie Spotify mit Discord
Beachten Sie, dass dieser Artikel nur für die Webversion von Discord gilt, bevor Sie sich mit den wichtigsten Highlights des heutigen Handbuchs befassen. Gehen Sie wie folgt vor, um Ihren Spotify mit Discord zu verbinden:
- Schalten Sie zunächst Ihren PC ein und öffnen Sie den gewünschten Browser wie Google Chrome, Firefox usw.
- Gehen Sie jetzt zur offiziellen Discord-Website. Zuvor müssen Sie sich jedoch erneut anmelden, falls Sie nicht aus einer früheren Sitzung bei Discord angemeldet waren.
- Danach müssen Sie auf die Option Benutzereinstellungen tippen, die wie ein Zahnradsymbol aussieht. Befindet sich in der unteren linken Ecke des Fensters.

- Im linken Menü sehen Sie nun eine Option "Verbindungen". Klick es an.
- Das Spotify-Symbol wird in der Verbindungsliste angezeigt. Tippen Sie darauf.

- Danach erscheint ein Popup-Fenster. Mit Hilfe der Facebook-Schaltfläche in Ihrem Spotify-Konto angemeldet.

- Wenn Sie möchten, können Sie sich auch über den Spotify-Benutzernamen und das Passwort anmelden.
- Wenn Sie den Anmeldevorgang abschließen, wird das kleine Popup-Fenster automatisch geschlossen. Jetzt wird Spotify als verbundenes Gerät angezeigt.
-
Jetzt werden Sie eine bemerken X. Symbol rechts oben rechts, um zum Spotify-Hauptfenster zurückzukehren.
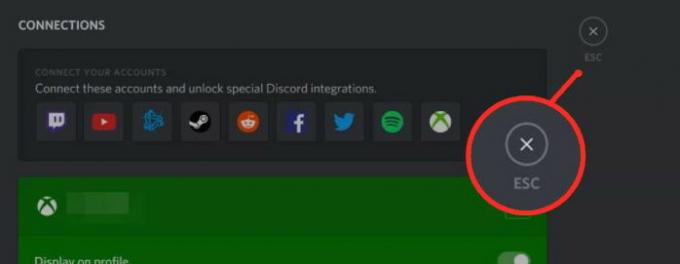
- Das ist es. Jetzt haben Sie die Verbindung zwischen Spotify und Discord hergestellt. Und jetzt wird der Titel, den Sie auf Spotify abspielen, automatisch in Ihrem Discord-Profil angezeigt.
- Sie können auch andere Benutzer einladen, Ihren Musik-Stream mit dem zu hören + Schaltflächenmenü links im Haupt-Chat-Fenster.
- Wenn Sie diese Funktion nutzen möchten, tippen Sie einfach auf + Taste. Tippen Sie anschließend auf Aufladen zum Anhören von Spotify.
- Klicken Sie abschließend auf Einladung senden.
Fazit
Sie führen beide Plattformen zusammen, benötigen jedoch eine Spotify Premium-Mitgliedschaft, um diese Funktion zu aktivieren. Ein kostenloser Benutzer und nur das Akzeptieren Ihrer Einladungen erlauben. Durch Aktivieren dieser Integrationsunterstützung können Sie eine Vielzahl anderer Dienste nutzen. Das ist alles, was wir für Sie haben, um Spotify mit Discord zu verbinden. Wir hoffen, dieser Leitfaden hat Ihnen geholfen.
Die Wahl des Herausgebers:
- Fix: Spotify-Fehlercode 4: Keine Internetverbindung erkannt
- So beheben Sie, dass Spotify keine Songs abspielt
- Einfache Lösung für das Problem mit der Spotify-Suche funktioniert nicht
- Ich kann mit Spotify App | keine Musik abspielen Wie repariert man?
- Verwendung von Spotify in PC-Spielen unter Windows 10
Rahul ist ein Informatikstudent mit einem massiven Interesse an technischen und Kryptowährungsthemen. Er verbringt die meiste Zeit damit, entweder zu schreiben oder Musik zu hören oder unbekannte Orte zu bereisen. Er glaubt, dass Schokolade die Lösung für all seine Probleme ist. Das Leben passiert und Kaffee hilft.



![So installieren Sie Stock ROM auf Vinovo V1303 [Firmware-Flash-Datei / Unbrick]](/f/c2c6695474afccea6af97dc2c55c0eb2.jpg?width=288&height=384)