So entfernen Sie Audio von Video unter Windows und Mac
Andere Nützliche Anleitung / / August 04, 2021
Anzeige
Videos sind eine erstaunliche Informationsquelle, sowohl visuell als auch akustisch. In einigen Szenarien ist Audio zur Erläuterung jedoch nicht erforderlich. Viele Lehrer. Ausbilder und Moderatoren stehen häufig vor dem Dilemma, wie Audio von Videos auf ihrem Windows- und Mac-PC entfernt werden kann. Mit vielen fortschrittlichen Tools ist dieser Prozess jetzt einfacher als je zuvor.
Benutzer können Audio entfernen, indem sie den Lautsprecher stumm schalten, während das Video angezeigt wird. In vielen Szenarien funktioniert dies jedoch auch nicht. Der beste Weg, um Audio aus einem Video zu entfernen, besteht darin, das Video zu bearbeiten, um die Audiodateien zu löschen.
Möglicherweise möchten Sie eine Videodatei bearbeiten und das aktuelle Audio nicht. Daher möchten Sie das Audio entfernen. Sie können das Audio entweder in einer Video-Editor-Anwendung auf Ihrem Mac oder Windows-Gerät entfernen. Oder es gibt andere Methoden, die wir in diesem Artikel behandeln werden, wie beispielsweise die Verwendung eines Onlinedienstes oder die Verwendung von VLC.
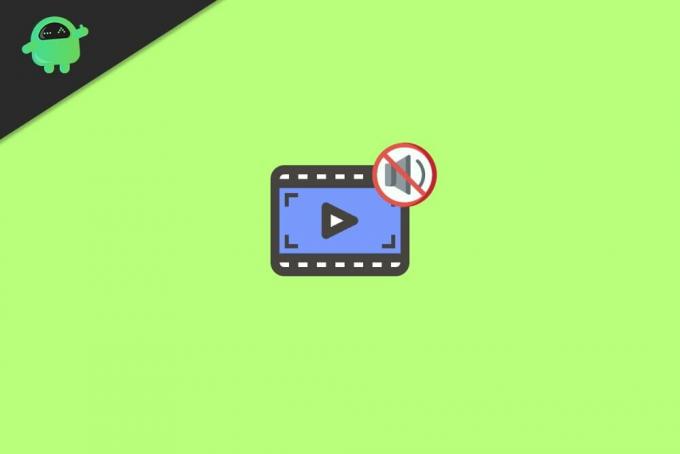
Anzeige
Inhaltsverzeichnis
-
1 So entfernen Sie Audio von Video unter Windows und Mac
- 1.1 Methode 1: Verwenden eines Onlinedienstes zum Entfernen von Audio aus einem Video
- 1.2 Methode 2: Verwenden von VLC
- 2 Fazit
So entfernen Sie Audio von Video unter Windows und Mac
Unten finden Sie einige Methoden, mit denen Sie Audio von Vidoe entfernen können. Diese Methoden funktionieren sowohl auf Windows- als auch auf Mac-PCs. Einige Methoden verwenden andere Apps von Drittanbietern, z. B. den Media Player „VLC“.
Bevor Sie die unten stehende Methode befolgen, können Sie das Audio Ihrer Videos auf schnelle Weise stumm schalten. Wenn sich das Video, das Sie gerade abspielen, auf Youtube befindet, können Sie die Registerkarte während der Audiowiedergabe stummschalten. Sie können den Lautsprecher auch stumm schalten, während Sie das Video von Ihrem lokalen Speicher abspielen. Dies spart Ihnen Zeit und dient dem Zweck.
Methode 1: Verwenden eines Onlinedienstes zum Entfernen von Audio aus einem Video
Dies ist die einfachste Methode, um Audio aus einer Videodatei sowohl auf Windows- als auch auf Mac-Geräten zu entfernen. Zunächst müssen Sie die öffnen Webbrowser Ihrer Einstellungen für Mac, Safari Webbrowser und für Windows-Benutzer Chrome oder Microsoft Edge.
Besuchen Sie jetzt die Audio-EntfernerTool-Webseite, und klicken Sie dort auf die Video hochladen Taste. Das Limit liegt hier jedoch bei 500 MB. Eine größere Videodatei wird nicht hochgeladen.
Anzeige

Nachdem Sie das Video hochgeladen haben, entfernt der Audio-Entferner das Audio automatisch aus dem Video. Sobald dieser Vorgang abgeschlossen ist, a Download-Link wird auf dem Bildschirm angezeigt.
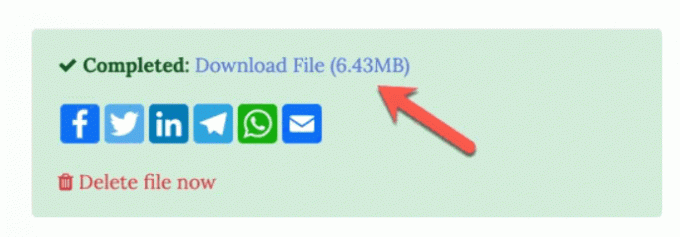
Klicken Sie darauf, um das Video ohne Audio herunterzuladen. Wenn Sie die Videodatei nicht möchten, klicken Sie auf die Option "Datei jetzt löschen".
Methode 2: Verwenden von VLC
VLC ist im Allgemeinen eine Video-Player-Anwendung, die jeden Codec von Video- und Audiodateien abspielen kann, und nicht nur über einige robuste Funktionen verfügt, mit denen Sie Audio aus einem Video entfernen können.
Die Anwendung ist sowohl für Mac- als auch für Windows-Geräte verfügbar. Die Schritte können geringfügig variieren, die Vorgehensweise ist jedoch dieselbe. Erstens müssen Sie Laden Sie VLC herunter und installieren Sie es auf Ihrem Windows- oder Mac-Gerät.
Anzeige
Führen Sie dann die folgenden Schritte für Windows und Mac aus, um das Audio aus dem Video zu entfernen.
Unter Windows
Öffnen Sie VLC unter Windows und klicken Sie im oberen Menü auf Medien Wählen Sie im Menü die Option Option Konvertieren / Speichern. Alternativ können Sie die Taste drücken Strg + R. Tasten auf Ihrer Tastatur.
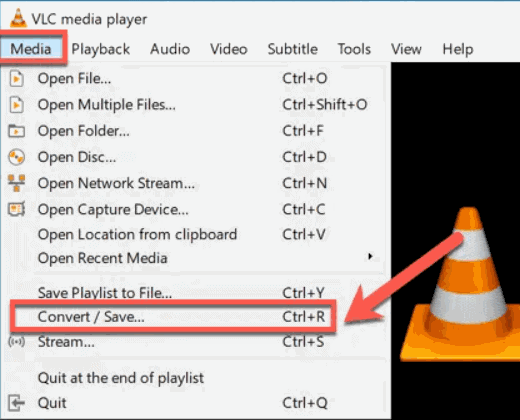
Das Öffnen Sie die Medien Das Fenster wird auf Ihrem Bildschirm angezeigt. Gehen Sie dort zum Datei Klicken Sie auf die Registerkarte und dann auf Hinzufügen Fügen Sie mit der Schaltfläche das Video hinzu, von dem Sie das Audio entfernen möchten. Danach klicken Sie auf Konvertieren / Speichern Knopf unter.

Jetzt befinden Sie sich im Konvertierungsfenster dort unter dem die Einstellungen Kategorie neben dem Profil klicke auf das die Einstellungen Symbol, das auch wie ein Schraubenschlüssel aussieht.
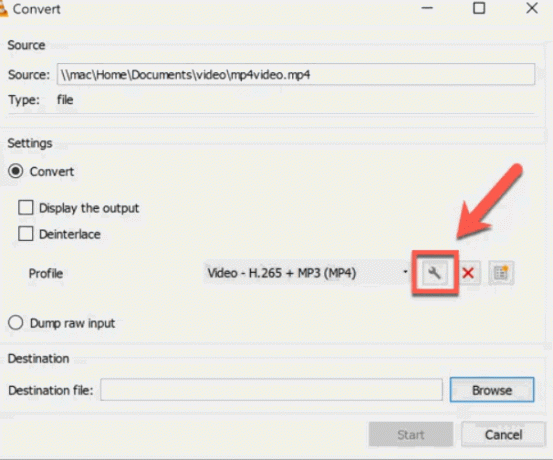
Nachdem Sie auf das Symbol Einstellungen geklickt haben, wird das Fenster Profile Edition geöffnet. Gehen Sie hier zu Audio-Codec und deaktivieren Sie die Audio Option und klicken Sie auf die speichern Taste.
Zuletzt wählen Sie das Ziel für die Ausgabevideodatei und klicken auf Start Schaltfläche zum Generieren der Videodatei ohne Audio.
Auf dem Mac
Öffnen Sie VLC auf Ihrem Mac-Gerät und klicken Sie im oberen Menü auf Datei Option und wählen Sie konvertieren / streamen Möglichkeit.

Klicken Sie an der Eingabeaufforderung auf Öffnen Sie die Medien Klicken Sie auf die Schaltfläche und wählen Sie die Videodatei aus, aus der Sie das Audio entfernen möchten. Danach unter dem C.Profil abspritzen Kategorie, klicken Sie auf die Anpassen Taste.

Gehen Sie nun im nächsten Popup-Fenster zu Audio-Codec Tab und dort deaktivieren Sie die Audio Möglichkeit. Klicke auf das Anwenden Schaltfläche, um das Audio aus dem Video zu entfernen.
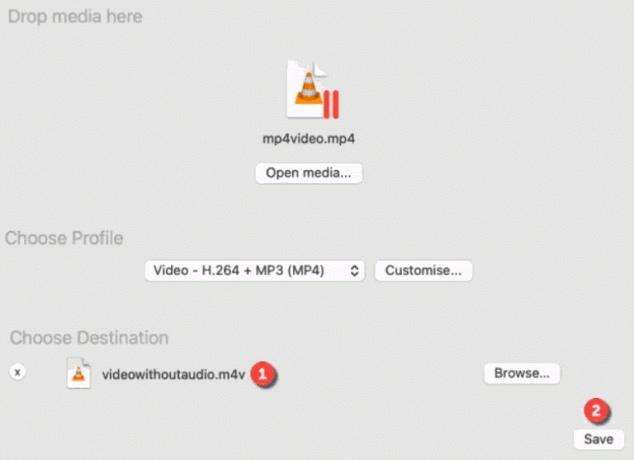
Zuletzt wählen Sie den Zielordner für die Videoausgabe. Dann klicken Sie auf die speichern Schaltfläche erzeugen die Videodatei ohne Audio.
Fazit
Auf diese Weise können Sie alle Audiokomponenten Ihrer Videos entfernen. Der beste Weg, um Audio zu entfernen, besteht darin, das Video selbst zu bearbeiten. Wir empfehlen Ihnen, einen kostenlosen Video-Editor zu verwenden. VLC funktioniert jedoch auch einwandfrei und kann kostenlos verwendet werden. Die kostenlosen Online-Konverteroptionen sind ebenfalls eine gute Option, sie sind jedoch begrenzt und fügen häufig ein Wasserzeichen hinzu, das die Originalität Ihrer Videos verringern kann.
Die Wahl des Herausgebers:
- So beheben Sie, dass die Audio-Buchse auf einem Laptop nicht funktioniert
- So beheben Sie, dass Audiodienste unter Windows 10 nicht reagieren
- Fix ShadowPlay nimmt das Audio nicht auf
- So fügen Sie eine Signatur in Google Text & Tabellen ein
- Fordern Sie Ihr Unternehmen bei Google My Business an



