Wie lade ich Videos auf YouTube hoch und lösche sie?
Andere Nützliche Anleitung / / August 04, 2021
Anzeige
YouTube ist in den letzten Jahren enorm gewachsen und für viele Content-Ersteller der Geschäftsort. Es ist eine Video-Streaming-Plattform, auf der Menschen ihre Inhalte (Videos) hochladen und mit der Welt teilen. Aber wie funktioniert die Upload-Funktion in YouTube? Können Sie eine hochgeladene Videostraße löschen?
Zu wissen, wie man ein Video auf YouTube hochlädt, ist ein Muss, und zu wissen, wie man ein Video löscht, ist auch praktisch, wenn bei einem Video etwas schief geht. In diesem Artikel werden wir uns beide Prozesse anhand einer schrittweisen Anleitung ansehen. Lassen Sie uns also ohne weiteres darauf eingehen.

Wie lade ich Videos auf YouTube hoch und lösche sie?
So wie Sie ein Facebook- oder Instagram-Konto benötigen, um Inhalte auf diese hochzuladen, ist dies auch bei YouTube der Fall. Sie benötigen einen YouTube-Kanal, um Videos darauf hochladen zu können.
Anzeige
Wie lade ich Videos auf YouTube hoch?
- Gehe zu deiner YouTube-Startseite und klicke auf das Camcorder-Symbol in der oberen rechten Ecke deines Bildschirms.
- Ein Dropdown-Menü mit zwei Optionen wird angezeigt: "Video hochladen" und "Live gehen". Wählen Sie Video hochladen.
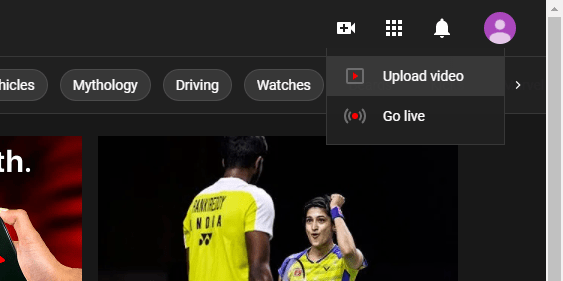
- Ein Upload-Videofenster wird nun angezeigt. Klicken Sie auf die Option "Dateien auswählen" und wählen Sie die Datei aus, die Sie hochladen möchten. Klicken Sie nach Auswahl auf Öffnen.
- Es wird nun ein Assistentenfenster angezeigt, das Sie bei der Anpassung und beim Hochladen von Optionen für die ausgewählte hochgeladene Videodatei unterstützt.
- Zunächst befinden Sie sich im Detailbereich. Hier legen Sie einen Titel und eine Beschreibung für das Video nach Ihren Wünschen fest. Außerdem sehen Sie rechts eine Videovorschau der gerade hochgeladenen Videodatei sowie den YouTube-Link direkt darunter.
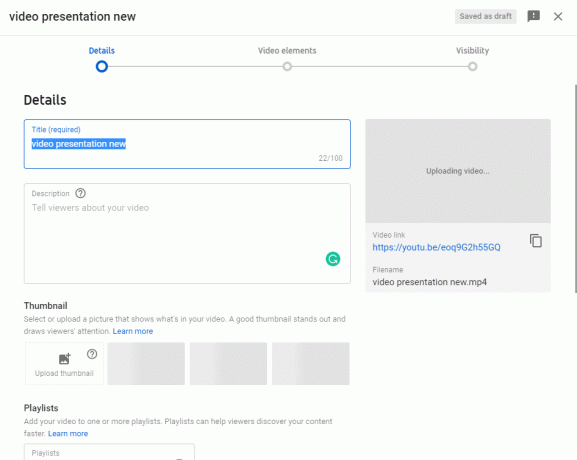
- Als nächstes haben wir den Abschnitt mit den Miniaturansichten. Sie können eine Miniaturansicht hochladen, indem Sie die Option „Miniaturansicht hochladen“ auswählen. Ein Fenster zum Hochladen von Dateien wird angezeigt. Wählen Sie hier die Videodatei aus, die Sie hochladen möchten.
- Als nächstes haben Sie die Wiedergabelistenoption. Wenn Sie eine Wiedergabeliste für Ihren Inhalt erstellen möchten, klicken Sie auf Wiedergabeliste auswählen und wählen Sie die Option Wiedergabeliste erstellen. Stellen Sie dann den Titel Ihrer Wiedergabeliste ein und setzen Sie die Wiedergabeliste auf öffentlich-privat oder nicht aufgeführt. Klicken Sie dann auf Erstellen, aktivieren Sie das Kontrollkästchen für Ihre Wiedergabeliste und wählen Sie Fertig.
- Legen Sie dann Altersbeschränkungen für Ihre Inhalte fest. Wählen Sie aus, ob der Inhalt für Kinder geeignet ist oder nicht.

- Wenn Ihr Video bezahlte Werbeaktionen enthält, können Sie diese Informationen auch zu Ihren Inhalten hinzufügen.
- Als nächstes haben Sie Tags. Geben Sie hier einige Tags ein, mit denen die Benutzer Ihre Inhalte finden können. Legen Sie je nachdem, worum es bei Ihren Inhalten geht, Tags fest. Wenn Personen eine Suche durchführen und ihre Suchwörter mit den Tags übereinstimmen, wird Ihr Video in den Ergebnissen angezeigt. Wählen Sie die Tags daher sorgfältig aus.

- Legen Sie als Nächstes die Sprache für Ihr Video fest, laden Sie einen Untertitel hoch, wenn Sie möchten, und wählen Sie Untertitel (cc), wenn diese die Kriterien erfüllen.
- Anschließend haben Sie die Möglichkeit, die Aufnahmedaten und den Speicherort Ihres Inhalts festzulegen.
- Als nächstes haben wir Lizenz und Vertrieb, wo Sie wählen können, ob die Standard-YouTube-Lizenz oder die Creative Commons-Attribution. Standard YouTube gewährt dir die Übertragungsrechte für YouTube. Auf der anderen Seite erlaubt Creative Commons jemand anderem, die Arbeit zu verwenden.
- Aktivieren Sie dann das Kontrollkästchen zum Einbetten, wenn andere Ihr Video in ihre Website einbetten sollen.
- Aktiviere als Nächstes das Kontrollkästchen "In Abonnement-Feed veröffentlichen und Abonnenten benachrichtigen", damit YouTube Benachrichtigungen an deine Abonnenten senden kann, ob es einen neuen Upload auf dem Kanal gibt.
- Als Nächstes können Sie im Abschnitt "Kommentare und Bewertungen" die Sichtbarkeit Ihrer Kommentare festlegen. Außerdem wird eine Kontrollkästchenoption angezeigt, mit der Sie die Vorlieben und Abneigungen Ihres Videos anzeigen können.
- Klicken Sie dann auf Weiter und das Fenster mit den Videoelementen wird angezeigt.

- Als nächstes sehen Sie die Option, den Endbildschirm für Ihr Video und sogar Karten darauf einzustellen.
- Klicken Sie nun auf Weiter und das Sichtbarkeitsfenster wird angezeigt.

Anzeige
- Sie können die Sichtbarkeit Ihres Videos im Sichtbarkeitsfenster auf "Öffentlich", "Privat" oder "Nicht aufgelistet" einstellen. Die Öffentlichkeit bedeutet, dass jeder das Video sehen kann, Privat bedeutet, dass nur der Ersteller das Video sehen kann, und Nicht aufgelistet bedeutet, dass jeder mit Ihrem Videolink das Video sehen kann.
- Schließlich haben Sie die Möglichkeit, ein Datum für den Upload des Videos festzulegen. Dies ist in der Zeitplanoption enthalten.
- Wählen Sie abschließend Speichern, und das Video wird auf Ihren Kanal hochgeladen.
Wie lösche ich Videos auf YouTube?
Wenn du Videos auf deinen YouTube-Kanal hochlädst, hast du ein YouTube-Studio.
- Klicken Sie im YouTube-Studio auf die Registerkarte Inhalt.
- Suchen Sie das Video, das Sie aus Ihrem Kanal löschen möchten.
- Klicken Sie auf das Dreipunktsymbol neben dem Video und wählen Sie "Für immer löschen".
- Aktivieren Sie das Kontrollkästchen neben "Ich verstehe, dass das Löschen dauerhaft ist und nicht rückgängig gemacht werden kann" und klicken Sie erneut auf "Für immer löschen". Das Video wird gelöscht.
So können Sie Videos auf YouTube hochladen und löschen. Das Hochladen ist etwas mühsamer als das Löschen, da beim Hochladen viele Dinge festgelegt und erledigt werden müssen. Wenn Sie Fragen oder Anregungen zu diesem Artikel haben, kommentieren Sie unten, und wir werden uns bei Ihnen melden. Lesen Sie auch unsere anderen Artikel auf iPhone Tipps und Tricks,Android Tipps und Tricks, PC-Tipps und Tricksund vieles mehr für nützlichere Informationen.

![Download J610FXXS5BTD1: April 2020 Sicherheitspatch für Galaxy J6 Plus [Asien]](/f/29b7902c05813227509f19605be4a7f4.jpg?width=288&height=384)
![Download T835DXS4BTB1: Februar 2020 Patch für Galaxy Tab S4 [Asien]](/f/d88bdc3e639d4bdfb39043bf5bf095ba.jpg?width=288&height=384)
