So beheben Sie das Speichern für Webfehler in Adobe Photoshop
Andere Nützliche Anleitung / / August 04, 2021
Anzeige
Für Web-Funktion in Adobe Photoshop speichern, wenn dies eine nette Ergänzung oder Erweiterung zum Speichern Ihrer Fotos ist, um sie in sozialen Medien oder auf Ihrer persönlichen Website zu veröffentlichen. Die Funktion benötigt weniger Speicherplatz, was ideal für webbezogene Arbeiten ist. Aufgrund vieler Profilprobleme oder interner Fehler wird beim Speichern der Datei in Adobe Photoshop die Option Für Webfehler speichern angezeigt. Hier erfahren Sie, wie Sie das Problem beheben können.
Photoshop ist ein brillantes Werkzeug, mit dem Sie Fotos professionell bearbeiten können. Neben anderen Wettbewerben und anderen Alternativen (z. B. GIMP) wird Adobe Photoshop nur aufgrund seiner Beliebtheit und benutzerfreundlichen Benutzeroberfläche häufig verwendet. Wenn dies nicht ordnungsgemäß durchgeführt wird, können Probleme mit dem Tool auftreten.
Egal wie erfahren Sie sind, möglicherweise finden Sie mindestens ein Problem. Ein solches Problem, mit dem einige Leute in letzter Zeit konfrontiert sind, ist das
Für das Web speichern verwandtes Problem. Mit dieser Funktion können Sie Bilder grundsätzlich als JPEG oder JPG speichern. Aufgrund dieses Problems können Sie jedoch keine Dateien speichern.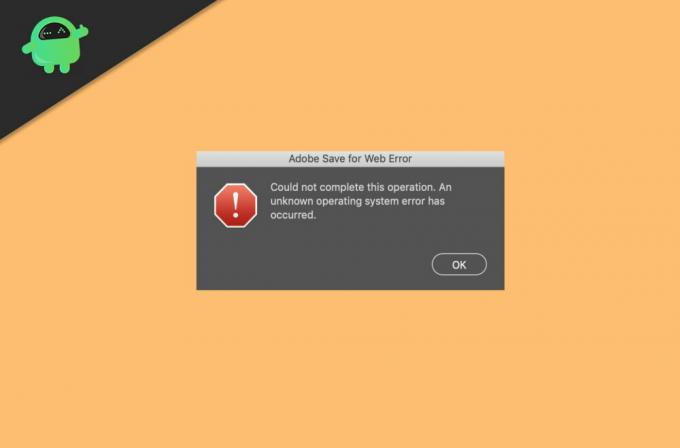
Anzeige
Inhaltsverzeichnis
-
1 So beheben Sie das Speichern für Webfehler in Adobe Photoshop
- 1.1 Methode 1: Überprüfen Sie die Bildgröße und die Leinwandgröße
- 1.2 Methode 2: Einstellungen zurücksetzen
- 1.3 Methode 3: Aktualisieren Sie die Photoshop-App
- 1.4 Methode 4: Installieren Sie Adobe Photoshop neu
- 2 Fazit
So beheben Sie das Speichern für Webfehler in Adobe Photoshop
Das Problem ist sehr häufig und kann durch einen einfachen Neustart des Programms behoben werden. Falls diese Taktik jedoch nicht funktioniert, können Sie die folgenden Methoden anwenden, um das Problem selbst zu beheben.
Haftungsausschluss
GetDroidTips haftet nicht für den Verlust kreativer Arbeit, wenn Sie diese Anleitung befolgen. Stellen Sie sicher, dass Sie Ihre Arbeit speichern / ein Backup erstellen, bevor Sie diese Anleitung befolgen, um zu vermeiden, dass Photoshop-Projekte verloren gehen.
Methode 1: Überprüfen Sie die Bildgröße und die Leinwandgröße
Dieser Fehler tritt häufig auf, wenn Sie versuchen, große Bilder zu exportieren. Überprüfen Sie Ihre Bildgröße sowie die Leinwandgröße in Adobe Photoshop, um diesen Fehler zu vermeiden.
Anzeige
- Dieser Fehler tritt auf, wenn die Bildgröße größer als die Leinwandgröße ist oder umgekehrt.
- Ändern Sie daher die Leinwandgröße in die Bildgröße, um dieses Problem zu beheben.
- Versuchen Sie, die Größe von Zoll in Pixel zu konvertieren und dann die Leinwandgröße zu ändern, um diesen Fehler zu vermeiden.
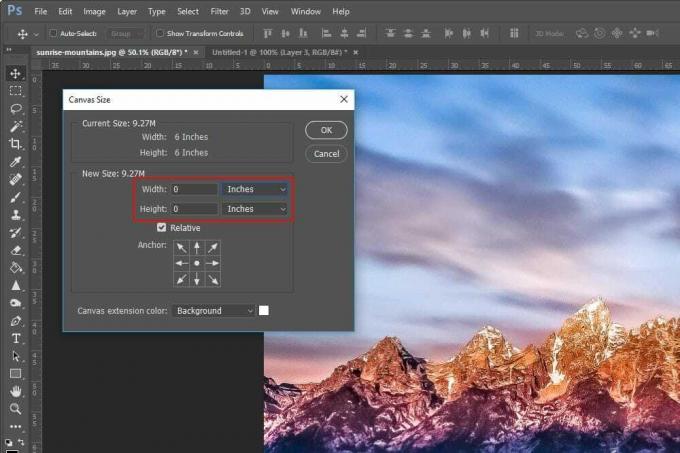
Versuchen Sie nun, nachdem Sie dies überprüft haben, Ihr Bild aus der Funktion "Für Web speichern" zu exportieren. Es sollte jetzt ohne Probleme funktionieren.
Methode 2: Einstellungen zurücksetzen
Wenn Sie versucht haben, einige Einstellungen zu ändern und sie alle durcheinander gebracht haben, kann dies zu diesem Problem führen. Sie können also auch versuchen, die Einstellungen zurückzusetzen, um dieses Problem zu beheben.
So setzen Sie die Einstellungen in Adobe Photoshop zurück:
- Halten Sie beim Öffnen von Photoshop gleichzeitig die Tasten Alt + Strg + Umschalt gedrückt.
- Jetzt werden Sie aufgefordert, die Einstellungen zu löschen.
- Klicken Sie auf OK und warten Sie, bis der Vorgang abgeschlossen ist.

Damit haben Sie die Einstellungen in Adobe Photoshop erfolgreich zurückgesetzt. Versuchen Sie nun, das Bild zu exportieren, und prüfen Sie, ob Probleme auftreten.
Methode 3: Aktualisieren Sie die Photoshop-App
Manchmal kann dieses Problem auch auftreten, wenn Sie ältere Versionen von Photoshop verwenden. Daher ist es obligatorisch, Ihre Software zu aktualisieren, um Fehler zu vermeiden und die neuesten Sicherheitsupdates zu erhalten.
So aktualisieren Sie Photoshop:
- Öffnen Sie die CC-App auf Ihrem PC.
- Klicken Sie auf Updates und lassen Sie es nach allen verfügbaren Updates suchen.
- Wenn Sie verfügbare Updates für Photoshop finden, klicken Sie auf Installieren.
- Lassen Sie es das Update für Ihr System herunterladen und installieren.
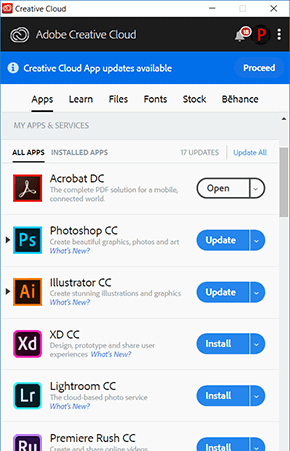
Überprüfen Sie nach Abschluss des Vorgangs, ob das Problem behoben ist.
Anzeige
Methode 4: Installieren Sie Adobe Photoshop neu
Wenn dann nichts funktioniert, können Sie endlich versuchen, Adobe Photoshop neu zu installieren. Bevor Sie jedoch etwas unternehmen, sollten Sie für alle Fälle eine Sicherungskopie Ihrer Projekte erstellen.
So installieren Sie Adobe Photoshop neu:
- Drücken Sie gleichzeitig die Windows-Taste und R.
- Geben Sie nun in das Feld Ausführen ein appwiz.cpl
- Suchen Sie Adobe Photoshop und klicken Sie mit der rechten Maustaste darauf.
- Klicken Sie auf Deinstallieren und befolgen Sie die Anweisungen auf dem Bildschirm.
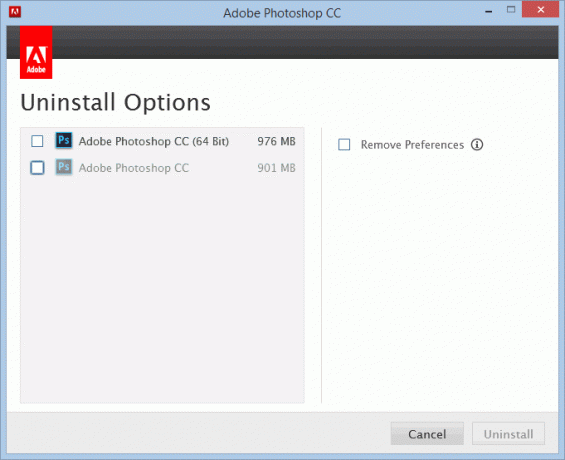
Installieren Sie jetzt Photoshop wie zuvor und überprüfen Sie, ob das Problem behoben ist.
Fazit
Wie Sie sehen können, kann das Problem leicht behoben werden. Aber manchmal haben Sie ein ganz anderes Problem. In diesem Fall können diese Schritte Ihnen nicht helfen, das Problem zu lösen. Sie müssen eine Suche speziell für Ihren Fall durchführen. Aber die meisten Leute, die dieses Problem haben, fanden die oben genannten Schritte hilfreich, einschließlich mir und unzähligen anderen.
Die Wahl des Herausgebers:
- Zurücksetzen von Google Chrome Native-Benachrichtigungen unter Windows 10
- So beheben Sie Adobe Photoshop-Abstürze auf dem PC
- Fix: Adobe Premiere exportiert kein Video
- So beheben Sie den Fehler bei fehlenden Plugins in Adobe InDesign
- Fix: Photoshop konnte Ihre Anfrage nicht abschließen



