Wie tippe ich mit meiner Stimme in Google Text & Tabellen?
Andere Nützliche Anleitung / / August 04, 2021
Anzeige
Bist du ein Schriftsteller? Vielleicht ein Blogschreiber oder ein Journalist. Wenn Sie für Ihren Job oder Ihre Leidenschaft täglich eine ganze Reihe von Wörtern eingeben müssen, ist die Verwendung der Spracheingabe mit Google Text & Tabellen für Sie hilfreich. An manchen Tagen sind Sie zu müde, um etwas zu tippen, aber die Arbeitsbelastung erfordert, dass Sie auch in solchen Situationen Arbeit leisten. Wenn Sie also müde sind und nicht alle Wörter eingeben möchten, können Sie sie in Google Text & Tabellen diktieren. Die Funktion zur Spracheingabe in Google Text & Tabellen greift auf Ihr Mikrofon zu und basiert auf Ihrem Kommentar. Das gesamte Stück wird abgetippt.
Es ist definitiv kein neues Feature und es gibt es schon seit Jahren. Damals lag die Genauigkeit des Systems bei der Erkennung des richtigen Wortes bei etwa 70%. In letzter Zeit wurden jedoch einige massive Verbesserungen in der Genauigkeit vorgenommen, und jetzt können Ihre Wörter genau erkannt werden, ohne dass viele Fehler auftreten. Diese Funktion ist jedoch nur für Google verfügbar. Sie können diese Funktion also nur mit Google Text & Tabellen verwenden. In diesem Artikel werden wir Sie durch den gesamten Prozess führen, wie Sie die Spracheingabe in Google Text & Tabellen verwenden können und geben Sie Ihre Wörter über Befehle in Ihrem Browser, iOS-Gerät, Android-Gerät, Mac-Gerät und sogar unter Windows ein 10. Lassen Sie uns also ohne weiteres darauf eingehen.

Inhaltsverzeichnis
-
1 Wie tippe ich mit meiner Stimme in Google Text & Tabellen?
- 1.1 Wie tippe ich mit Ihrer Stimme in Google Text & Tabellen in einem Webbrowser?
- 1.2 Wie tippe ich mit Ihrer Stimme in Google Text & Tabellen auf einem Android-Gerät?
- 1.3 Wie tippe ich mit Ihrer Stimme in Google Text & Tabellen auf einem iOS-Gerät?
- 1.4 Wie tippe ich mit Ihrer Stimme in Google Text & Tabellen auf einem Mac?
- 1.5 Wie tippe ich mit Ihrer Stimme in Google Text & Tabellen auf einem Windows 10-System?
Wie tippe ich mit meiner Stimme in Google Text & Tabellen?
Wenn Sie Dokumente mit Ihrer Stimme in Google Text & Tabellen eingeben, können Sie mehr von Ihrer Arbeit in viel kürzerer Zeit erledigen. Wenn Sie also versuchen, in kurzer Zeit viel Arbeit zu erledigen, ist diese Funktion genau das Richtige für Sie. Wenn der Schreibjob Ihren Körper belastet und Symptome von Rückenverletzung, Müdigkeit oder Schmerzen entwickelt, ist das Schreiben von Stimmen genau das Richtige für Sie. Durch das Eingeben von Stimmen haben Sie die Freiheit, Ihren Fingern eine Pause zu geben, um lange, anstrengende Dokumente zu tippen. Sie müssen sich auch keine Sorgen machen, dass bei der Eingabe von Stimmen die Interpunktion fehlt. Sie können Wörter wie "Komma", "Bindestrich", "Bindestrich" oder ähnliches diktieren, und die Spracheingabe nimmt sie auf und fügt sie in Ihr Dokument ein.
Anzeige
Sie benötigen zunächst ein Google-Konto, um an einem Dokument in Google Text & Tabellen arbeiten zu können. Wenn Sie noch kein Google-Konto haben, erstellen Sie ein Konto, bevor Sie mit einer der unten genannten Methoden beginnen. Beginnen wir nun damit, wie Sie diese Funktion in Ihrem Webbrowser verwenden können.
Wie tippe ich mit Ihrer Stimme in Google Text & Tabellen in einem Webbrowser?
Sie können für diese Methode mehrere Browser verwenden, aber der Chrome-Browser funktioniert einwandfrei mit Google Text & Tabellen. Wenn Sie diese Funktion in einem Browser verwenden möchten, ist Chrome die beste Option.
- Öffnen Sie den Browser und rufen Sie die Google Text & Tabellen-Startseite auf, indem Sie auf klicken Hier.
- Wenn Sie im Browser nicht in Ihrem Google-Konto angemeldet sind, verwenden Sie Ihre Anmeldeinformationen, um sich anzumelden.
- Klicken Sie auf "Gehe zu Google Text & Tabellen".

- Dann werden alle Ihre Dokumente angezeigt. Sie können entweder ein neues Dokument erstellen oder ein älteres öffnen.
- Wenn dieses Dokument geöffnet wird, klicken Sie im oberen Menü auf Extras.
- Wählen Sie "Voice Typing" aus der Liste der Optionen im Dropdown-Menü.

- Ihr Browser bittet Sie um Ihre Erlaubnis, auf Ihr Mikrofon zugreifen zu dürfen. Klicken Sie auf "Zulassen".
- Klicken Sie auf das Mikrofonsymbol links auf dem Bildschirm und beginnen Sie mit dem Diktieren, sobald es rot wird.

Anzeige
Wie tippe ich mit Ihrer Stimme in Google Text & Tabellen auf einem Android-Gerät?
Sie können diese Funktion auch auf Ihrem Android-Gerät verwenden.
- Sie müssen die Google-Tastatur (GBoard) auf Ihrem Android-Gerät installieren, damit diese Methode funktioniert. Sie können es aus dem Google Play Store installieren Hier.
- Installieren Sie die Google Text & Tabellen-Anwendung und melden Sie sich bei Ihrem Google-Konto an.
- Erstellen Sie ein neues Dokument oder öffnen Sie ein vorhandenes Dokument, an dem Sie arbeiten möchten.
- Tippen Sie auf die Stelle, an der Sie normalerweise Ihren Text eingeben. Ihre Tastatur wird angezeigt.
- In der rechten Ecke Ihrer Gboard-Tastatur sehen Sie ein kleines Mikrofonsymbol. Tippen Sie darauf und auf Ihrem Bildschirm wird die Meldung "Jetzt sprechen" angezeigt.
- Beginnen Sie jetzt mit dem Sprechen, und alles, was Sie sprechen, wird in Ihrem Google-Dokument als Wort angezeigt.
- Wenn Sie mit Ihrer Erzählung fertig sind, tippen Sie erneut auf die Mikrofontaste. Dadurch wird die Funktion zur Spracheingabe gestoppt.
Wie tippe ich mit Ihrer Stimme in Google Text & Tabellen auf einem iOS-Gerät?
Ähnlich verhält es sich auch mit einem iPhone.
- Sie müssen die Google-Tastatur (GBoard) auf Ihrem iPhone installieren. Sie finden es im App Store.
- Installieren Sie dann die Google Text & Tabellen-Anwendung und melden Sie sich bei Ihrem Google-Konto an.
- Erstellen Sie ein neues Dokument oder öffnen Sie ein vorhandenes Dokument, an dem Sie arbeiten möchten.
- Tippen Sie auf die Stelle, an der Sie normalerweise Ihren Text eingeben. Ihre Tastatur wird angezeigt.
- Auf Ihrer Gboard-Tastatur wird ein kleines Mikrofonsymbol angezeigt. Tippen Sie darauf und auf Ihrem Bildschirm wird die Meldung "Jetzt sprechen" angezeigt.
- Beginnen Sie jetzt mit dem Sprechen, und alles, was Sie sprechen, wird in Ihrem Google-Dokument als Wort angezeigt.
- Wenn Sie mit Ihrer Erzählung fertig sind, tippen Sie erneut auf die Mikrofontaste. Dadurch wird die Funktion zur Spracheingabe gestoppt.
Wie tippe ich mit Ihrer Stimme in Google Text & Tabellen auf einem Mac?
Wenn Sie diese Funktion auf einem Mac verwenden, müssen Sie den Google Chrome-Browser verwenden.
- Öffnen Sie Chrome und geben Sie "docs" ein. neu “in der Adressleiste.
- Wenn Sie noch nicht in Ihrem Google-Konto im Browser angemeldet sind, melden Sie sich jetzt mit Ihren Anmeldeinformationen an.
- Klicken Sie auf "Gehe zu Google Text & Tabellen".
- Dann werden alle Ihre Dokumente angezeigt. Sie können entweder ein neues Dokument erstellen oder ein älteres öffnen.
- Wenn dieses Dokument geöffnet wird, klicken Sie im oberen Menü auf Extras.
- Wählen Sie "Voice Typing" aus der Liste der Optionen im Dropdown-Menü.
- Ihr Browser bittet Sie um Ihre Erlaubnis, auf Ihr Mikrofon zugreifen zu dürfen. Klicken Sie auf "Zulassen".
- Klicken Sie auf das Mikrofonsymbol links auf dem Bildschirm und beginnen Sie mit dem Diktieren, sobald es rot wird.
Wie tippe ich mit Ihrer Stimme in Google Text & Tabellen auf einem Windows 10-System?
Sie haben eine Google Docs-Anwendung für Windows 10. Sie können diese Anwendung auf Ihrem Windows 10-System installieren und die Spracheingabefunktion verwenden. Bevor Sie jedoch mit der Anwendung fortfahren, sollten Sie auf Ihrem Windows 10-System einen Mikrofontest durchführen, um zu überprüfen, ob das Mikrofon ordnungsgemäß funktioniert oder nicht.
Anzeige
- Halten Sie die Windows-Taste + X gedrückt und wählen Sie "Einstellungen" in der Liste der angezeigten Optionen.
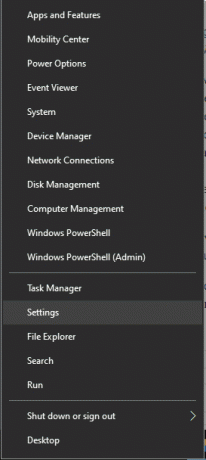
- Klicken Sie auf System und dann links auf die Registerkarte Sound.
- Unter Eingabe sehen Sie Ihr Mikrofon. Stellen Sie sicher, dass die Leiste unter der Option „Testen Sie Ihr Mikrofon“ schwankt, wenn Sie etwas in Ihrem Mikrofon sagen.

- Installieren Sie jetzt die Google Docs-Anwendung für Windows 10.
- Öffnen Sie diese Anwendung und melden Sie sich bei Ihrem Google-Konto an.
- Wählen Sie, ob Sie ein neues Dokument erstellen oder ein altes in Google Docs öffnen möchten.
- Klicken Sie auf die Werkzeuge im oberen Menü und wählen Sie "Voice Typing".
- Gewähren Sie der Anwendung Zugriff auf Ihr Mikrofon und beginnen Sie dann mit dem Diktieren.
Wenn Sie keine Hochgeschwindigkeits-Internetverbindung haben, können Probleme mit der Geschwindigkeit auftreten. Eine langsame Internetverbindung bedeutet auch, dass die Wörter möglicherweise nicht richtig wiedergegeben werden. Stellen Sie außerdem sicher, dass Sie sich über die Wörter, die Sie aussprechen, im Klaren sind. Wenn Sie das Wort nicht richtig aussprechen, können Sie mit Google Docs Voice Typing das Wort nicht richtig eingeben.
Hier geht es darum, mithilfe der Spracheingabe in Google-Dokumenten Dokumente auf allen Arten von Geräten auszutippen. Wenn Sie Fragen oder Anregungen zu diesem Artikel haben, kommentieren Sie unten, und wir werden uns bei Ihnen melden. Lesen Sie auch unsere anderen Artikel auf iPhone Tipps und Tricks,Android Tipps und Tricks, PC-Tipps und Tricksund vieles mehr für nützlichere Informationen.



