So erstellen Sie ein Dashboard auf Monday.com
Andere Nützliche Anleitung / / August 04, 2021
Anzeige
Wenn es um Projektmanagement-Tools geht, gibt es aber viele davon auf dem Markt monday.com ist ein großartiges Projektmanagement-Tool, das Benutzern Einfachheit, Anpassbarkeit und ein intuitives Modul bietet, damit sie es wie einen freien Fluss verwenden können. Es bietet Organisationen die Möglichkeit, Aufgaben, Projekte und Teamarbeit über das Arbeitsbetriebssystem zu verwalten. Der Workflow, Schichtanpassungen, Transparenz, Kooperationen, Projekte usw. können auf der monday.com-Plattform sehr flüssig ausgeführt werden. Wenn Sie neu darin sind, lesen Sie auf Montag.com nach, wie Sie ein Dashboard erstellen.
Wie bereits erwähnt, ist monday.com sehr benutzerfreundlich und anpassbar, abgesehen von der schönen Benutzeroberfläche (visuell gestaltet). Darüber hinaus können Benutzer den laufenden Fortschritt des hinzugefügten Projekts auf einen Blick sehen, der farbenfrohe Grafiken, Formen usw. bietet. Die Zusammenarbeit und die einfache Kommunikationsmethode in monday.com reduzieren einfach die Kopfschmerzen von E-Mail-Threads und unnötigen Besprechungen. Lassen Sie uns nun ohne weitere Zeit in die einfache Anleitung unten springen.

So erstellen Sie ein Dashboard auf Monday.com
Das Erstellen eines neuen Dashboards auf der Website monday.com ist wirklich einfach. Sie können die folgenden Schritte ausführen, um Ihr Projekt zu starten, indem Sie ein neues Dashboard erstellen.
Anzeige
- Zunächst müssen Sie die besuchen monday.com Website von Ihrem Webbrowser.
- Klicken Sie nun auf Anmeldung und fahren Sie mit Ihrem Konto fort. Wenn Sie ein neuer Benutzer sind und noch kein Konto haben, stellen Sie dies sicher Anmelden für das Konto von monday.com.
- Sie können auch Ihr Google-Konto auswählen, um sich anzumelden.

- Geben Sie Ihren Namen und Projektnamen ein um loszulegen.
- Als Nächstes müssen Sie auswählen, für welchen Zweck Sie es verwenden möchten. Außerdem müssen Sie auswählen, für welches Segment, welche Art von Arbeit, Anzahl der Teammitglieder dieses Projekts usw.
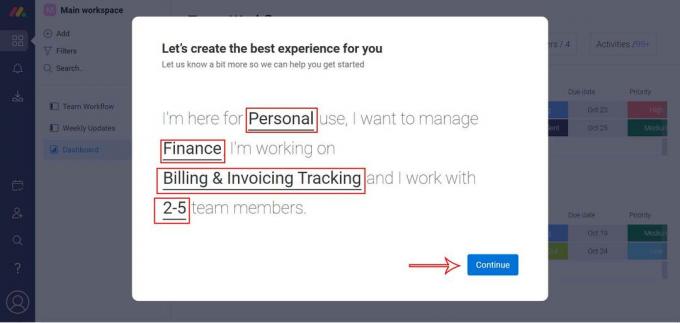
- Wenn Sie fertig sind, klicken Sie auf Fortsetzen > Sie können Ihre Teamkollegen des Projekts auch einladen, indem Sie ihre E-Mail-Adressen angeben, um sich dieser Plattform für einen besseren Workflow anzuschließen. Ansonsten können Sie auf klicken Ich werde es später machen.
- Jetzt müssen Sie eine Vorlage für Ihren Projekttyp entsprechend auswählen. Sie können auch zuerst eine Vorschau der Vorlagen anzeigen und dann auswählen. (Wir werden hier zum Beispiel die Vorlage "Teamaufgaben" verwenden.)
- Also klicken Sie auf Benutzen für die jeweilige Vorlage> Sobald die Vorlage fertig ist, können Sie den Namen Teamaufgaben zur Vereinfachung in eine andere als Projektplatine ändern und auf klicken Nächster.

- Außerdem können Sie Ihre Gruppe für das Projekt benennen und auf klicken Nächster nochmal.
- Klicke auf Getan und aktualisieren Sie die Seite einmal, um fortzufahren.
- Klicken Sie anschließend auf + Hinzufügen Schaltfläche im linken Bereich> Auswählen Neues Dashboard.

- Fügen Sie den Dashboard-Namen hinzu> Auswählen Main oder Privat nach Ihren Wünschen.

- Klicke auf das Dashboard erstellen Schaltfläche> Zusätzlich können Sie Boards auswählen.
- Sobald alles erledigt ist, können Sie loslegen.
Das ist es, Leute. Wir gehen davon aus, dass dieser Leitfaden für Sie hilfreich war. Für weitere Fragen können Sie unten einen Kommentar abgeben.
Anzeige



