Hinzufügen der Anzahl der Live-Abonnenten zum abgeschnittenen OBS-Stream
Streaming Geräte / / August 04, 2021
Anzeige
Angenommen, Sie sind ein YouTuber und führen häufig Live-Streams durch, haben jedoch keine Möglichkeit, Ihr aktuelles Publikum zu verfolgen. In bestimmten Fällen möchten Sie möglicherweise den Live-Abonnentenzähler zu Ihrem Stream oder allgemein hinzufügen. Dies würde Sie professionell aussehen lassen und Ihnen auch einen Live-Feed über Abonnenten geben, die Sie haben.
Die Verfolgung Ihrer Online-Präsenz ist sehr wichtig, wenn Sie als Streamer anfangen oder ein sozialer Einflussfaktor sind. Wenn Sie die Anzahl Ihrer Live-Abonnenten für den zugeschnittenen OBS-Stream verfolgen, können Sie auch Ihre Zielgruppe besser verstehen. In diesem Artikel werden die Schritte zum Hinzufügen eines Live-Abonnentenzählers zu OBS Stream sowie zum Zuschneiden und Ändern des Hintergrunds erwähnt.
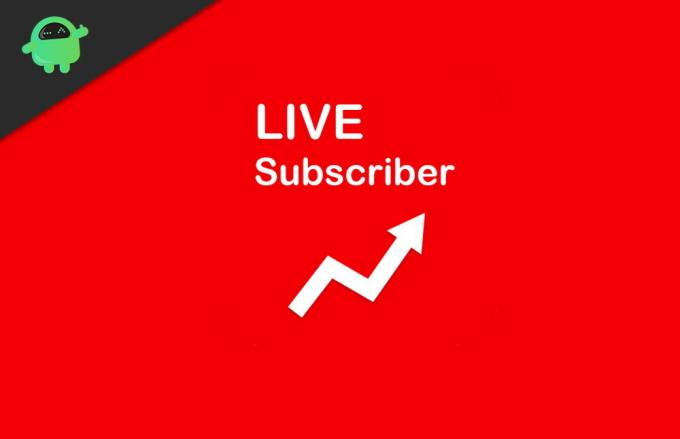
Inhaltsverzeichnis
-
1 Hinzufügen der Anzahl der Live-Abonnenten zum abgeschnittenen OBS-Stream
- 1.1 Schritt 1: Kanalnamen einstellen
- 1.2 Schritt 2: Quelle & Warnungen einrichten
- 1.3 Schritt 3: Stellen Sie den Live-Teilnehmerzähler ein
- 2 Fazit
Hinzufügen der Anzahl der Live-Abonnenten zum abgeschnittenen OBS-Stream
Das Hinzufügen der Anzahl der Live-Abonnenten zu Ihrem OBS-Stream ist nicht sehr schwierig. Wenn Sie zu einem bestimmten Thema spielen oder streamen, ist es eine großartige Funktion, die Live-Anzahl Ihrer Abonnenten zu haben. Ich habe den gesamten Prozess in drei Segmente unterteilt, damit Sie ihn leichter verstehen können.
Anzeige
Schritt 1: Kanalnamen einstellen
Öffnen Sie zunächst Ihren Browser und besuchen Sie die livecounts.net Webseite. Dort Geben Sie Ihren Kanalnamen in das Popup ein. Dann klicken Sie auf in Ordnung Schaltfläche, um die Teilnehmerzahl zu starten.

Gehen Sie nun zur Adressleiste des Browsers und wählen Sie die URLKlicken Sie mit der rechten Maustaste darauf und wählen Sie Kopieren. Ebenfalls, du kannst den... benutzen Strg + C. Tastenkürzel.

Schritt 2: Quelle & Warnungen einrichten
Öffnen Sie jetzt die OBS und klicken Sie auf PLus "+" Symbol unter dem Quellen, die zweite linke Spalte.
Anzeige
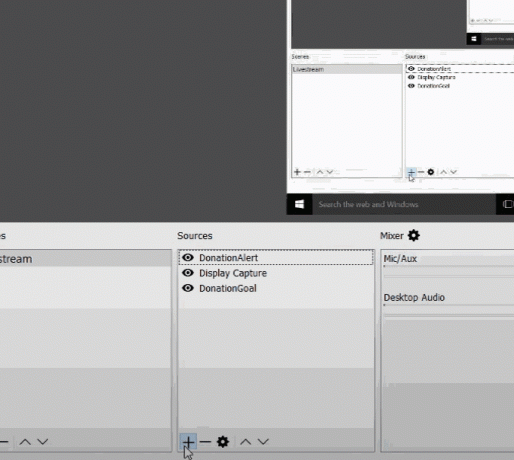
Wählen Sie im Menü die Option BrowserSource Option und fügen Sie es Ihren Live-Stream-Quellen hinzu.
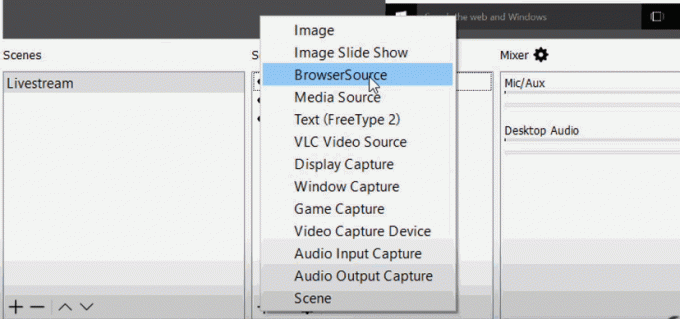
Danach erscheint eine Eingabeaufforderung. Dort unter dem Erstelle neu Label können Sie als Abonnenten benennen. Dann klicken Sie auf in Ordnung Taste.
Anzeige

Fügen Sie in der nächsten Eingabeaufforderung die kopierte URL ein, indem Sie die Tastenkombination Strg + V im URL-Eingabefeld drücken. Klick auf das in Ordnung Klicken Sie erneut auf die Schaltfläche, und Sie können die Anzahl der Live-Abonnenten in OBS anzeigen.
Schritt 3: Stellen Sie den Live-Teilnehmerzähler ein
Klicken Sie mit der rechten Maustaste auf, um den Live-Abonnentenzähler nach Ihren Wünschen anzupassen Abonnenten unter dem Quellen unten. Dann wählen Sie die Filter Option aus dem Menü.

Klicken Sie im neuen Eingabeaufforderungsfenster auf Plus-Symbol “+”Unten und wählen Sie die Ernte / Pad Option aus dem Menü.

Jetzt geben Sie einfach die Links Wert als 175, Top Wert als 200, das Recht Wert als 175und schließlich die Unterseite Wert als 280.
Nachdem Sie diese Werte eingegeben haben, sollte die Teilnehmerzahl nur noch sichtbar sein. Wenn nicht, ändern Sie die Werte ein wenig, um Ihren Anzug zu finden.

Wenn Sie auch den Hintergrund ändern möchten, drücken Sie auf Plus "+" Symbol erneut und wählen Sie die Chroma Key Möglichkeit.
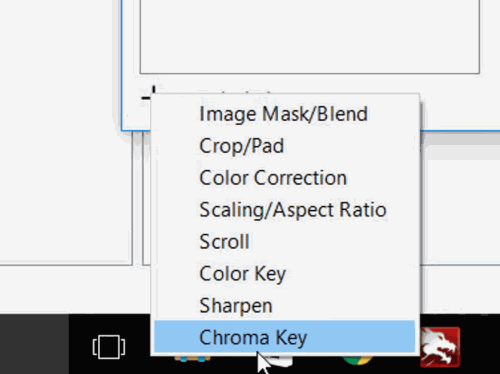
Klicken Sie nun auf die Schlüsselfarbtyp Dropdown-Menü. Dann wählen Sie die Benutzerdefiniert Klicken Sie auf die Option Wähle Farbe Klicken Sie auf die Schaltfläche und wählen Sie eine Farbe nach Ihren Wünschen aus.

Zuletzt können Sie einige Chroma-Key-Einstellungen anpassen, um die richtigen Farben zu erzielen.
Fazit
Dies ist also eine einfache und unkomplizierte Möglichkeit, Ihrem beschnittenen OBS-Stream die Anzahl der Live-Abonnenten hinzuzufügen. Wenn Sie regelmäßig streamen, können Sie die Vorlage speichern und in all Ihren Streams verwenden und in Echtzeit zeigen, wie groß Ihr Publikum ist!
Die Wahl des Herausgebers:
- Wie kann ich sehen, wie Google Pixel 4 ein Live-Event startet?
- Problembehandlung bei Problemen mit dem Zoom-Schwarzbildschirm auf Ihrem PC
- Ändern Sie unsichere Passwörter in Ihrem Google-Konto
- Deaktivieren Sie die Twitter-Flotten auf Android und iOS
- So beheben Sie Probleme mit Instagram-Benachrichtigungen, bei denen kein Problem angezeigt wird
Rahul ist ein Informatikstudent mit einem massiven Interesse an technischen und Kryptowährungsthemen. Er verbringt die meiste Zeit damit, entweder zu schreiben oder Musik zu hören oder unbekannte Orte zu bereisen. Er glaubt, dass Schokolade die Lösung für all seine Probleme ist. Das Leben passiert und Kaffee hilft.



