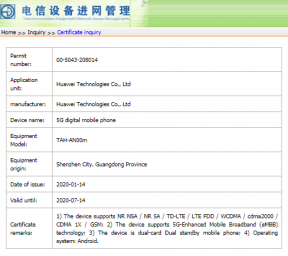So beheben Sie, dass das Discord Mic nicht funktioniert
Pc Fehlerbehebung / / August 04, 2021
Anzeige
Discord Mic funktioniert nicht ist ein häufiges Problem bei den meisten Discord-Installationen über den PC. Die meisten Spieler oder Benutzer neigen dazu, während der Disord-Installation kleine Fehler zu machen, was zu Problemen beim Arbeiten mit dem Mikrofon führt. Im Folgenden finden Sie einige Schritte zur Fehlerbehebung, um das Problem zu beheben, dass das Mikrofon in Discord nicht funktioniert.
Discord ist die bevorzugte App für die Kommunikation im Spiel. Da die App fantastische Overlays und Kommunikationsmethoden wie Sprache und Video bietet, ist dies bei Spielern sehr beliebt. Abgesehen von Spielen kann dieser Discord für andere Kommunikationszwecke wie den persönlichen oder sogar den professionellen Gebrauch verwendet werden.
Die App ist auf fast allen Plattformen wie Windows und Linux und sogar auf Mobilgeräten wie Android oder iOS verfügbar. Bei der Verwendung unter Fenstern können jedoch bestimmte Probleme auftreten, insbesondere hinsichtlich des Mikrofons. In diesem Artikel erfahren Sie, wie Sie den Fehler beheben, dass das Mikrofon in der Windows Discord-App nicht funktioniert.

Anzeige
Inhaltsverzeichnis
-
1 So beheben Sie, dass das Mikrofon unter Discord für Windows nicht funktioniert
- 1.1 Schritt 1: Mikrofonhardware oder Mikrofonanschluss
- 1.2 Schritt 2: Aktualisieren Sie die Treibersoftware
- 1.3 Schritt 4: Überprüfen Sie die Konfiguration
- 1.4 Schritt 3: Discord App-Datenschutzeinstellungen
- 1.5 Schritt 5: Aktualisieren Sie die Discord-App
- 2 Fazit
So beheben Sie, dass das Mikrofon unter Discord für Windows nicht funktioniert
Dieses Mikrofonproblem kann in jeder Phase der Audiosignalverarbeitung auftreten. Das Audio über Ihr Mikrofon wird in drei Schritten durch diesen Pfad geleitet. (Siehe Bild unten) Wir werden also die Probleme in den Teilen einzeln prüfen und beheben. Beginnen wir den Prozess.

Schritt 1: Mikrofonhardware oder Mikrofonanschluss
Dies ist das erste, was Sie überprüfen müssen. Wenn Ihr Mikrofon selbst beschädigt ist, können Sie keine Lösung erwarten, außer das Mikrofon zu reparieren oder zu ersetzen. Probieren Sie dieses Mikrofon zunächst auf anderen Geräten wie Ihrem Mobiltelefon oder Laptop aus und prüfen Sie, ob das Mikrofon funktioniert.
Wenn es funktioniert, können wir die folgenden Schritte ausführen, um unser Problem zu beheben. Sie sollten jedoch auch den Mikrofonanschluss Ihres Geräts auf Staub oder physische Schäden überprüfen.
Wenn Sie ein Problem feststellen, beheben Sie es bitte oder ersetzen Sie die entsprechenden Teile. Sobald Sie überprüft haben, dass das Mikrofon funktioniert, sollten wir mit dem nächsten Schritt der Fehlerbehebung fortfahren.
Anzeige
Schritt 2: Aktualisieren Sie die Treibersoftware
Treiber kommunizieren mit Hardware auf Ihrem Computer wie Ihrem Mikrofon. Damit Ihre Hardware funktioniert, sollte die richtige Version des Treibers installiert und aktiviert sein. Dies sollte jedoch standardmäßig aktiviert sein. Hier erfahren Sie, wie Sie Fehler beheben können.
Öffnen Sie den Geräte-Manager, indem Sie mit der rechten Maustaste auf die Windows-Taste klicken und auswählen Gerätemanager aus dem Kaskadenmenü. (Tastaturkürzel: Windows + X. dann einfach drücken M.)
Unter Sound-, Video- und GamecontrollerÜberprüfen Sie, ob ein Gerät ein gelbes Ausrufezeichen hat. (Siehe das ASUS-Gerät in der Abbildung, das auf ein Treiberproblem hinweist.)

Anzeige
Wenn Geräte vorhanden sind, klicken Sie mit der rechten Maustaste darauf und wählen Sie Treiber aktualisieren. Wenn Sie jetzt eine Internetverbindung haben, wählen Sie "Fenster automatisch suchen".
Dadurch werden die Gerätetreiber für Ihr Gerät installiert und aktiviert, und Sie können nach einem Neustart schnell mit der Arbeit beginnen.
Wenn Sie mit der Installation des Gerätetreibers fertig sind, sollten Sie nach dem Neustart überprüfen, ob das Gerät richtig konfiguriert ist. Um dies zu tun,
Schritt 4: Überprüfen Sie die Konfiguration
Befolgen Sie nun diese Anweisungen, um Fehler in Ihrer Mikrofonkonfiguration zu überprüfen und zu beheben.
Klicken Sie mit der rechten Maustaste auf das Lautsprechersymbol in Ihrer Taskleiste und wählen Sie Öffnen Sie die Toneinstellungen.
Scrollen Sie unter den Toneinstellungen nach unten zu Eingang, und wählen Sie unter Eingabegerät auswählen das verfügbare Gerät aus und prüfen Sie, ob die Pegelanzeige reagiert, wenn Sie in der Nähe Ihres Mikrofons einen Ton erzeugen.
Dies bedeutet, dass Sie Ihr Mikrofon ausgewählt haben und es funktioniert.

Sie können jedoch einige andere Optionen ändern, indem Sie die Option auswählen Sound Control Panel auf der rechten Seite.
Wenn Sie höhere Pegel einstellen und die Lautstärke Ihres Mikrofons erhöhen, ist die Lautstärke möglicherweise niedrig, wodurch das Mikrofon funktioniert.

Nachdem Sie Ihren Treiber und Ihr Mikrofon konfiguriert haben, können Sie mit der Konfiguration der Discord-App fortfahren.
Schritt 3: Discord App-Datenschutzeinstellungen
Sie müssen den Mikrofonzugriff für die Discord-App zulassen, um mit dem Mikrofon arbeiten zu können. Jetzt gibt es in den Einstellungen eine Option zum Aktivieren oder Deaktivieren des Mikrofonzugriffs für Apps. Lassen Sie uns überprüfen und zulassen, ob dies nicht zulässig war.
Öffnen Sie die App Einstellungen und klicken Sie auf Datenschutz.
Scrollen Sie nun zu den Optionen auf der linken Seite des Fensters und klicken Sie auf "Mikrofon".
Überprüfen Sie auf der rechten Seite des Fensters, ob "Mikrofonzugriff für dieses Gerät aktiviert" ist.

Die Überprüfung, ob ein Mikrofonzugriff zulässig ist, ist sowohl für Apps als auch für Desktop-Apps verfügbar (etwas nach unten scrollen).
Wenn diese korrekt konfiguriert sind, sollte das Mikrofon problemlos funktionieren. Wenn es immer noch nicht funktioniert, versuchen wir es über das Discord-Einstellungsmenü.
Schritt 5: Aktualisieren Sie die Discord-App
Aktualisieren Sie zunächst Ihre Discord-App auf die neueste Version, bevor Sie diese Einstellungen ausprobieren, da dies das Problem möglicherweise beheben kann. Discord wird beim Öffnen der App automatisch aktualisiert.

Öffnen Sie zuerst Zwietracht und öffnen Sie die Benutzereinstellungen.
Scrollen Sie nach unten zu Sprache und Video.
Wählen Sie nun unter Eingabegeräte die Option Standard aus oder ändern Sie sie in das Gerät, das Sie angeschlossen haben.

Stellen Sie abschließend die Eingangslautstärke ein, wenn das Audio nicht hörbar ist.
Wenn alles in Ordnung ist, sollten Sie sehen, dass sich eine grüne Linie bewegt, wenn Sie in der Nähe des Mikrofons sprechen. Dies zeigt an, dass das Mikrofon ordnungsgemäß funktioniert.
Fazit
Dies waren also die Lösungen für Mikrofone, die in Discord für Windows nicht funktionieren. Wie Sie sehen, sind diese Lösungen einfach und können problemlos konfiguriert werden.
Wenn keine der Lösungen für Sie funktioniert, deinstallieren Sie einfach die neueste Discord-App und installieren Sie sie erneut Das Problem wird in der Tat behoben, da alle Fehlkonfigurationen, die das Problem verursacht haben, beseitigt werden vorher.
Die Wahl des Herausgebers:
- So beheben Sie das Problem, wenn Sie niemanden in Zwietracht hören können
- Behebung des Fehlers "Ein JavaScript-Fehler im Hauptprozess aufgetreten" in Discord
- So beheben Sie Discord No Route Error
- Wie behebe ich das Problem, dass Discord Screen Share Audio nicht funktioniert?
- Kick oder Ban eines Benutzers von einem Kanal in Zwietracht
Rahul ist ein Informatikstudent mit einem massiven Interesse an technischen und Kryptowährungsthemen. Er verbringt die meiste Zeit damit, entweder zu schreiben oder Musik zu hören oder unbekannte Orte zu bereisen. Er glaubt, dass Schokolade die Lösung für all seine Probleme ist. Das Leben passiert und Kaffee hilft.


![So installieren Sie Stock ROM auf Aiwa AWM999 [Firmware Flash File / Unbrick]](/f/93deed613bf2364c4c99aa1fa1046fb2.jpg?width=288&height=384)