Windows 10 ändert ständig den Standardbrowser. Wie behebt man das?
Pc Fehlerbehebung / / August 04, 2021
Anzeige
Es ist wichtig, einen Standardbrowser in Windows 10 einzurichten, damit Sie Links ohne Fehleraufforderung öffnen können. Was aber, wenn die Einstellungen nicht gespeichert werden und Windows 10 den Standardbrowser immer wieder auf Internet Explorer oder Edge zurücksetzt? Machen Sie sich keine Sorgen, da das Problem leicht mit verschiedenen Methoden behoben werden kann.
In Windows 10 können Benutzer auch Standard-Apps für E-Mail, Wetter, Kalender und Browser auswählen. Wenn Sie also Google Chrome für alle Ihre Browseranforderungen verwenden möchten, können Sie es im Einstellungsfeld ändern. Viele Benutzer melden jedoch ein Problem, bei dem die Einstellungen nicht gespeichert werden und die Links in einem anderen Browser geöffnet werden.
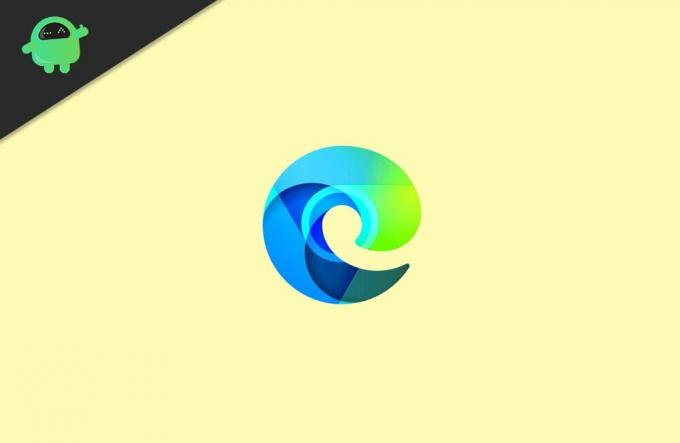
Inhaltsverzeichnis
-
1 Windows 10 ändert ständig den Standardbrowser. Wie behebt man das?
- 1.1 Methode 1: Auswählen Ihres Standardbrowsers in der Systemsteuerung
- 1.2 Methode 2: Ausführen des Datei-Explorers als Administrator
- 1.3 Methode 3: Deaktivieren von Internet Explorer
- 2 Fazit
Windows 10 ändert ständig den Standardbrowser. Wie behebt man das?
Im Folgenden finden Sie einige gängige Methoden zur Fehlerbehebung, mit denen Sie das Problem auf Ihrer Seite beheben können. Stellen Sie sicher, dass Sie alle Methoden Schritt für Schritt in chronologischer Reihenfolge befolgen.
Anzeige
Methode 1: Auswählen Ihres Standardbrowsers in der Systemsteuerung
Die Auswahl Ihres Standardbrowsers aus den Windows-Einstellungen funktioniert möglicherweise aufgrund von Fehlern und anderen Gründen manchmal nicht. Sie können daher versuchen, Ihren Standardbrowser über die Systemsteuerung festzulegen.
Schritt 1: Geben Sie zunächst ein Schalttafel in der Windows-Suchleiste. Klicken Sie dann im Ergebnis auf die Systemsteuerung.

Schritt 2: Ändern Sie in der Systemsteuerung die Gesehen von zu Kategorieunter dem Suchfeld.
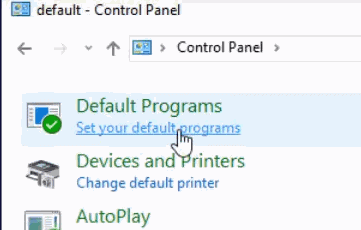
Anzeige
Schritt 3: Geben Sie dann in das Suchfeld der Systemsteuerung ein Standard, und suche danach. Wählen Sie aus dem Ergebnis die Standardprogramme Option zuerst.
Schritt 5: Klicken Sie auf der nächsten Seite auf Legen sie Ihre Standard-Programme fest Möglichkeit.
Schritt 6: Wählen Sie nun aus der Liste aller in Windows 10 installierten Anwendungen den Browser aus, den Sie als Standardbrowser festlegen möchten.

Anzeige
Klicken Sie dann im rechten Fensterbereich auf Stellen Sie dieses Programm als Standard ein Option und klicken Sie auf die OK Taste zur Bestätigung.
Methode 2: Ausführen des Datei-Explorers als Administrator
Möglicherweise haben Sie, während Sie Ihren Standardbrowser festgelegt haben, kein Administratorkonto mit Administratorrechten verwendet. Personen, die ihren Standardbrowser als Administrator festgelegt haben, haben jedoch ebenfalls das gleiche Problem. Um dies zu beheben, können Sie versuchen, den Datei-Explorer als Administrator auszuführen und dann den Standardbrowser festzulegen.
Schritt 1: Öffnen Sie zunächst den Task-Manager. Du kannst Tippen Taskmgr in dem Windows-Suchleiste.
Klicken Sie dann im Ergebnis auf den Task-Manager öffnen. Sie können jedoch auch die Taste drücken Windows-Taste + X. und wählen Sie dann Task-Manager aus dem Menü.
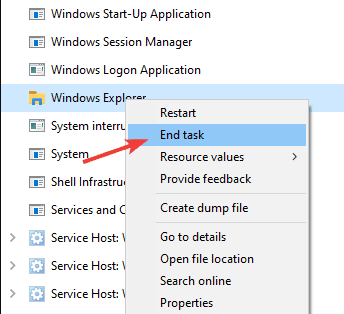
Schritt 2: Scrollen Sie nun auf der Registerkarte "Prozess" nach unten und suchen Sie nach Windows Explorer, wählen Sie es aus, klicken Sie auf Task beenden Klicken Sie auf die Schaltfläche unten oder klicken Sie mit der rechten Maustaste darauf und wählen Sie Task beenden.
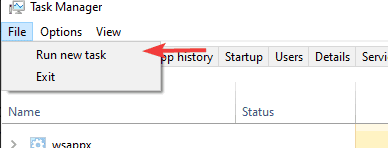
Schritt 3: Sobald der Datei-Explorer gestoppt wurde, müssen Sie ihn erneut mit Administratorrechten starten. Klicken Sie daher in der Task-Manager-Menüleiste auf Datei Option und wählen Sie dann die Neue Aufgabe ausführen Option aus dem Menü.

Schritt 4: Das Dialogfeld Ausführen wird in Kürze geöffnet Forscher und überprüfen Sie die Erstellen Sie diese Aufgabe mit Administratorrechten Option, dann drücken Sie die OK Taste.

Schritt 5: Öffnen Sie zum Schluss die Windows-Einstellungen, indem Sie auf drücken Windows Key + I., dort gehen zu Apps, und dann auf die Standard-Apps Tab.
Klicken Sie im Abschnitt Webbrowser auf den Browser und wählen Sie aus den Optionen Ihren Standardbrowser aus.
Methode 3: Deaktivieren von Internet Explorer
Wenn Sie den Internet Explorer über die Windows-Funktionen in Windows 10 aktiviert haben, ist dies möglicherweise der Grund dafür, dass Windows Ihr Standardbrowserproblem geändert hat.
Der Internet Explorer ist ein sehr beständiger Browser und entspricht nicht ganz dem Windows 10-Standard. Es wird jedoch weiterhin als Standardbrowser verwendet. Um ein solches Problem zu beheben, müssen Sie Internet Explorer unter Windows 10 deaktivieren.
Schritt 1: Gehen Sie in die Windows-Suchleiste und geben Sie für ein Eigenschaften. Klicken Sie im Ergebnis auf die Schaltfläche Schalte Windows Funktionen ein oder aus Möglichkeit.

Schritt 2: Scrollen Sie im Dialogfeld Windows-Funktionen nach unten und suchen Sie die Internet Explorer 11 Option und deaktivieren Sie es, dann klicken Sie auf die OK Taste, um es zu bestätigen.
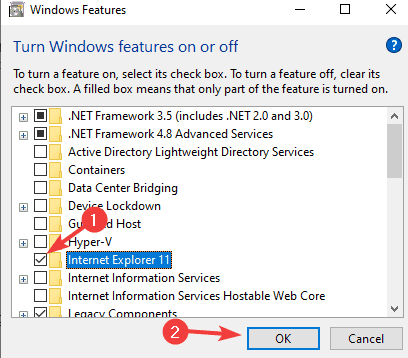
Schritt 3: Nachdem der Internet Explorer deaktiviert wurde, können Sie die Windows-Einstellungen öffnen, dann zu Apps> Standard-Apps gehen und den Standardbrowser festlegen.
Fazit
Auf diese Weise können Sie das Problem beim Ändern des Standardbrowsers beheben. Das Problem ist geringfügig und Benutzer sollten nicht darüber schwitzen. Aber es kann Ihnen offensichtlich ein mentales Trauma geben, warum Ihr Standardbrowser nicht funktioniert. Wenn Sie immer noch mit dem Problem konfrontiert sind, stellen Sie sicher, dass Sie alle Methoden einzeln befolgen.
Die Wahl des Herausgebers:
- Fix: Hardlock.sys Fehler in Windows 10
- So beheben Sie die Bluetooth-Verzögerung unter Windows 10
- DISM-Scan schlägt mit Fehler 1392 | fehl Wie repariert man
- So beheben Sie, dass das Discord Mic nicht funktioniert
- So verhindern Sie, dass Microsoft-Teams beim Start gestartet werden



