So beheben Sie den Windows 10-Aktualisierungsfehler 0x80070026
Pc Fehlerbehebung / / August 04, 2021
Anzeige
Microsoft veröffentlicht regelmäßig Windows-Updates mit neuen Funktionen und verschiedenen Fehlerkorrekturen sowie Sicherheitspatches. Es ist wirklich einfach, Ihre Fenster zu aktualisieren. Sie erhalten eine Update-Benachrichtigung, wenn das Update verfügbar ist. Wenn Sie automatische Updates aktiviert haben, wird es im Hintergrund heruntergeladen. Dies ist einfach, aber manchmal treten beim Aktualisieren auf die neueste Version Windows 10-Aktualisierungsfehler 0x80070026 auf.
Der Aktualisierungsfehler 0x80070026 tritt beim Aktualisieren von Windows auf. Infolgedessen schlägt Ihr Update fehl. Da wir einige Berichte erhalten haben, verursachen verschiedene Gründe diesen Fehler, und hier geben wir Ihnen alle möglichen Lösungen, um ihn zu beheben.
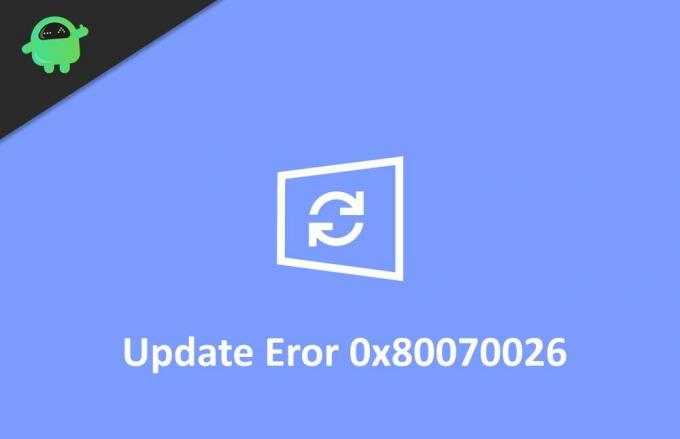
Inhaltsverzeichnis
-
1 So beheben Sie den Windows 10-Aktualisierungsfehler 0x80070026
- 1.1 Methode 1: Überprüfen Sie Ihre Antivirensoftware
- 1.2 Methode 2: Löschen Sie den Inhalt des Temp-Ordners
- 1.3 Methode 3: Führen Sie DISM aus
- 1.4 Methode 4: Führen Sie das Windows Update-Dienstprogramm zur Fehlerbehebung aus
- 1.5 Methode 5: Setzen Sie Ihren PC zurück
- 2 Fazit
So beheben Sie den Windows 10-Aktualisierungsfehler 0x80070026
Es gibt viele Gründe, warum das Update fehlgeschlagen ist, und der häufigste Grund ist eine schlechte Internetverbindung oder fehlende Update-Dateien. Unten finden Sie eine Kurzanleitung zur Fehlerbehebung, um den Windows 10-Update-Fehler 0x80070026 zu beheben.
Anzeige
Methode 1: Überprüfen Sie Ihre Antivirensoftware
Manchmal verursacht Ihre Antivirensoftware den Fehler. Es gibt einige Berichte von Benutzern, dass die Antivirensoftware auf ihrem PC das Update verhindert hat, und aus diesem Grund waren sie mit dem Fehler konfrontiert.
Um zu überprüfen, ob das Virenschutzprogramm den Fehler verursacht, deaktivieren Sie es zunächst und versuchen Sie, Ihre Fenster zu aktualisieren. Wenn es nicht funktioniert, deinstallieren Sie Ihre Antivirensoftware. Dadurch wird der Fehler behoben.
Methode 2: Löschen Sie den Inhalt des Temp-Ordners
Windows speichert einige temporäre Dateien, wenn Sie verschiedene Prozesse ausführen. Diese Dateien werden im temporären Ordner gespeichert. Diese Dateien sind nützlich, aber nicht jedes Mal. Genauer gesagt, manchmal werden diese temporären Dateien beschädigt und stören aus diesem Grund die laufenden Prozesse, einschließlich des Update-Downloaders. Um dies zu verhindern, sollten Sie diese temporären Dateien von Ihrem PC löschen.
Um temporäre Dateien zu löschen, starten Sie zunächst Ihren PC neu und melden Sie sich mit Ihrem Administratorkonto an.
Öffnen Sie zweitens diesen PC und wechseln Sie zum Laufwerk C oder zu den anderen Laufwerken, wenn Sie Ihr Hauptlaufwerk geändert haben.
Anzeige
Drittens doppelklicken Sie auf den Ordner Benutzer im Hauptlaufwerk. Suchen Sie im nächsten Fenster nach dem Ordner "Benutzername" und öffnen Sie ihn durch Doppelklicken.
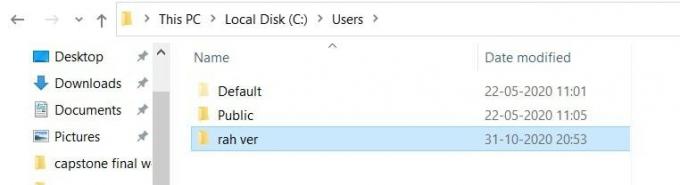
Öffnen Sie danach den Ordner "AppData" und suchen Sie in "AppData" nach dem Ordner "Local" und öffnen Sie ihn. Suchen Sie im Ordner "Lokal" nach dem Ordner "Temp" und öffnen Sie ihn.
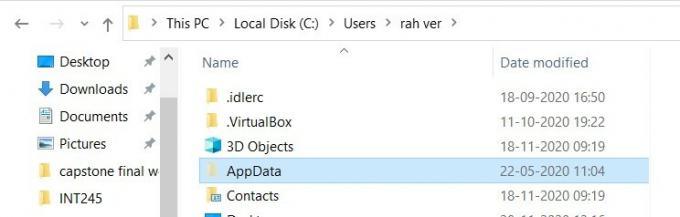
Anzeige
Zuletzt wählen Sie alle Dateien im Ordner "Temp" aus und löschen sie. Überprüfen Sie vor dem Löschen dieser Daten den Ordner "Temp" auf andere Dateien. Wenn Benutzerdateien vorhanden sind, sichern Sie diese aus Sicherheitsgründen.

Gehen Sie jetzt zu den Einstellungen und versuchen Sie erneut, Ihre Fenster zu aktualisieren. Überprüfen Sie, ob der Fehler behoben ist oder nicht.
Methode 3: Führen Sie DISM aus
DISM, auch als Deployment Image Servicing and Management bekannt, ist ein Befehlszeilentool, mit dem Windows-Images bereitgestellt und gewartet werden. Dieses Tool kann hilfreich sein, wenn beim Aktualisieren von Fenstern Fehler auftreten. Dieses Tool verwaltet Windows Update-Dateien und kann daher hilfreich sein.
Um DISM zu verwenden, klicken Sie zunächst auf die Registerkarte Suchen oder verwenden Sie Cortana und suchen Sie nach CMD. Wählen Sie die Eingabeaufforderung aus, klicken Sie mit der rechten Maustaste darauf und führen Sie sie als Administrator aus.

Zweitens schreiben Sie den folgenden Befehl in das Eingabeaufforderungsfenster und drücken Sie die Eingabetaste.
DISM.exe / Online / Bereinigungsbild / Scanhealth

Geben Sie nach dem Ausführen des vorherigen Befehls den unten genannten zweiten Befehl ein und drücken Sie die Eingabetaste.
DISM.exe / Online / Bereinigungsbild / Wiederherstellung der Gesundheit

Nachdem Sie beide Befehle ausgeführt haben, beenden Sie die Eingabeaufforderung und starten Sie Ihren PC neu.
Überprüfen Sie nach dem Neustart Ihres PCs Ihren Windows-Updater und prüfen Sie, ob Sie auf die neuesten Windows-Versionen aktualisieren können. Das DISM-Tool behebt alle Fehler nach dem Scan.
Methode 4: Führen Sie das Windows Update-Dienstprogramm zur Fehlerbehebung aus
Microsoft kümmert sich sehr um seine Benutzer und sie sind sich verschiedener Fehler bewusst, mit denen die Benutzer konfrontiert sind. Um Benutzern beim Umgang mit diesen Fehlern zu helfen, hat Microsoft ein Dienstprogramm zur Fehlerbehebung hinzugefügt. Mit diesem Dienstprogramm können Sie Fehler bezüglich des Updates beheben.
Um die Windows Update-Fehlerbehebung zu verwenden, öffnen Sie zunächst ein Suchfenster oder verwenden Sie Cortana, um die Fenstereinstellung zu suchen und zu öffnen.
Zweitens gehen Sie im Einstellungsfenster zu Update und Sicherheit und klicken Sie auf die Option zur Fehlerbehebung.

Befolgen Sie zum Schluss die Anweisungen auf Ihrem Bildschirm, um die Fehlerbehebung auszuführen. Lassen Sie den Scan beenden und beheben Sie die Probleme.
Methode 5: Setzen Sie Ihren PC zurück
Wenn keine der oben genannten Lösungen für Sie funktioniert, müssen Sie Ihre Fenster zurücksetzen. Wir empfehlen Ihnen, eine Sicherungskopie Ihrer wichtigen Daten zu erstellen, da durch das Zurücksetzen möglicherweise einige Daten gelöscht werden. Befolgen Sie nun nach dem Erstellen eines Backups die unten aufgeführten Anweisungen, um Ihren PC zurückzusetzen.
Öffnen Sie zunächst das Wiederherstellungsmenü, indem Sie die Einstellung> Wiederherstellung öffnen.
Im Wiederherstellungsfenster sehen Sie die Option zum Zurücksetzen dieses PCs und eine Schaltfläche zum Starten. Klicken Sie auf die Schaltfläche "Erste Schritte", um die Option zum Zurücksetzen zu starten.
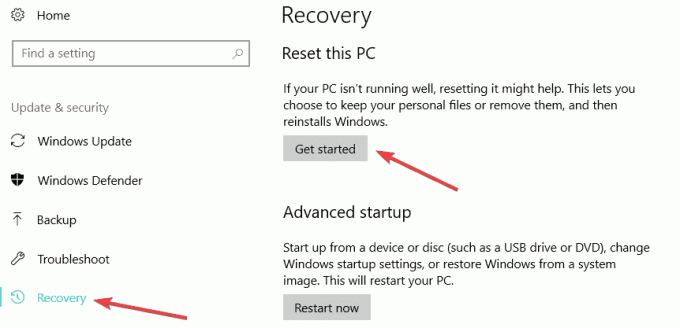
Befolgen Sie zum Schluss die Anweisungen auf Ihrem Bildschirm, um Ihre Fenster auszuruhen. Auf diese Weise werden Ihre Fenster zurückgesetzt, und wenn einige Systemdateien beschädigt wurden und den Fehler verursachten, wird der Fehler behoben.
Fazit
Zusammenfassend können Sie eine der genannten Methoden verwenden, um den Windows 10-Aktualisierungsfehler 0x80070026 zu beheben. Wenn der Fehler weiterhin auftritt, wenden Sie sich an den Windows-Support und stellen Sie ihm alle erforderlichen Informationen zu Ihrem Problem zur Verfügung. Sie bieten Ihnen eine Lösung, um das Problem zu beheben. Hoffentlich hilft Ihnen dieses Handbuch bei der Behebung des Windows 10-Update-Fehlers 0x80070026.
Die Wahl des Herausgebers:
- Behebung des Windows 10-Update-Fehlers 0x80245006
- Windows 10 Oktober 2020 Update: Installieren oder Deinstallieren
- Fehler beheben Diese Site kann auf einem Windows-PC nicht erreicht werden.
- Warum sich die Razer-Synapse nicht öffnen lässt / Beheben
- So stoppen Sie Windows 10-Updates mit Wu10Man


