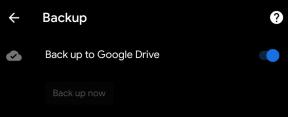Wie kann dieser Fehler behoben werden? Fehler auf Windows-PC kann nicht erreicht werden?
Pc Fehlerbehebung / / August 04, 2021
Anzeige
Beim Surfen auf Ihrem Windows-PC ist häufig der Fehler "Diese Website kann nicht erreicht werden" aufgetreten. Es ist ein nerviger Fehler. Manchmal kann es einfach durch Schließen und erneutes Starten des Browsers behoben werden. Manchmal ist es jedoch zu kompliziert, den Fehler zu beheben.
Dies Website kann nicht erreicht werden Fehler kann aus vielen Gründen verursacht werden. Daher gibt es viele Möglichkeiten, das Problem zu beheben. In diesem Artikel haben wir jedoch die besten Lösungen zur Behebung des Problems aufgeführt.

Inhaltsverzeichnis
-
1 Wie kann dieser Fehler behoben werden? Fehler auf Windows-PC kann nicht erreicht werden?
- 1.1 Methode 1: Löschen Sie den Browserverlauf, den Cache, die Cookies und setzen Sie die Browsereinstellungen zurück
- 1.2 Methode 2: Installieren Sie die Netzwerktreiber neu
- 1.3 Methode 3: Ändern der IPv4-DNS-Adresse
- 1.4 Methode 4: Zurücksetzen von TCP / IP
- 2 Fazit
Wie kann dieser Fehler behoben werden? Fehler auf Windows-PC kann nicht erreicht werden?
Methode 1: Löschen Sie den Browserverlauf, den Cache, die Cookies und setzen Sie die Browsereinstellungen zurück
Abhängig davon, welchen Browser Sie auf Ihrem Windows-PC verwenden, können die Schritte variieren. Unabhängig davon, in welchem Browser Sie den Fehler "Diese Website kann nicht erreicht werden" beheben, können Sie alle browserbezogenen Daten löschen. Setzen Sie danach auch Ihre Browsereinstellungen zurück, da der Fehler möglicherweise auf falsche Konfigurationseinstellungen in Ihrem Browser zurückzuführen ist.
Anzeige
Schritt 1) Öffnen Sie zunächst den von Ihnen verwendeten Webbrowser und klicken Sie dann auf das Symbol more für das Browser-Menü. Bei Chrome befindet sich das Symbol "Mehr" oben links neben Ihrem Profilsymbol.
Schritt 2) Bewegen Sie dann die Maus über die Mehr Werkzeuge Option aus dem Menü und klicken Sie auf Browserdaten löschen.

Schritt 3) Überprüfen Sie abschließend die Browser-Verlauf, Zwischengespeicherte Bilder und Dateien, Cookies und andere Site-Daten Option und klicken Sie auf die Browserdaten löschen Taste.
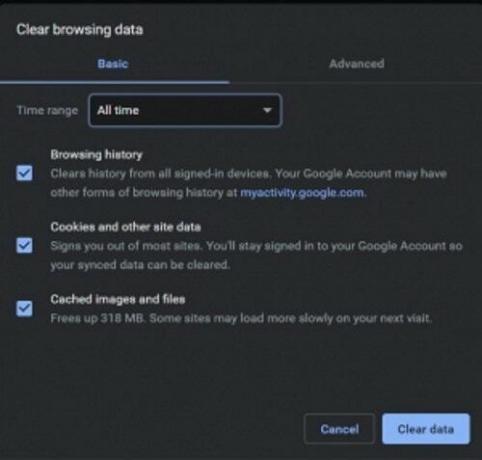
Anzeige
Schritt 4) Wenn das Problem durch Löschen von Browserdaten nicht behoben werden kann, können Sie den Browser zurücksetzen. Klicken Sie für Chrome auf das Symbol Mehr. Wählen Sie im Menü die Option die Einstellungen.
Schritt 5) Scrollen Sie nun auf der Seite Einstellungen unten auf der Seite nach unten und klicken Sie auf Fortgeschrittene um die Kategorie zu erweitern.

Schritt 6) Scrollen Sie noch einmal unten auf der Seite und unter Zurücksetzen und aufräumen Überschrift, klicken Sie auf die Stellen Sie die Standardeinstellungen der Originale wieder her Möglichkeit.
Anzeige
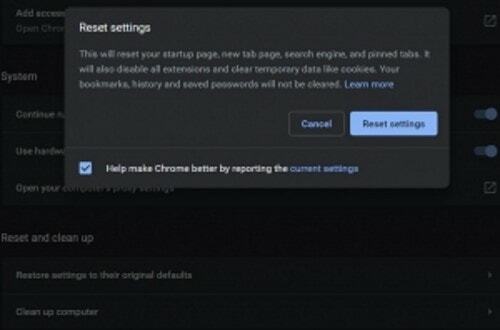
Zuletzt klicken Sie auf die Einstellungen zurücksetzen Klicken Sie auf die Schaltfläche an der Bestätigungsaufforderung und beheben Sie den Fehler.
Methode 2: Installieren Sie die Netzwerktreiber neu
Unabhängig davon, ob Sie Ethernet oder WLAN verwenden, sind Treiber sehr wichtig, um das Internet auf Ihrem Windows-PC auszuführen. Aufgrund der Zeit sind Korruption und Schäden an den Treibern durchaus möglich. Dies kann der Grund dafür sein, dass auf dieser Website kein Fehler erreicht werden kann.
Schritt 1) Geben Sie zunächst ein Gerätemanager im Windows-Suchfeld und suchen. Klicken Sie im Ergebnis auf, um den Windows-Geräte-Manager zu öffnen.
Schritt 2) Klicken Sie nun im Geräte-Manager auf den Abwärtspfeil neben dem Netzwerkadapter Option zum Erweitern der Kategorie. Klicken Sie dann mit der rechten Maustaste auf den verwendeten Netzwerktreiber und wählen Sie ihn aus deinstallieren.

Schritt 3) Einmal deinstalliert, Neustart Windows auf Ihrem PC installiert Windows automatisch die Treiber für die Netzwerkadapter. Dadurch kann das Problem möglicherweise behoben werden.
Methode 3: Ändern der IPv4-DNS-Adresse
Diese Site kann nicht erreicht werden Fehler treten normalerweise aufgrund einer falschen oder nicht verfügbaren DNS-Adresse auf. Das Fairway zur Behebung des Problems besteht darin, die IPv4-DNS-Adresse zu ändern.
Schritt 1) Drücken Sie zuerst die Taste Windows-Taste + R. Um das Dialogfeld Ausführen zu öffnen, geben Sie ein ncpa.cpl und klicken Sie auf OK Taste.
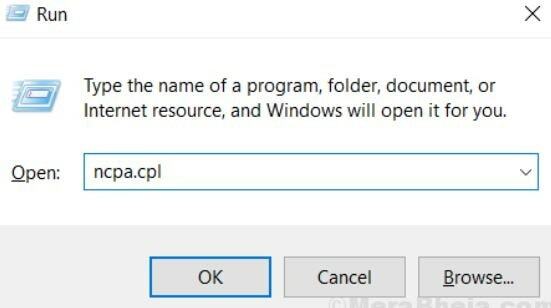
Schritt 2) Klicken Sie auf den von Ihnen verwendeten Internetadapter, Ethernet oder Wifi, und dann auf Status der Internetverbindung Klicken Sie im Fenster auf Eigenschaften Taste.

Schritt 3) Nun in der Vernetzung Klicken Sie zweimal auf die Registerkarte Internetprotokoll Version 4 (TCP / IPv4) Möglichkeit.

Schritt 4) In dem Allgemeines Registerkarte überprüfen Sie die Verwenden Sie die folgenden DNS-Serveradressen Möglichkeit. Geben Sie dann unten ein 8888 für die Bevorzugter DNS-Server Adresse und Typ 8844 für die Alternativer DNS-Server.
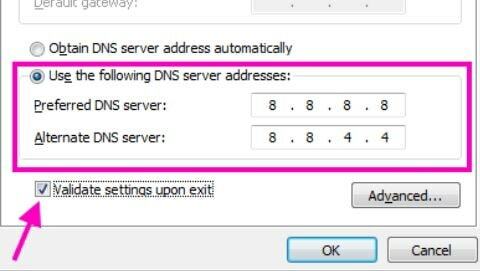
Überprüfen Sie danach die Überprüfen Sie die Einstellungen beim Beenden Option und drücken Sie die OK Taste zur Bestätigung der Einstellungen; Starten Sie dann Ihren Browser neu und prüfen Sie, ob das Problem behoben ist oder nicht.
Methode 4: Zurücksetzen von TCP / IP
Um Ihre TCP / IP-Adresse zurückzusetzen, müssen Sie zunächst eine Eingabeaufforderung mit Administratorrechten öffnen. Dafür können Sie suchen cmd in der Windows-Suchleiste h. Klicken Sie im Ergebnis mit der rechten Maustaste auf cmd und wählen Sie Läuft als Administrator.

Geben Sie nun einfach jeden der Befehle in der Eingabeaufforderung ein und drücken Sie die Eingabetaste, um ihn auszuführen.
ipconfig / releaseipconfig / allipconfig / flushdnsipconfig / erneuernnetsh int IP set dnsNetsh Winsock Reset

Fazit
Diese Website kann auf einem Windows-PC nicht erreicht werden Fehler ist ein häufiger Fehler, der frustrierend werden kann, wenn Sie dringend auf eine Website zugreifen müssen. In Szenarien, in denen Sie sich bei Ihrem Universitätsportal anmelden oder Ihre Ergebnisse überprüfen müssen, kann dieser Fehler sehr frustrierend sein.
Sie können jedoch die oben genannten Methoden verwenden, um das Problem zu beheben. Falls keiner von ihnen funktioniert, versuchen Sie, Ihren Browser zu ändern, und sogar ein Neustart Ihres PCs kann hilfreich sein.
Die Wahl des Herausgebers:
- Überwachen von Aufgaben unter Windows 10 während des Spielens
- Warum sich die Razer-Synapse nicht öffnen lässt / Beheben
- Wie deaktiviere ich die Benachrichtigung über geringen Speicherplatz unter Windows?
- Ändern Sie die Systemsprache unter Windows 10
- Korrigieren Sie gelöschte Windows 10-Dateien, die nicht im Papierkorb angezeigt werden
Rahul ist ein Informatikstudent mit einem massiven Interesse an technischen und Kryptowährungsthemen. Er verbringt die meiste Zeit damit, entweder zu schreiben oder Musik zu hören oder unbekannte Orte zu bereisen. Er glaubt, dass Schokolade die Lösung für all seine Probleme ist. Das Leben passiert und Kaffee hilft.