Warum verwendet Firefox zu viel Speicher? Gibt es eine Lösung?
Pc Fehlerbehebung / / August 04, 2021
Anzeige
Neben Chrome ist Firefox in Bezug auf einen Internetbrowser ziemlich dominant. Es ist ein großartiger Browser, der standardmäßig verwendet wird, aber dennoch frei von Fehlern und Problemen ist. Ein besonderes Problem, über das sich in letzter Zeit viele Menschen beschwert haben, ist die übermäßige Nutzung des Arbeitsspeichers im Windows 10-System. Wenn Sie ein System mit begrenztem Speicher und begrenzten Ressourcen haben, gibt eine einzelne Anwendung, die zu viel Speicher verwendet, definitiv Anlass zur Sorge.
Was können Sie dagegen tun? Wie bei jeder anderen Anwendung in Ihrem System gibt es definitiv einige Dinge, die Sie an Ihrer Anwendung ändern können, um die Anforderungen an Ihren Speicher zu verringern. Wir werden uns alle möglichen Lösungen ansehen, die Ihr Problem mit der übermäßigen RAM-Nutzung mit Firefox lösen könnten. Lassen Sie uns also ohne weiteres darauf eingehen.

Inhaltsverzeichnis
-
1 Wie kann man Firefox mit zu viel Speicher reparieren?
- 1.1 Starten Sie den Firefox-Browser neu:
- 1.2 Update auf die neueste Version:
- 1.3 Schalten Sie den abgesicherten Modus ein:
- 1.4 Zum Standardthema wechseln:
- 1.5 Erweiterungen deaktivieren:
- 1.6 Deaktiviere bestimmte Plugins:
- 1.7 Deaktivieren Sie die Hardwarebeschleunigung:
- 1.8 Schließen Sie unnötige Registerkarten:
- 1.9 Verwenden Sie das integrierte Speicherwerkzeug:
- 1.10 Browsereinstellungen ändern:
- 1.11 Reduzieren Sie die Speichernutzung bei Minimierung:
- 1.12 Ändern Sie den Wert der Festplattenkapazität:
- 1.13 Reduzieren Sie den Firefox-Sitzungsverlauf:
- 1.14 Firefox aktualisieren:
Wie kann man Firefox mit zu viel Speicher reparieren?
Wenn das Erhöhen des Arbeitsspeichers auf Ihrem System für Sie keine Option ist, können Sie nur Softwarelösungen ausprobieren. Werfen wir einen Blick auf alle möglichen Optionen, die Sie haben.
Anzeige
Starten Sie den Firefox-Browser neu:
Wenn Firefox längere Zeit ausgeführt wird, kann es manchmal viel Speicherplatz im RAM beanspruchen. Um diesen Speicher zu löschen, schließen Sie Ihren Firefox-Browser und öffnen Sie ihn erneut. Jetzt sollten Sie Firefox verwenden können, ohne dass es viel Speicherplatz in Ihrem Speicher beansprucht.
Wenn ein Neustart das Problem nur vorübergehend löst und Sie erneut auf ein Problem mit hoher Speichernutzung stoßen, versuchen Sie die nächste Lösung.
Update auf die neueste Version:
Manchmal kann eine veraltete oder fehlerhafte Software die Ursache für Probleme mit hoher Speichernutzung sein. Bei Firefox tritt dieses Problem möglicherweise auf, weil Sie einen veralteten Build davon verwenden. Sie müssen es also sofort aktualisieren.
- Öffnen Sie den Firefox-Browser und klicken Sie auf das dreizeilige Menüsymbol in der oberen rechten Ecke Ihres Fensters.
- Klicken Sie auf das Fragezeichen.
- Wählen Sie "Über Firefox".
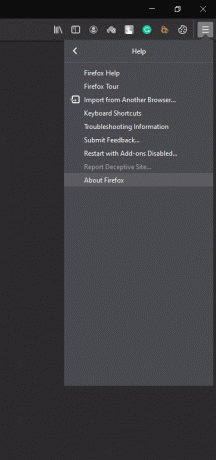
- Wenn Ihr Firefox nicht auf die neueste Version aktualisiert wird, wird mit dem Herunterladen der neuesten Version begonnen. Wenn es aktualisiert wird, wird die Meldung "Firefox ist auf dem neuesten Stand" angezeigt.
Wenn die Aktualisierung auch nicht zu Ihren Gunsten funktioniert hat, fahren Sie mit der nächsten möglichen Lösung fort.
Anzeige
Schalten Sie den abgesicherten Modus ein:
In Firefox gibt es einen abgesicherten Modus, der alle im Hintergrund arbeitenden Erweiterungen deaktiviert, und Ihre Konfiguration ist auf Standard eingestellt. Versuchen Sie es einzuschalten, um das Problem der hohen Speichernutzung zu lösen.
- Öffnen Sie den Firefox-Browser und klicken Sie auf das dreizeilige Menüsymbol in der oberen rechten Ecke Ihres Fensters.
- Klicken Sie auf das Fragezeichen.
- Wählen Sie "Neustart mit deaktivierten Add-Ons".
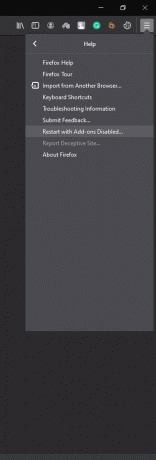
- Wählen Sie in der angezeigten Bestätigungsmeldung "Im abgesicherten Modus starten".
Wenn Sie Firefox nach dem Aktivieren des abgesicherten Modus mit normaler RAM-Nutzung verwenden können, liegt das Problem definitiv an Ihrer Konfiguration oder einer Ihrer Erweiterungen. Wenn der abgesicherte Modus auch bei Ihnen nicht funktioniert, versuchen Sie es mit der nächsten Lösung.
Zum Standardthema wechseln:
Es gibt verschiedene Optionen, wenn es um Themen für den Firefox-Browser geht, und das Standardthema ist das am wenigsten anspruchsvolle, wenn es um Ressourcen geht. Wenn Sie also ein Thema in Ihrem Firefox-Browser verwenden, versuchen Sie, zum Standardthema zurückzukehren. Das könnte Ihnen bei Ihrem Problem helfen.
Anzeige
- Öffnen Sie den Firefox-Browser und klicken Sie auf das dreizeilige Menüsymbol in der oberen rechten Ecke Ihres Fensters.
- Klicken Sie auf "Add-Ons".
- Klicken Sie links auf die Registerkarte "Darstellung" oder "Themen" und wählen Sie im rechten Bereich das Standardthema aus.
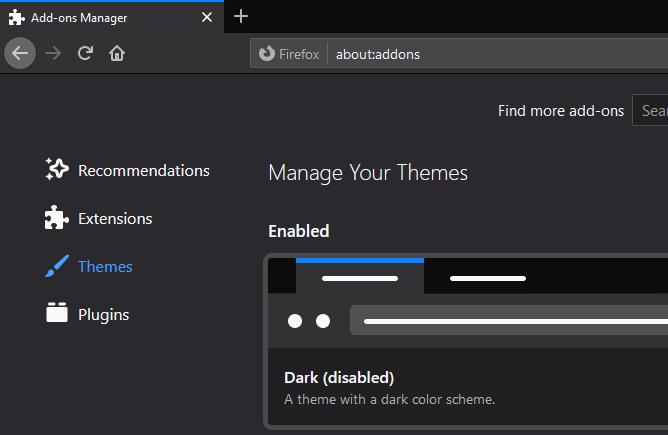
Überprüfen Sie nach Auswahl des Standarddesigns, ob das Problem mit der hohen Speichernutzung behoben ist oder nicht. Wenn es noch vorhanden ist, versuchen Sie es mit der nächsten Lösung.
Erweiterungen deaktivieren:
Fehlerhafte Erweiterungen können die Ursache für viele Probleme in einem Webbrowser sein. Eine hohe RAM-Auslastung könnte ebenfalls ein potenzielles Problem sein.
- Öffnen Sie den Firefox-Browser und klicken Sie auf das dreizeilige Menüsymbol in der oberen rechten Ecke Ihres Fensters.
- Klicken Sie auf "Add-Ons".
- Klicken Sie im linken Bereich auf die Registerkarte "Erweiterungen".

- Eine Liste der in Ihrem Browser installierten Erweiterungen wird angezeigt. Klicken Sie neben jedem auf Deaktivieren und starten Sie den Browser neu.
- Wenn das Problem behoben ist, kehren Sie zu den Erweiterungen zurück und aktivieren Sie sie nacheinander erneut. Starten Sie den Browser jedes Mal neu, wenn Sie eine bestimmte Erweiterung aktivieren. Auf diese Weise finden Sie die problematische Erweiterung, die Sie problemlos aus Ihrem Browser entfernen können.
Wenn das Deaktivieren aller Erweiterungen auch bei Ihrem Problem geholfen hat, fahren Sie mit der nächsten möglichen Lösung fort.
Deaktiviere bestimmte Plugins:
Neben Erweiterungen können Plugins auch Speicherprobleme in Firefox verursachen.
- Öffnen Sie den Firefox-Browser und klicken Sie auf das dreizeilige Menüsymbol in der oberen rechten Ecke Ihres Fensters.
- Klicken Sie auf "Add-Ons".
- Klicken Sie im linken Bereich auf die Registerkarte "Plugins".

- Neben jedem Plugin in der Liste wird ein Dropdown-Menü angezeigt. Wählen Sie für jedes dieser Plugins "Nie aktivieren" und starten Sie Ihren Browser jedes Mal neu, wenn Sie ein bestimmtes Plugin deaktivieren.
- Deaktivieren Sie Plugins nacheinander, bis Ihr Speicherproblem behoben ist oder Ihnen die Plugins zum Deaktivieren ausgehen.
Wenn Sie feststellen, dass das problematische Plugin ein Problem mit der Speichernutzung verursacht, aktivieren Sie alle anderen Plugins und lassen Sie dieses Plugin die ganze Zeit deaktiviert. Wenn das Deaktivieren aller Plugins Ihr Speicherproblem jedoch nicht behoben hat, versuchen Sie es mit der nächsten möglichen Lösung.
Deaktivieren Sie die Hardwarebeschleunigung:
Wenn Sie die Hardwarebeschleunigung aktivieren, speichert Firefox bestimmte Aufgaben wie das Rendern von Seiten vollständig auf der PC-Hardware. Dies kann die Ladegeschwindigkeit verbessern, aber auch den Speicher belasten. Um das Problem mit der Speichernutzung zu beheben, können Sie versuchen, es vollständig zu deaktivieren.
- Öffnen Sie den Firefox-Browser und klicken Sie auf das dreizeilige Menüsymbol in der oberen rechten Ecke Ihres Fensters.
- Klicken Sie auf "Optionen".
- Sie öffnen das Einstellungsfenster. Hier befinden Sie sich standardmäßig auf der Registerkarte Allgemein.
- Scrollen Sie auf der Registerkarte "Allgemein" zu "Leistung", unter der Sie "Empfohlene Leistungseinstellungen verwenden" finden. Deaktivieren Sie dieses Kontrollkästchen.
- Direkt darunter finden Sie auch "Hardwarebeschleunigung verwenden, wenn verfügbar". Deaktivieren Sie auch diese Funktion.
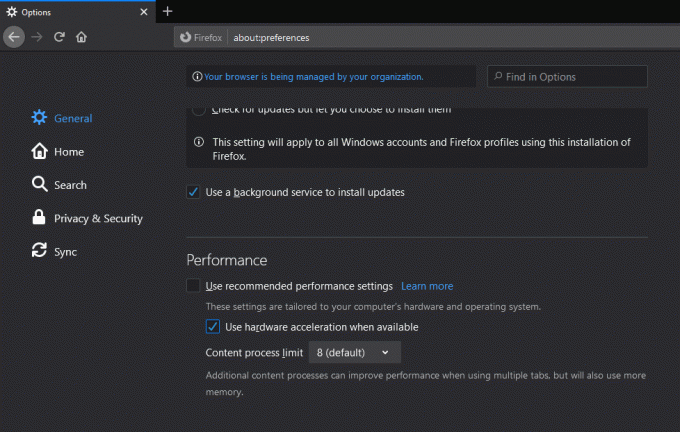
- Starten Sie nun Ihren Browser vollständig neu.
Überprüfen Sie nach dem Neustart, ob das Problem mit der RAM-Nutzung behoben ist. Wenn Sie immer noch mit einer hohen Speichernutzung konfrontiert sind, fahren Sie mit der nächsten möglichen Lösung fort.
Schließen Sie unnötige Registerkarten:
Das Öffnen zahlreicher Registerkarten im Firefox-Browser bedeutet nur mehr Arbeit für den Browser und mehr Speicherplatz. Wir brauchen höchstens ein paar Tabs für unsere, daher ist es keine gute Wahl, 20 oder 30 zu öffnen. Schließen Sie daher alle nicht benötigten Registerkarten in Ihrem Browser und prüfen Sie, ob dies Ihr Problem mit der hohen Speichernutzung löst.
Wenn dies nicht der Fall ist, versuchen Sie es mit der nächsten möglichen Lösung.
Verwenden Sie das integrierte Speicherwerkzeug:
In Firefox ist tatsächlich eine Funktion integriert, die den Webbrowser dazu zwingt, so viel weniger Speicher wie möglich zu verwenden. Sie können diese Funktion also auch ausprobieren.
- Öffnen Sie den Firefox-Browser und geben Sie "about: memory" in die Adressleiste ein. Drücken Sie dann die Eingabetaste.
- Im Bereich "Freier Speicher" finden Sie eine Option mit der Aufschrift "Speichernutzung minimieren". Klick es an.

Überprüfen Sie nun, ob das RAM-Problem behoben ist oder nicht. Wenn der Arbeitsspeicher immer noch stark beansprucht wird, versuchen Sie es mit der nächsten möglichen Lösung.
Browsereinstellungen ändern:
Sie können auch versuchen, mehrere zusätzliche Einstellungen im Browser zu ändern.
- Öffnen Sie den Firefox-Browser und geben Sie "about: config" in die Adressleiste ein. Drücken Sie dann die Eingabetaste.
- Hier wird eine Liste mit Optionen mit unterschiedlichen Werten angezeigt. Nehmen Sie in den diesen Optionen in der Liste zugewiesenen Werten die folgenden Änderungen vor:
browser.cache.memory.capacity auf 0
browser.cache.memory.enable to false
browser.sessionhistory.max_total_viewers auf 0 setzen
browser.tabs.animate zu deaktivieren
browser.sessionstore.max_concurrent_tabs auf 0 setzen
- Starten Sie danach den Firefox-Browser neu.
Überprüfen Sie nun, ob das Problem mit der RAM-Nutzung behoben ist oder nicht. Wenn es noch vorhanden ist, fahren Sie mit der nächsten unten genannten Lösung fort.
Reduzieren Sie die Speichernutzung bei Minimierung:
Sie können sogar die Speichernutzung reduzieren, wenn der Browser minimiert ist.
- Öffnen Sie den Firefox-Browser und geben Sie "about: config" in die Adressleiste ein. Drücken Sie dann die Eingabetaste.
- Hier wird eine Liste mit Optionen mit unterschiedlichen Werten angezeigt. Erstellen Sie hier eine neue Option, indem Sie mit der rechten Maustaste auf die Liste der Optionen klicken und Neu> Boolesch auswählen.
- Geben Sie als Voreinstellungsnamen "config.trim_on_minimize" ein und klicken Sie auf "OK".
- Setzen Sie den Wert auf true und klicken Sie auch hier auf OK.
Starten Sie nun Ihren Browser neu und prüfen Sie, ob das Problem mit der Speichernutzung behoben ist oder nicht. Wenn es nicht behoben ist, versuchen Sie es mit der nächsten möglichen Lösung, die unten aufgeführt ist.
Ändern Sie den Wert der Festplattenkapazität:
- Öffnen Sie den Firefox-Browser und geben Sie "about: config" in die Adressleiste ein. Drücken Sie dann die Eingabetaste.
- Hier wird eine Liste mit Optionen mit unterschiedlichen Werten angezeigt. Suchen Sie in dieser Liste "browser.cache.disk.capacity" und doppelklicken Sie darauf, wenn Sie es finden.
- Ändern Sie dann den Wert auf einen niedrigeren Wert als den bereits vorhandenen.
Starten Sie den Browser neu und prüfen Sie, ob Ihr Problem behoben ist oder nicht. Wenn es noch vorhanden ist, versuchen Sie es mit der nächsten möglichen Lösung.
Reduzieren Sie den Firefox-Sitzungsverlauf:
Wenn Sie in einer einzelnen Registerkarte von einer Seite zur anderen wechseln, werden die Schaltflächen Vorwärts und Rückwärts oben aktiviert. Dies liegt daran, dass der Firefox-Browser Informationen zu 50 Websites speichern kann und alle Informationen in Form eines Sitzungsverlaufs im RAM selbst gespeichert sind. Niemand benötigt wirklich Informationen über 50 Sitzungen in einem Tab. Sie sollten es also reduzieren und prüfen, ob das Problem mit dem Speicherverbrauch behoben ist oder nicht.
- Öffnen Sie den Firefox-Browser und geben Sie "about: config" in die Adressleiste ein. Drücken Sie dann die Eingabetaste.
- Hier wird eine Liste mit Optionen mit unterschiedlichen Werten angezeigt. Suchen Sie in dieser Liste nach "browser.sessionhistory.max_entries". Wenn Sie sie finden, doppelklicken Sie darauf.
- Geben Sie einen Wert unter 50 ein, der Ihrer Meinung nach ausreicht, um den Sitzungsverlauf aufrechtzuerhalten. Klicken Sie danach auf OK.

Wenn Sie immer noch Probleme mit der Speichernutzung Ihres Firefox-Browsers haben, versuchen Sie es mit der unten aufgeführten einfachen Endlösung.
Firefox aktualisieren:
Es gibt eine integrierte Funktion zum Aktualisieren des gesamten Browsers. Probieren Sie auch diese Funktion aus, um das Problem mit der Speichernutzung zu beheben.
- Öffnen Sie den Firefox-Browser und geben Sie "about: support" in die Adressleiste ein. Drücken Sie dann die Eingabetaste.
- Klicken Sie danach auf "Firefox aktualisieren".

- Wählen Sie im angezeigten Bestätigungsfenster "Firefox aktualisieren".
- Klicken Sie abschließend nach dem Neustart des Browsers auf Fertig stellen.
Dies sind alles Lösungen, die sich auf den Firefox-Browser beziehen. Sicherlich hilft Ihnen eine der oben genannten Korrekturen bei Ihrem Problem mit übermäßiger RAM-Auslastung. Wenn keine der Lösungen funktioniert, sollten Sie entweder einen anderen Browser wie Google Chrome oder Opera verwenden. Sie können Ihren RAM sogar vergrößern, indem Sie einfach einen anderen RAM-Stick in das Motherboard Ihres Systems einsetzen.
Auf diese Weise können Sie das Problem der hohen Speichernutzung von Firefox beheben. Wenn Sie Fragen oder Anregungen zu diesem Artikel haben, kommentieren Sie unten, und wir werden uns bei Ihnen melden. Lesen Sie auch unsere anderen Artikel auf iPhone Tipps und Tricks,Android Tipps und Tricks, PC-Tipps und Tricksund vieles mehr für nützlichere Informationen.


![So installieren Sie Stock ROM auf BLU Vivo One [Firmware-Datei / Unbrick]](/f/d1f000e3f80c4c90490d4f216f7e411e.jpg?width=288&height=384)
![Laden Sie AOSP Android 10 für Black Fox B7Fox Plus herunter und installieren Sie es [GSI Treble]](/f/e66d813462987f66ad3aee0a6a4f6c53.jpg?width=288&height=384)