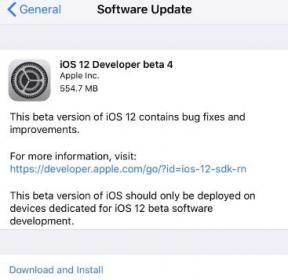So beheben Sie den Windows-Kamera-Fehlercode 0xa00f4292
Pc Fehlerbehebung / / August 04, 2021
Anzeige
Eine Webcam ist heutzutage eines der wichtigsten Computergeräte, und wenn sie nicht mehr funktioniert, kann sie viele wichtige Arbeiten der Benutzer beeinträchtigen. Obwohl die Kamera zu einer verbesserten Interaktion zwischen Benutzern über das Internet beiträgt, bleibt sie auch nicht mit Fehlern und Störungen allein. Einer der häufigsten Fehler bei Windows 10-Computern ist der Kamerafehlercode 0xa00f4292.
Inhaltsverzeichnis
-
1 Korrekturen: "Kamera-Fehlercode 0xa00f4292"
- 1.1 FIX 1: Ermöglichen Sie den Kamerazugriff auf Ihren PC:
- 1.2 UPDATE 2: Beenden Sie Programme, die Camera im Hintergrund verwenden:
- 1.3 UPDATE 3: Ermöglichen Sie der Windows-Firewall den Zugriff auf die Webcam:
- 1.4 UPDATE 4: Löschen Sie den Kamerarollenordner:
- 1.5 FIX 5: Deinstallieren Sie Ihren WebCam-Treiber und installieren Sie ihn erneut:
- 1.6 FIX 6: Aktualisieren Sie den Grafiktreiber:
- 1.7 UPDATE 7: Führen Sie die Fehlerbehebung für Hardware und Geräte über Windows PowerShell (Admin) aus:
Korrekturen: "Kamera-Fehlercode 0xa00f4292"

Der Kamera-Fehlercode 0xa00f4292 ist ein Problem, das häufig auftritt, wenn ein Benutzer versucht, die Kamera auf einem Windows 10-Computer zu öffnen. Es kann verschiedene Gründe geben, die diesen Fehler auslösen. Einige davon sind veraltete oder beschädigte Treiber, fehlende Dateien oder versteckte Fehler. Falls Sie das gleiche Problem haben und aufgrund des genannten Fehlers eine bestimmte Funktion nicht verwenden können, hilft Ihnen die folgende Anleitung dabei.
FIX 1: Ermöglichen Sie den Kamerazugriff auf Ihren PC:
Der „Kamera-Fehlercode 0xa00f4292“ kann auftreten, wenn Sie versehentlich verhindert haben, dass Ihr Computer auf die Kamera zugreift, oder wenn Sie keinen Webcam-Zugriff zulassen. Wenn die Situation auch zu Ihrem Fall passt, führen Sie die folgenden Schritte aus:
Anzeige
- Starten Sie zunächst die Einstellungen App durch Drücken FENSTER + I. insgesamt.
- Navigieren Sie zu Privatsphäre und wählen Sie im nächsten Bildschirm die Option Kamera aus dem Menü im linken Bereich.

- Weiter im Menü im rechten Bereich, zuerst unter der Option Ermöglichen Sie Apps den Zugriff auf Ihre Kamera. Schalten Sie den Schalter ein.

- Weiter unten unter dem Wählen Sie aus, welche Microsoft Store-Apps auf Ihre Kamera zugreifen können Sektion, Umschalten die Schaltfläche neben dem Kamera App.
- Schließen Sie danach alle laufenden Anwendungen.
- Starten Sie anschließend Ihren Computer neu.
UPDATE 2: Beenden Sie Programme, die Camera im Hintergrund verwenden:
Der „Kamerafehlercode 0xa00f4292“ kann auch ausgelöst werden, wenn eine andere Anwendung die Kamera im Hintergrund verwendet. In solchen Fällen ist es ratsam, alle Programme und Anwendungen mit der Kamera im Hintergrund zu beenden. Führen Sie dazu die folgenden Schritte aus:
- Drücken Sie zunächst Strg + Umschalt + Esc, und es wird die starten Taskmanager Fenster.

- In dem Taskmanager Suchen Sie auf der Registerkarte "Prozess" unter allen ausgeführten Programmen diejenigen, die die Kamera (Webcam) verwenden.
- Klicken Sie für ein ähnliches Programm mit der rechten Maustaste darauf und klicken Sie auf Task beenden um den Prozess zu beenden.
Sobald dies erledigt ist, wird der „Kamera-Fehlercode 0xa00f4292“ in Ihrem System schnell behoben.
UPDATE 3: Ermöglichen Sie der Windows-Firewall den Zugriff auf die Webcam:
Wenn der Fehler 0xa00f4292 trotz des Zugriffs von Anwendungen und Programmen auf die Webcam weiterhin besteht, ist es ratsam, diesen Fehler über die Windows-Firewall zuzulassen. Dadurch wird der Fehler in kürzester Zeit behoben. Befolgen Sie die unten angegebenen Schritte:
- Gehen Sie zunächst zur Desktop-Suchleiste und geben Sie ein Windows Defender Firewall.
- Wählen Sie aus der Liste der Suchergebnisse die entsprechende Option aus und öffnen Sie sie. Dadurch wird die Firewall-Einstellung in der Systemsteuerung auf Ihrem Bildschirm gestartet.
- Navigieren Sie auf dem Windows-Firewall-Bildschirm zum Menü im linken Bereich und wählen Sie die Option aus Zulassen einer App oder Funktion über die Windows Defender-Firewall.

- Suchen Sie nun im Abschnitt Zulässige Apps und Funktionen die Kamera App und deaktivieren Sie beide Kontrollkästchen unter Private und öffentliche Spalten.
- Klicken Sie weiter auf OK um die Änderungen zu speichern und dann Starte deinen Computer neu.
Der "Kamera-Fehlercode 0xa00f4292" wäre bisher behoben worden.
UPDATE 4: Löschen Sie den Kamerarollenordner:
Manchmal kann der Inhalt im Ordner "Kamerarolle" das Problem "Kamerafehlercode 0xa00f4292" für die Benutzer auslösen. Hier ist es am besten, den Ordner mit der Kamerarolle zu löschen und zu prüfen, ob dies hilfreich ist. Führen Sie dazu die folgenden Schritte aus:
Anzeige
- Erstens öffnen Windows Explorer und navigieren zu Dieser PC -> Bilder -> Kamerarolle.

- Bevor Sie den Ordner löschen, ist es ratsam, die Bilder für eine sichere Sicherung in einem anderen Ordner zu speichern. Drücken Sie dazu Strg + A. insgesamt (Alle auswählen) und dann drücken Strg + C. insgesamt (Alle kopieren). Navigieren Sie weiter zu einem anderen Speicherort / Ordner und drücken Sie Strg + V. insgesamt (Alle einfügen).
- Navigieren Sie zu Kamerarollenordner erneut und drücken Strg + A. insgesamt (Alle auswählen). Danach drücken Umschalt + Löschen insgesamt (Zum dauerhaften Löschen des Inhalts).
- Zuletzt, starte deinen Computer neu und prüfen Sie, ob das Problem behoben wurde oder ob es weiterhin besteht.
FIX 5: Deinstallieren Sie Ihren WebCam-Treiber und installieren Sie ihn erneut:
Laut vielen betroffenen Benutzern kann ein beschädigter oder veralteter Kameratreiber das Problem „Kamerafehlercode 0xa00f4292“ auslösen. Hier ist es am besten, zuerst den Kameratreiber zu deinstallieren und dann neu zu installieren. Führen Sie dazu die folgenden Schritte aus:
- Drücken Sie zunächst Windows + X. insgesamt und klicken Sie auf die Option Gerätemanager. Das Fenster Geräte-Manager wird geöffnet.
- Nun zum Geräte-Manager-FensterErweitern Sie die Option Kamera und klicken Sie mit der rechten Maustaste auf Ihre Webcam-Treiber.

- Wählen Sie außerdem die Option Gerät deinstallieren Befolgen Sie anschließend die Anweisungen auf dem Bildschirm, um den Deinstallationsvorgang abzuschließen.
Starten Sie Ihren Computer nach Abschluss des Vorgangs neu, und Ihr System installiert automatisch den fehlenden Treiber.
FIX 6: Aktualisieren Sie den Grafiktreiber:
Wie viele der betroffenen Benutzer haben sie durch die Aktualisierung des Grafiktreibers das Problem „Kamerafehlercode 0xa00f4292“ behoben. Führen Sie dazu die folgenden Schritte aus:
- Drücken Sie zunächst Windows + X. insgesamt und klicken Sie auf die Option Gerätemanager. Das Fenster Geräte-Manager wird geöffnet.
- Nun zum Geräte-Manager-FensterErweitern Sie die Option Anzeigeadapter.
- Klicken Sie mit der rechten Maustaste auf den Treiber und wählen Sie die Option aus Treiber aktualisieren aus dem Untermenü.

- Klicken Sie bei der nächsten Eingabeaufforderung auf die Option Suchen Sie automatisch nach Treibern und lassen Sie es von selbst verarbeiten. Windows sucht nun automatisch nach dem verfügbaren Treiber und installiert ihn auf Ihrem Computer.
Wenn Sie jedoch die Meldung „Die besten Treiber für Ihr Gerät sind bereits installiert”, Dann können Sie versuchen, die Updates auch manuell zu finden.
Anzeige
Dafür,
- Navigieren Sie entweder zur Website des Herstellers und prüfen Sie, ob er eine aktualisierte Version für den Treiber bereitstellt oder nicht. Ich habe einen gefunden; Sie können das gleiche herunterladen.
- Befolgen Sie nach dem Herunterladen des Updates die oben erläuterten Schritte und wählen Sie stattdessen die Option aus Suchen Sie automatisch nach TreibernWählen Sie die Option Durchsuchen Sie meine Computer nach Treibern.

- Navigieren Sie anschließend zu dem Ordner, der die aktualisierte Treiberversion enthält. Wählen Sie hier die Aktualisierungsdatei aus und lassen Sie sie auf Ihrem Gerät installieren.
- Wenn Sie fertig sind, starten Sie Ihren Computer neu und das Fehlerproblem ist inzwischen behoben.
UPDATE 7: Führen Sie die Fehlerbehebung für Hardware und Geräte über Windows PowerShell (Admin) aus:
Wenn keine der oben genannten Korrekturen für Sie funktioniert, sollten Sie die Fehlerbehebung für Hardware und Geräte über Windows PowerShell (Admin) verwenden. Es handelt sich um eine von Windows angebotene integrierte Fehlerbehebung, die nachweislich mehrere Fehler und Fehler behebt. Führen Sie die folgenden Schritte aus, um die Fehlerbehebung zu verwenden:
- Drücken Sie zunächst Windows + X. Wählen Sie im Kontextmenü die Option aus Windows PowerShell (Admin). Möglicherweise wird mit einem UAC-Fenster aufgefordert, den Zugriff zu gewähren. Wenn ja, dann klicken Sie auf Ja.
- Auf dem nächsten Bildschirm wird Kopieren + Einfügen oder Typ den folgenden Kommentar und dann drücken Eingeben.
msdt.exe -id DeviceDiagnostic
- Es wird die weiter starten Eingabeaufforderung zur Fehlerbehebung bei Hardware und Geräten.
- Hier klicken Sie auf Nächster, Folgen Sie den Anweisungen auf dem Bildschirm und Sie sind fertig. Es werden alle möglichen Ursachen behoben, die das Problem „Kamerafehlercode 0xa00f4292“ auslösen.
Dies waren alle möglichen und bewährten Korrekturen für das Problem „Kamerafehlercode 0xa00f4292“. Wenn keiner von ihnen für Sie funktioniert, sollten Sie den SFC-Scan verwenden. Zu diesem Zeitpunkt liegen einige beschädigte Systemdateien vor, die möglicherweise das Problem „Kamera-Fehlercode 0xa00f4292“ auslösen können. Dieser SFC-Scan kann hier hilfreich sein.
Am Ende dieses Artikels hoffen wir, dass alle oben genannten Korrekturen und Informationen Ihnen helfen, den Fehler frühestens zu beheben. Wenn Sie Fragen oder Feedback haben, schreiben Sie bitte den Kommentar in das Kommentarfeld unten.