Fix: Beim Brennen eines Bildes wurde kein Disc-Brenner gefunden
Windows Fehlerbehebung Anleitung Zur Fehlerbehebung / / August 04, 2021
Anzeige
Es scheint, dass einige der unglücklichen Windows-Benutzer begegnen "Ein Disc-Brenner wurde nicht gefunden" Fehler beim Brennen einer Image-Datei auf eine Disc. Beachten Sie, dass dieses spezielle Problem immer dann auftritt, wenn Benutzer das Standard-Image-Burner-Tool von verwenden Windows, auch bekannt als "isoburn.exe". Es werden mehrere Berichte veröffentlicht, dass es mehrere mögliche Gründe für diesen Fehler beim Brennen der Disc gibt. Wenn Sie auch eines der Opfer sind, lesen Sie diese Anleitung zur Fehlerbehebung vollständig, um das Problem zu beheben.
Das sagt es im Grunde "Ein Disc-Brenner wurde nicht gefunden. Stellen Sie sicher, dass ein Brenner ordnungsgemäß installiert ist und Sie über die entsprechenden Berechtigungen zum Brennen einer Disc verfügen. “ Wenn Sie über die möglichen Gründe für diesen Fehler sprechen, ist die Wahrscheinlichkeit hoch, dass Ihre DVD-ROM möglicherweise nicht über die erforderlichen Schreibfunktionen verfügt, und deshalb tritt das Problem auf. In der Zwischenzeit tritt bei einem veralteten oder beschädigten Windows-Betriebssystem, einem inkompatiblen ISO-Schreibtool, ein Problem mit dem auf Die Datei explorer.exe, eine zerkratzte Disc oder sogar ein veralteter / beschädigter DVD-Brennertreiber können andere sein Grund.
Inhaltsverzeichnis
-
1 Fix: Beim Brennen eines Bildes wurde kein Disc-Brenner gefunden
- 1.1 1. Verwenden Sie ein anderes Tool zum Brennen von Discs
- 1.2 2. Überprüfen Sie die Schreibkapazität der DVD-ROM
- 1.3 3. Überprüfen Sie, ob die Disc zerkratzt oder beschädigt ist
- 1.4 4. Starten Sie den Datei-Explorer neu
- 1.5 5. Installieren Sie den DVD-Treiber neu
Fix: Beim Brennen eines Bildes wurde kein Disc-Brenner gefunden
Lassen Sie uns jetzt, ohne weitere Zeit zu verschwenden, in die nachstehende Anleitung springen.
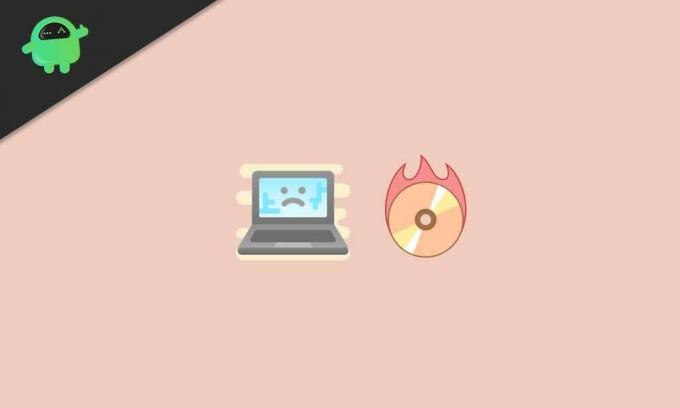
Anzeige
1. Verwenden Sie ein anderes Tool zum Brennen von Discs
Da das Brennen einer Image-Datei auf einer physischen Disc heutzutage keine beliebte oder praktische Funktion mehr ist, bevorzugen die meisten Windows-Benutzer das Brennen von Image-Dateien (ISO) auf einem USB-Flash-Laufwerk. Wenn Sie also auch ein USB-Laufwerk verwenden, sollten Sie die Windows Disc Image Burner-Software nicht mehr verwenden. Das liegt nur an der Standardeinstellung Brennen der Disc Das Tool unterstützt kein fortgeschrittenes Brennen von Bildern. Daher wird die Verwendung eines zuverlässigen Bildbrennwerkzeugs eines Drittanbieters wie PowerISO empfohlen.
PowerISO kann ISO-Dateien problemlos öffnen, brennen, extrahieren, bearbeiten, erstellen, verschlüsseln, komprimieren, teilen, konvertieren und bereitstellen. Sie müssen jedoch die PowerISO-Software für Windows erwerben, um alle Premium-Funktionen nutzen zu können.
Wenn jedoch der gleiche Fehler beim Drittanbieter-Tool auftritt, können Sie die nächste Methode anwenden.
2. Überprüfen Sie die Schreibkapazität der DVD-ROM
Nun, heutzutage kann es aufgrund der starken Nutzung oder einfach der langen Nichtbenutzung der DVD-ROM oder des Brenners zu mehreren Problemen mit der Schreibkapazität kommen. In der Zwischenzeit kann es auch sein, dass Ihr DVD-Gerät nicht mehr mit den neueren Formaten kompatibel ist. So überprüfen Sie dies:
- Klicken Sie auf Datei-Explorer> Gehe zu diesem PC.
- Legen Sie nun die DVD / CD in die DVD-Einheit ein.
- Überprüfen Sie dann, ob das DVD-RW-Laufwerk (E :) angezeigt wird oder nicht. [In Ihrem Fall kann der Laufwerksbuchstabe unterschiedlich sein]
- Wenn Sie es sehen können, bedeutet dies, dass Ihr DVD-Gerät problemlos Discs brennen kann.
Aber wenn Sie es irgendwie nicht sehen, kann dies der Hauptschuldige sein. Versuchen Sie also, den Inhalt der Disc entweder von einem anderen Computer auf Ihre Festplatte / Ihr USB-Laufwerk zu kopieren oder eine externe DVD-Einheit zu verwenden, um die Aufgabe vorübergehend zu erledigen.
Anzeige
3. Überprüfen Sie, ob die Disc zerkratzt oder beschädigt ist
Ja! Dies kann ein weiterer Grund für den Fehler "Ein Disc-Brenner wurde nicht gefunden" auf Ihrem Windows-System sein. Wenn Ihre eingelegte physische Disc sichtbar zerkratzt oder teilweise beschädigt ist, kann das Objektiv der DVD-Einheit keine ISO-Datei laden und darauf schreiben. Achten Sie auch darauf, keine Flecken oder Fingerabdrücke auf den glänzenden Teil zu setzen.
4. Starten Sie den Datei-Explorer neu
Windows Explorer wird jetzt als "Datei-Explorer" (explorer.exe) bezeichnet. In einer einfachen Zeile handelt es sich um die Dateimanager-Anwendung für Windows 10, von der aus Benutzer auf alle Daten zugreifen können, die auf Festplatten gespeichert sind. Wenn Sie den Datei-Explorer neu starten, können Sie den Fehler beim Brennen der Disc vollständig beheben.
- Drücken Sie Strg + Umschalt + Esc Schlüssel zum Öffnen Taskmanager.
- Klicke auf das Prozesse Registerkarte> Suchen und klicken Sie auf explorer.exe.
- Klicke auf Task beenden um den Prozess zu schließen.
- Klicken Sie nun auf die Startmenü > Typ Eingabeaufforderung.
- Wählen Als Administrator ausführen > Klicken Sie auf Ja wenn Sie von der Benutzerkontensteuerung dazu aufgefordert werden.
- Geben Sie den folgenden Befehl ein und drücken Sie Eingeben in der Eingabeaufforderung:
explorer.exe
- Nächster, Rechtsklick auf dem ISO-Dateispeicherort in Dateimanager.
- Wählen Brennen Sie das Disc-Image > Konfigurieren Sie das Tool und starten Sie es, um zu überprüfen, ob der Fehler weiterhin auftritt oder nicht.
5. Installieren Sie den DVD-Treiber neu
Das Deinstallieren und Neuinstallieren des DVD-Laufwerks ist für Windows-Benutzer sehr nützlich, wenn das Problem beim Brennen des DVD-Brenners oder der Disc auftritt. Das zu tun:
- Drücken Sie Windows + R. Schlüssel zum Öffnen der Lauf Dialogbox.
- Art devmgmt.msc und drücke Eingeben öffnen Gerätemanager.
- Wenn Sie von der Benutzerkontensteuerung dazu aufgefordert werden, klicken Sie auf Ja um mit dem Administratorzugriff fortzufahren.
- Doppelklicken Sie nun auf die CD / DVD-ROM-Treiberoption, um sie zu erweitern.
- Rechtsklick Klicken Sie auf den problematischen DVD-Brennertreiber und klicken Sie auf Deinstallieren.
- Wenn Sie dazu aufgefordert werden, klicken Sie auf Ja um den Deinstallationsprozess zu starten.
- Starten Sie abschließend Ihren Computer neu und kehren Sie zum Geräte-Manager zurück, um den DVD-Treiber neu zu installieren.
Das ist es, Leute. Wir gehen davon aus, dass Sie diesen Leitfaden sehr hilfreich fanden. Für weitere Fragen lassen Sie es uns im Kommentar unten wissen.
Anzeige

![So installieren Sie Stock ROM auf Ulefone Be Touch S [Firmware-Datei / Unbrick]](/f/0db5a78acd0f7766f313ca23fb6fd741.jpg?width=288&height=384)
![So installieren Sie Stock ROM auf Inlink IN4 Bull [Firmware-Datei / Unbrick]](/f/881aea5e04bf5f86f97eb91b2c68e632.jpg?width=288&height=384)
![So installieren Sie Stock ROM auf MyPhone My72 DTV [Firmware-Datei / Unbrick]](/f/5fcb65bccd63694038163200232748ae.jpg?width=288&height=384)