Fix Command + R funktioniert nicht auf MacBook
Mac Fehlerbehebung Anleitung Zur Fehlerbehebung / / August 04, 2021
Anzeige
MacBook ist ein leistungsstarker mobiler Computer, der für einen reibungslosen und benutzerfreundlichen Betrieb entwickelt wurde. Es ist so programmiert, dass es qualitativ hochwertigere Ergebnisse mit höherer Genauigkeit liefert. Wie jedes andere Gerät ist es jedoch auch anfällig für Fehler und Probleme. Ein kürzlich bei MacBook festgestellter Fehler ist, dass die Tastenkombination „Befehl + R“ nicht reagiert. Das Problem ist nicht neu und trat bei verschiedenen MacBook-Modellen auf.
Das Problem „Befehl + R funktioniert nicht auf MacBook“ ist jedoch nicht besonders wichtig und kann in wenigen schnellen und einfachen Schritten behoben werden. Wenn Sie also auch mit einem ähnlichen Problem konfrontiert waren und hierher gekommen sind, um eine funktionierende Lösung zu finden, bleiben Sie bis zum Ende beim Artikel.

Inhaltsverzeichnis
- 1 Warum funktioniert Command + R auf dem MacBook nicht?
-
2 Wie behebt man "Befehl + R funktioniert nicht auf MacBook"?
- 2.1 UPDATE 1: Setzen Sie den NVRAM auf die Standardeinstellung zurück:
- 2.2 FIX 2: Verwenden Sie eine kabelgebundene Tastatur:
- 2.3 FIX 3: Verwenden Sie verschiedene Schlüsselkombinationen:
Warum funktioniert Command + R auf dem MacBook nicht?
Wenn die Befehlstaste + R-Tastenkombination in MacBook nicht in den Wiederherstellungsmodus gestartet werden kann, kann dies auf verschiedene mögliche Umstände zurückzuführen sein. Mögen,
Anzeige
- Verwendung einer falschen Tastenkombination.
- Wenn Sie eine drahtlose Tastatur verwenden.
- Aufgrund eines beschädigten NVRAM.
Wie behebt man "Befehl + R funktioniert nicht auf MacBook"?
Wenn die Tastenkombination Befehl + R für Sie nicht funktioniert, versuchen Sie die unten angegebenen Korrekturen. Stellen Sie außerdem sicher, dass kein Firmware-Kennwort vorhanden ist, bevor Sie mit den Korrekturen beginnen. Wenn dies der Fall ist, sollten Sie es entfernen. Als ob das Firmware-Passwort vorhanden wäre, kann der Benutzer den MacBook-Wiederherstellungsmodus nicht verwenden.
UPDATE 1: Setzen Sie den NVRAM auf die Standardeinstellung zurück:
Wenn der NVRAM Ihres MacBook-Systems beschädigt ist, funktioniert die Tastenkombination Befehl + R möglicherweise nicht auf Ihrem Mac. Um dies zu beheben, können Sie die NVRAM-Einstellungen auf Standard ändern. Dafür,
- Starten Sie zunächst Ihr MacBook und stellen Sie sicher, dass keine Anwendung geöffnet ist.
- Öffnen Finder und dann Dienstprogramme.
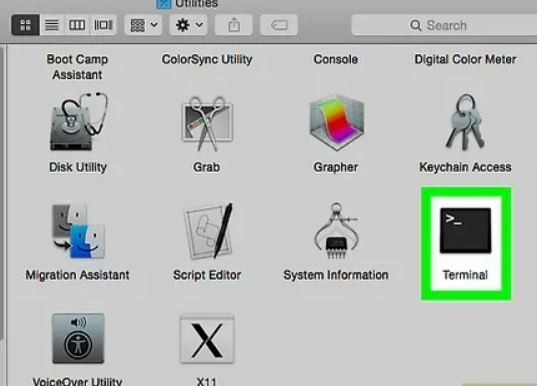
- Suchen und öffnen Sie nun Terminal und geben Sie den folgenden Befehl ein und drücken Sie Eingeben.
sudo nvram - c
- Jetzt Geben Sie Ihr Passwort ein.
- Geben Sie erneut den folgenden Befehl ein und drücken Sie Eingeben.
sudo shutdown -r jetzt
- Es wird nun Ihr System neu starten.
- Wenn das System neu gestartet wird, Schalten Sie es aus und ein Noch einmal.
- Überprüfen Sie abschließend, ob das Problem behoben ist oder nicht.
FIX 2: Verwenden Sie eine kabelgebundene Tastatur:
Wenn Sie eine drahtlose Tastatur verwenden, können Sie auch feststellen, dass Command + R beim MacBook-Problem nicht funktioniert. Gehen Sie wie folgt vor, um dieses Problem zu beheben:
Anzeige
- Trennen die drahtlose Tastatur und dann ausschalten Ihre MacBook.
- Das nächste Verfahren ist: Verbinden die kabelgebundene Tastatur und dann einMacBook nochmal.

- Sobald das System vollständig gestartet ist, Schalten Sie es aus nochmal.
- Ein das System erneut und prüfen Sie, ob die Tastenkombination Befehl + R funktioniert oder nicht.
Überprüfen Sie nun abschließend, ob mit Befehl + R im Wiederherstellungsmodus gestartet werden kann oder nicht.
FIX 3: Verwenden Sie verschiedene Schlüsselkombinationen:
Wenn sich die Tastenkombination und die Reihenfolge zum Aufrufen des Wiederherstellungsmodus von dem unterscheiden, was Sie versuchen, führt dies möglicherweise zu dem in diesem Artikel beschriebenen Problem. In diesem Fall sollten Sie die unten angegebene Kombination und Reihenfolge ausprobieren:
Halten Sie Befehlstaste + R gedrückt:
- Zuerst, ausschalten Ihr MacBook und dann müssen Sie das ausschalten kabellose Tastatur ebenfalls.
- Dann ein die drahtlose Tastatur und dann schnell ein auch Ihr MacBook.
- Halten Sie nun gedrückt Befehl + R. insgesamt und prüfen Sie, ob es funktioniert oder nicht.
Tippen Sie mehrmals auf Befehl + R:
- Zuerst, ein Ihr MacBook und dann zweimal tippen das Befehlstaste + R-Tasten Kombination, um zu überprüfen, ob es funktioniert. (Stellen Sie sicher, dass Sie die Tasten drücken, wenn Sie den Startton hören.) Wenn es nicht funktioniert, ausschalten das MacBook.
- Nun wieder ein das MacBook und drücken Sie die Befehlstaste + R-Taste Kombination wiederholt, bis der Wiederherstellungsmodus gestartet wird.
Halten Sie Befehlstaste + R und den Netzschalter gedrückt:
- Zuerst, Herunterfahren das MacBook.
- Halten Sie nun die Taste gedrückt Befehlstaste + R-Taste Kombination und die Netzschalter Insgesamt für ca. 6 Sekunden.
- Befreit das Netzschalter in der Zwischenzeit behalten Sie eine warten Sie mal das Befehl + R. Kombination und prüfen Sie, ob es jetzt funktioniert.
Drücken Sie Befehlstaste + R, bevor Sie das MacBook starten:
- Zuerst, Herunterfahren das MacBook.
- Halt Befehl + R. Tastenkombination und drücken Sie die Kraftschlüssel.
- Plötzlich ein das MacBook. Drücken Sie nun die Kraftschlüssel der Tastatur erneut und prüfen Sie, ob die Kombination Befehl + R jetzt funktioniert.
Drücken Sie nach dem NumLock-Blitz Befehlstaste + R:
- Ausschalten und dann Ein das MacBook nach wenigen Sekunden.
- Jetzt sehen Sie die NumLock blinkt Drücken Sie die Befehl + R. und überprüfen Sie, ob das Problem behoben ist.
Drücken Sie Befehlstaste + R, nachdem das grüne Licht blinkt:
- Ausschalten und dann Ein das MacBook.
- Jetzt nachdem du das gesehen hast grünes Licht Drücken Sie auf der blinkenden Tastatur schnell Befehl + R. und überprüfen Sie jetzt, ob Sie in den Wiederherstellungsmodus booten können oder nicht.
Hier ging es also nur um das Problem „So beheben Sie, dass Command + R auf einem MacBook nicht funktioniert“. Wir haben versucht, alle wichtigen Informationen zu Command + R zu integrieren, damit Sie das Problem leicht beheben können.
Hoffentlich haben Sie am Ende dieses Artikels Antworten auf alle Ihre Fragen zu Command + R, die nicht funktionieren oder nicht reagieren. Alle oben genannten Korrekturen haben sich bewährt und würden sicherlich für Sie funktionieren. Wenn Sie Fragen oder Feedback haben, schreiben Sie bitte den Kommentar in das Kommentarfeld unten.
Anzeige



