Fix: Weißer Balken, der den oberen Teil des Windows Explorers abdeckt
Windows Fehlerbehebung Anleitung Zur Fehlerbehebung / / August 04, 2021
Anzeige
Die Windows 10-Benutzer stoßen häufig auf verschiedene Probleme, darunter einige seltsame. Eine ähnliche, ebenso seltsame ist der „weiße Balken, der den oberen Teil des Windows-Explorers abdeckt“. Das besagte Problem tritt hauptsächlich bei denjenigen auf, die Windows 10 mit zwei Bildschirmen verwenden. Wenn Sie Windows Explorer bedienen, ist manchmal eine dicke weiße Linie am oberen Bildschirmrand aufgetreten. Die weiße Linie zeigt nichts an, ist aber für den Benutzer immer noch interaktiv.
Diese weiße Balkenabdeckung verhindert, dass der Benutzer Funktionen findet (die normalerweise oben im Windows Explorer liegen), und kann daher auch nicht verwendet werden. Obwohl das Problem manchmal mit einem einfachen Systemneustart behoben werden kann, ist es doch keine dauerhafte Lösung. Damit dieses Problem nicht von Zeit zu Zeit auftritt, haben wir einige dauerhafte Lösungen für unsere Leser aufgelistet. Schauen Sie weiter.
Inhaltsverzeichnis
-
1 Wie kann das Problem "Weiße Leiste für den oberen Teil des Windows Explorers" behoben werden?
- 1.1 FIX 1: Aktivieren Sie die Option "Vollbild skalieren" in Ihren Anzeigeeinstellungen:
- 1.2 UPDATE 2: Deaktivieren Sie die Hardwarebeschleunigung im Regedit-Dienstprogramm:
- 1.3 FIX 3: Ändern Sie die Bildschirmauflösung für beide Bildschirme:
Wie kann das Problem "Weiße Leiste für den oberen Teil des Windows Explorers" behoben werden?
Das Problem "Weißer Balken für den oberen Teil des Windows Explorers" kann ausgelöst werden, wenn eine Grafikkarte falsch konfiguriert ist. Befolgen Sie die unten aufgeführten Korrekturen, um alle Gründe zu ermitteln und das Problem zu beheben:
FIX 1: Aktivieren Sie die Option "Vollbild skalieren" in Ihren Anzeigeeinstellungen:
Durch Aktivieren der Option "Vollbild skalieren" wurde das Problem "Weiße Leiste für den oberen Teil des Windows Explorers" für viele betroffene Benutzer behoben. Führen Sie dazu die folgenden Schritte aus:
Anzeige
- Navigieren Sie zunächst zu Ihrem Grafikkarteneinstellungen.
- Navigieren Sie im Grafik-Kommandozentralenfenster zu Anzeige (aus dem Menü im linken Bereich) und wählen Sie anschließend den Bildschirm aus, auf dem der weiße Balken oben angezeigt wird.
- Navigieren Sie im nächsten Bildschirm zu Skalierung und wählen Sie die Option Vollbild skalieren aus dem Dropdown-Menü. Hier stellen Sie sicher Aktivieren Sie das Kontrollkästchen befindet sich vor der Option Anwendungseinstellungen überschreiben.
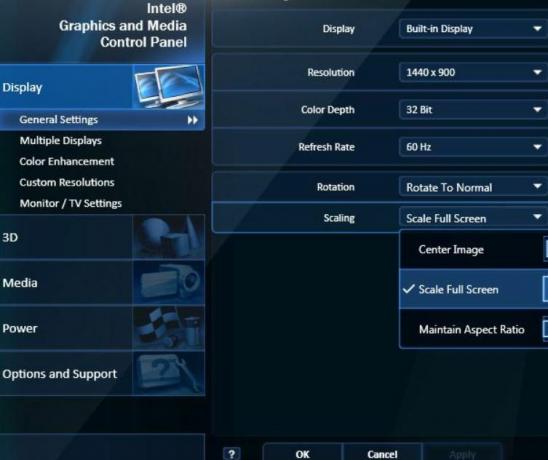
- Klicken Sie nun auf Anwenden um die vorgenommenen Änderungen vorzunehmen.
Öffnen Sie anschließend den Windows Explorer und prüfen Sie, ob die weiße Balkenabdeckung verschwunden ist oder noch sichtbar ist. Wenn Sie keine Abdeckung sehen, hat der Fix für Sie funktioniert, wenn nicht, müssen Sie dies tun Ändern Sie einige Einstellungen im Registrierungseditor, damit die Grafikkartentreibereinstellungen angewendet werden erfolgreich.
UPDATE 2: Deaktivieren Sie die Hardwarebeschleunigung im Regedit-Dienstprogramm:
Wie oben in einem Fix erwähnt, müssen wir jetzt einige Einstellungen im Registrierungseditor für die Grafikkartentreibereinstellungen ändern. Der Registrierungseditor ist wie ein Speicher, der Informationen zum Grafikkartentreiber und zu verschiedenen anderen Treibern enthält. Außerdem können Sie mehrere Einstellungen dieser Treiber ändern oder konfigurieren. Befolgen Sie für das Verfahren die folgenden Schritte:
- Öffnen Sie den Registrierungseditor, indem Sie „regedit ” in der Desktop-Suchleiste und wählen Sie die Option Registierungseditor aus dem Suchergebnis.
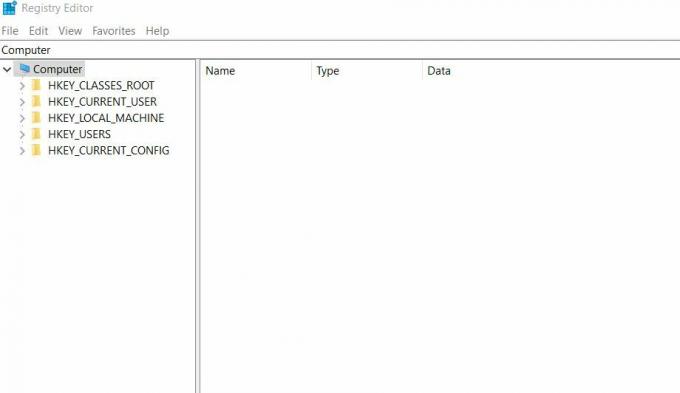
- Navigieren Sie im nächsten Fenster zum folgenden Pfad:
HKEY_CUREENT_USER \ Software \ Microsoft \ Avalon. Grafik
- Klicken Sie nun mit der rechten Maustaste auf das rechte Feld und dann auf Neu -> DWORD (32-Bit-Wert).
- Danach umbenennen DWORD wie HWAcceleration deaktivieren.
- Klicken Sie nun mit der rechten Maustaste darauf und wählen Sie die Option Ändern.
- Geben Sie hier im Feld Wertdaten den Wert als numerisch ein 1 und dann auf klicken in Ordnung.
Öffnen Sie anschließend den Windows Explorer und prüfen Sie, ob die weiße Balkenabdeckung nicht mehr vorhanden ist oder noch vorhanden ist.
FIX 3: Ändern Sie die Bildschirmauflösung für beide Bildschirme:
Wenn Ihnen die oben genannten Korrekturen nicht helfen, empfehlen wir Ihnen, die Bildschirmauflösung für beide Bildschirme zu ändern. Dies gilt jedoch nur, wenn Sie einen Dual-Screen verwenden. Außerdem ist das Update nur vorübergehend und kann später wieder auf die ursprüngliche Auflösung zurückgesetzt werden.
Anzeige
Befolgen Sie die unten angegebenen Schritte:
- Navigieren Sie zunächst zu Ihrem Grafikkarteneinstellungen.
- Navigieren Sie im Grafik-Kommandozentralenfenster zu Anzeige (aus dem Menü im linken Bereich).

- Wählen Sie nun den Bildschirm aus, für den Sie die Auflösung ändern möchten. Hier ändert sich die Auflösung in eine andere Kombination als die ursprünglich ausgewählte.
- Einmal ausgewählt, klicken Sie auf Anwenden um die vorgenommenen Änderungen vorzunehmen.
- Wiederholen Sie diesen Vorgang auch für einen anderen Bildschirm.
- Warten Sie nun einige Sekunden oder eine Minute und ändern Sie dann beide Auflösungen wieder in ihren ursprünglichen Zustand.
Öffnen Sie anschließend den Windows Explorer und prüfen Sie, ob die weiße Balkenabdeckung nicht mehr vorhanden ist oder noch vorhanden ist.
Das Problem „Weiße Leiste für den oberen Teil des Windows Explorers“ kann sehr frustrierend sein, da Sie nicht viele erforderliche Funktionen in der oberen Leiste verwenden müssen. Bevor es nervt und Ihre Arbeit stört, ist es ratsam, es dauerhaft zu beheben.
Wir hoffen, dass die im obigen Artikel erwähnten Korrekturen Ihnen dabei geholfen haben, das Problem „Weiße Leiste für den oberen Teil des Windows Explorers“ zu beseitigen. Alle besprochenen Korrekturen haben sich bewährt und haben für eine Reihe von betroffenen Benutzern funktioniert. Wenn Sie Fragen oder Feedback haben, schreiben Sie bitte den Kommentar in das Kommentarfeld unten.
Anzeige



