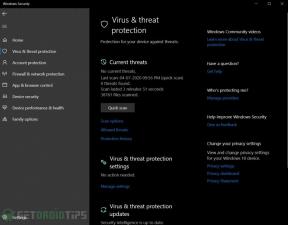Behebung des nicht korrigierbaren Windows 10 Whea-Fehlers
Windows Fehlerbehebung Anleitung Zur Fehlerbehebung / / August 04, 2021
Anzeige
Zu Beginn weist jedes Betriebssystem mehrere Fehler, Fehler und Störungen auf, die seit Ewigkeiten häufig auftreten. Während einige der Fehler so schwer zu verstehen sind oder herauszufinden, worum es bei dem genauen Fehler geht. Nun die Windows 10 Der nicht korrigierbare WHEA-Fehler ist einer davon. In diesem Handbuch zur Fehlerbehebung werden wir Ihnen alle möglichen Problemumgehungen und einige von Microsoft empfohlene Probleme mitteilen.
Daher können Windows-Abstürze oder kryptische Fehler nicht immer auftreten, es sei denn, es liegt ein schwerwiegender Fehler im System oder in der Hardware vor. Wenn wir speziell über das Windows-Betriebssystem sprechen, gibt es mehrere Abstürze, die bei vielen Benutzern auftreten können, z Schwarzer Bildschirm des Todes, Blue Screen of Death usw.
Daher wird der Blue Screen of Death auch als Blue Screen-Fehlermeldung mit Startabsturz und dergleichen bezeichnet. In der Zwischenzeit enthält der Fehlerbildschirm auch einige Informationen zum plötzlichen oder gelegentlichen Absturz des Windows-Systems. Es zeigt Ihnen jedoch keine schlüssige Vorstellung davon, was plötzlich passiert ist. Wenn Sie ebenfalls mit demselben Problem konfrontiert sind, lesen Sie diese Anleitung vollständig durch.
Inhaltsverzeichnis
- 1 Was ist ein nicht korrigierbarer WHEA-Fehler in Windows 10?
-
2 Behebung des nicht korrigierbaren Windows 10 Whea-Fehlers
- 2.1 1. Aktualisieren Sie Windows Build
- 2.2 2. Stellen Sie Windows von einem Systemwiederherstellungspunkt aus wieder her
- 2.3 3. Führen Sie die Windows Check Disk (CHKDSK) aus.
- 2.4 4. Überprüfen Sie die PC-Hardware
- 2.5 5. Systemübertaktung zurücksetzen
- 2.6 6. BIOS / UEFI zurücksetzen
- 2.7 7. Aktualisieren Sie das BIOS / UEFI
- 2.8 8. Hardwaretreiber aktualisieren
- 2.9 9. Verwenden Sie MemTest86, um den RAM zu überprüfen
- 2.10 10. Windows-System zurücksetzen
Was ist ein nicht korrigierbarer WHEA-Fehler in Windows 10?
Bevor wir uns mit der detaillierten Definition oder den Korrekturen befassen, wollen wir kurz erläutern, wie genau ein nicht korrigierbarer WHEA-Fehler aussieht oder welche Fehlermeldung auf dem Bildschirm angezeigt wird.
Anzeige
Es sagt „Ihr PC ist auf ein Problem gestoßen und muss neu gestartet werden. Wir sammeln nur einige Fehlerinformationen und starten dann für Sie neu. (0% abgeschlossen) Wenn Sie mehr wissen möchten, können Sie später online nach diesem Fehler suchen. WHEA_UNCORRECTABLE_ERROR ”.

Wir können also auch sagen, dass es sich um einen hardwarebezogenen Fehler handelt Windows-Stoppcode 0x0000124. Wenn Sie einen Bluescreen-Fehler erhalten haben, bedeutet dies eindeutig, dass Ihr PC plötzlich heruntergefahren wurde, um sich vor Datenverlust zu schützen.
Auf andere Weise können wir sagen, dass die WHEA_UNCORRECTABLE_ERROR kann aus mehreren Gründen auftreten, aber alle Gründe hängen direkt mit der PC-Hardware zusammen. Das Hardwareproblem kann also wie eine beschädigte Festplatte, GPU, CPU, RAM, Treiberkompatibilitätsproblem mit dem sein Hardware, Überhitzungsproblem, beschädigte Windows-System- / Registrierungsdateien, Probleme mit der Stromspannung, Fehler in der Speicherauszugsdatei, etc.
Behebung des nicht korrigierbaren Windows 10 Whea-Fehlers
Zunächst beginnen wir mit einigen der einfachsten und gebräuchlichsten Lösungen Empfohlen vom Microsoft Windows Support selbst. Lassen Sie uns also ohne weiteres die folgenden Schritte ausführen:
Anzeige
1. Aktualisieren Sie Windows Build
- Klicke auf Start > die Einstellungen > Update & Sicherheit.
- Wenn das verfügbare Update nicht automatisch angezeigt wird, klicken Sie auf Auf Updates prüfen.

- Wenn ein aktuelles Windows-Update verfügbar ist, auch das kumulative Update, stellen Sie sicher, dass Herunterladen und installieren es.
- Nach dem Herunterladen werden Sie vom System aufgefordert, Ihr Gerät neu zu starten, um die Änderungen zu übernehmen.
2. Stellen Sie Windows von einem Systemwiederherstellungspunkt aus wieder her
- Klicke auf Start > Typ Schalttafel und klicken Sie im Suchergebnis darauf.
- Geben Sie nun ein Wiederherstellung Klicken Sie in der Suchleiste darauf, um sie zu öffnen.

- Öffnen Systemwiederherstellung > Unter dem Stellen Sie die Systemdateien und Einstellungen wieder her Klicken Sie auf Nächster.
- Wählen Sie aus der Ergebnisliste den Wiederherstellungspunkt aus, den Sie verwenden möchten.
- Wählen Scannen nach betroffenen Programmen.
- Dann klicken Sie auf Nächster und verlassen.
Wenn Sie jedoch keinen Wiederherstellungspunkt sehen können, klicken Sie auf das Kontrollkästchen Weitere Wiederherstellungspunkte anzeigen, um weitere Wiederherstellungspunkte anzuzeigen.
Können Sie noch keine Wiederherstellungspunkte sehen?
Anzeige
Dann geh zu Schalttafel > Wiederherstellung > Konfigurieren Sie die Systemwiederherstellung > Wählen Sie Ihr installiertes Systemlaufwerk aus (z. B. C: \)> Klicken Sie auf Konfigurieren > Wählen Sie Aktivieren Sie die Systemschutzoption > Klicken Sie auf Anwenden und dann OK > Klicken Sie auf OK und Sie sollten in der Lage sein, einen Systemwiederherstellungspunkt zu sehen.
Wenn Sie jetzt wirklich keinen Systemwiederherstellungspunkt finden können, der bedeutet, dass sogar der Systemschutz aktiviert ist, haben Sie zuvor noch keinen Systemwiederherstellungspunkt für das Laufwerk erstellt. In diesem Szenario können Sie Ihren PC daher nicht über den Systemwiederherstellungspunkt wiederherstellen. Machen Sie sich jedoch keine Sorgen, da im Folgenden zahlreiche andere Lösungen aufgeführt sind, mit denen Sie den nicht korrigierbaren Windows 10 WHEA-Fehler beheben können.
3. Führen Sie die Windows Check Disk (CHKDSK) aus.
Stellen Sie sicher, dass Sie versuchen, den Windows Check Disk-Prozess vollständig auszuführen, um alle festplattenbezogenen Fehler zu scannen und zu beheben, die auch Probleme mit dem Bluescreen-Fehler oder Abstürze verursachen können.
- Klicke auf Start > Typ Eingabeaufforderung.
- Jetzt, Rechtsklick auf der Eingabeaufforderung Anwendung aus dem Suchergebnis.
- Wählen Als Administrator ausführen.
- Als Nächstes müssen Sie den folgenden Befehl in die Eingabeaufforderungsoberfläche eingeben und die Eingabetaste drücken: (Wenn beim nächsten Neustart eine Aufforderung zum Planen der Prüfdiskette angezeigt wird, geben Sie Y ein und drücken Sie die Eingabetaste, um den Zeitplan festzulegen.)
chkdsk / r

- Dieser Befehl zum Überprüfen der Festplatte überprüft Ihr System automatisch auf Fehler und behebt, wenn ebenfalls ein Problem auftritt. Lassen Sie den Vorgang abschließen.
- Wenn Sie fertig sind, starten Sie Ihren PC vollständig neu und Sie erhalten möglicherweise beim nächsten Mal nicht den jeweiligen WHEA_UNCORRECTABLE_ERROR.
4. Überprüfen Sie die PC-Hardware
- Da der jeweilige Bluescreen des Todesfehlers hauptsächlich mit der Systemhardware zusammenhängt, sollten Sie dies manuell tun Überprüfen Sie nacheinander alle externen oder abnehmbaren Hardwarekomponenten, ob sie richtig angeschlossen sind oder nicht.
- Stellen Sie sicher, dass die externen Hardwareteile wie CPU, GPU, RAM, Lüfter, CMOS-Akku und Festplatte entfernt sind SATA / PATA-Anschlüsse usw. und erneutes Einstecken / erneutes Anbringen nur zur Überprüfung der Konnektivität.
- Außerdem müssen Sie überprüfen, ob eine Hardwarekomponente oder ein Hardwareteil beschädigt ist oder nicht.
- Es ist unnötig zu erwähnen, dass, wenn sich Staub oder Feuchtigkeit auf der Oberfläche oder den Verbindungsstellen des Motherboards, der CPU, der GPU, des RAM, befindet. Lüfter usw. dann unbedingt aufblasen oder vorsichtig mit einer Bürste reinigen, ohne die Anschlüsse oder zu beschädigen Anschlüsse.
5. Systemübertaktung zurücksetzen
In diesem Fall sind Sie ein Geek in Bezug auf Hardcore-PC-Spiele oder intensive Arbeit im Zusammenhang mit CPU / GPU Aktivieren Sie den Übertaktungsmodus für die CPU / GPU und stellen Sie dann sicher, dass die Taktrate auf die Werkseinstellungen zurückgesetzt wird Standardeinstellungen.
- Rufen Sie Ihren System-BIOS- oder UEFI-Modus auf, indem Sie Ihren Computer ausschalten und dann beim erneuten Starten von Windows die Taste F2 / Entf gedrückt halten, bis das BIOS-Menü angezeigt wird.
- Erwähnenswert ist, dass die BIOS / UEFI-Einstellungen je nach Hersteller variieren können. Alles, was Sie brauchen, um die Übertaktungsoption aus dem Menü herauszufinden und auf den Standardmodus zurückzusetzen.
- Starten Sie anschließend Ihren Windows 10-PC neu und suchen Sie nach dem nicht korrigierbaren Whea-Fehler.
6. BIOS / UEFI zurücksetzen
Wenn das Zurücksetzen der Übertaktungsfunktion für Sie nicht funktioniert, versuchen Sie auch, das BIOS / UEFI-Menü zurückzusetzen. Starten Sie mit dem oben beschriebenen Verfahren das BIOS / UEFI-Menü. Suchen Sie dann nach den BIOS-Einstellungen Zurücksetzen oder Standard-BIOS-Setup und wählen Sie diese zur Bestätigung aus. Starten Sie anschließend Ihren PC neu.
7. Aktualisieren Sie das BIOS / UEFI
Es stehen zahlreiche Verknüpfungen und ausführliche Tutorials online zur Verfügung, um Ihr Windows-System-BIOS / UEFI ohne Probleme sicher gemäß Ihrer Motherboard-Marke zu aktualisieren. Genau wie das Windows-Update ist auch das BIOS-Update nützlich und erforderlich, um viele Abstürze oder Fehler zu beheben.
8. Hardwaretreiber aktualisieren
Wie bereits erwähnt, kann Ihr Windows-Betriebssystem ohne Systemtreiber bei der vollständigen Synchronisierung mit Hardwarekomponenten nicht ordnungsgemäß ausgeführt werden. Es ist also immer eine bessere Idee, und wir empfehlen außerdem, regelmäßig nach Treiberaktualisierungen zu suchen und genau wie das Windows-Betriebssystem auf dem neuesten Stand zu sein. Mit den neuesten Treiberupdates oder Patches können problemlos mehrere Fehler, Abstürze und Kompatibilitätsprobleme behoben werden.
Es gibt so viele beliebte und zuverlässige kostenlose Windows Drivers Updater-Tools im Internet, dass Sie sie auf Ihrem PC installieren und alle verfügbaren Treiberupdates automatisch installieren können.
Sie können das jedoch manuell öffnen Gerätemanager aus der Schnellmenüoption durch Drücken von Windows + X. Tastenkombination.

Als Nächstes können Sie nacheinander auf die jeweiligen Hardwaretreiber klicken und mit der rechten Maustaste auf das Gerät klicken, um die Option zum Aktualisieren des Treibers auszuwählen.
Zum BeispielWenn Sie den Grafiktreiber aktualisieren möchten, klicken Sie auf Öffnen Gerätemanager > Klicken Sie auf den Pfeil von Adapter anzeigen > Rechtsklick auf der Grafikkarte > Wählen Sie als Nächstes Treiber aktualisieren > Wählen Sie Suche automatisch nach Treibern. Wenn ein Update verfügbar ist, wird es automatisch aktualisiert Herunterladen und installieren das Update. Starten Sie anschließend Ihren Computer neu, um die Änderungen zu speichern.
Dies kann jedoch ein langer Prozess und zeitaufwändig sein, wenn Sie die Treiber einzeln manuell überprüfen und aktualisieren. Daher ist es besser, Treiber-Updater-Tools von Drittanbietern ohne Kopfschmerzen zu verwenden.
9. Verwenden Sie MemTest86, um den RAM zu überprüfen
Wenn Sie es nicht wissen, verfügt das Windows-System über eine integrierte Speicherprüfungsoption namens "Windows-Speicherdiagnose". Dies ist jedoch nicht so fortgeschritten oder ausführlich wie das MemTest86-Tool. Wenn wir also über das MemTest86-Tool sprechen, handelt es sich um eine kostenlos zu verwendende Windows-Anwendung, die im Grunde x86-Computer testet.
Obwohl der Vorgang zum Abschließen des Testens von RAM-Fehlern langwierig sein kann, lohnt es sich, ihn zu verwenden. Starten Sie den MemTest86 einfach über ein USB-Flash-Laufwerk im System, und er erledigt die Aufgabe. Stellen Sie sicher, dass die Ausführung eines einzelnen Durchgangs Stunden dauert und je nach auf dem System installierter RAM-Größe zweimal länger dauern kann.
- Besuche den Offizielle MemTest86-Website > Klicken Sie auf Herunterladen Schaltfläche auf dem ersten Bildschirm.
- Das MemTest86 USB-Reißverschluss Die Datei wird sofort auf den Computer heruntergeladen.
- Schließen Sie das USB-Flash-Laufwerk an Ihren Computer an.
- Extrakt die Zip-Datei mit WinRAR oder 7-Zip.
- Jetzt, Doppelklick auf der imageUSB (exe) Antrag auf Öffnung der Erstellen und schreiben Sie ein Image eines USB-Laufwerks Schnittstelle.
- Als nächstes erscheint das angeschlossene USB-Flash-Laufwerk in Schritt 1: Wählen Sie die zu verarbeitenden USB-Laufwerke aus.
- Wenn nicht, klicken Sie auf Laufwerke aktualisieren und klicken Sie auf Ja um das USB-Flash-Laufwerk zu sehen.

- Klicke auf Schreiben Sie ein Bild auf ein USB-Laufwerk von dem Schritt 2: Wählen Sie die Aktion aus, die auf den ausgewählten USB-Laufwerken ausgeführt werden soll..
- Stellen Sie sicher, dass die Post Image Verification Option ist unter markiert Verfügbare Optionen.
- Nun aus dem Schritt 3: Wählen Sie die Image-Datei (.bin, .img oder .iso) aus, die auf die USB-Laufwerke geschrieben werden soll.müssen Sie auf klicken Durchsuche > Wählen Sie das extrahierte aus memtest86-usb.img Datei. (Meistens wird die Datei automatisch ausgewählt, Sie müssen sie also nicht manuell auswählen.)
- Klicken Sie abschließend auf Schreiben Schaltfläche unter Schritt 4: Klicken Sie auf die Schaltfläche "Schreiben", um zu beginnen.
- Warten Sie, bis der Vorgang abgeschlossen ist.> Klicken Sie dann auf Ausgang.
- Fahren Sie Ihren PC herunter> Starten Sie das System erneut und drücken Sie gleichzeitig die Taste Entf / ESC / F10, bis das Startauswahlmenü angezeigt wird.
- Wählen Sie als Nächstes das angeschlossene USB-Flash-Laufwerk aus, das zuerst gestartet werden soll.
- Der RAM-Test wird gestartet. Haben Sie also Geduld, denn es wird Stunden dauern.
Hoffentlich ist diese Methode nützlich, um den nicht korrigierbaren Windows 10 WHEA-Fehler vollständig zu beheben. Wenn Sie feststellen können, dass ein RAM-Fehler vorliegt oder nach dem Speichertest eine Warnmeldung angezeigt wird, Sie können online danach suchen, um weitere Maßnahmen zu ergreifen oder zu helfen, sobald Sie den PC in das System starten nochmal.
10. Windows-System zurücksetzen
In diesem Fall hat keine der Methoden für Sie funktioniert und der Bluescreen für Todesfehler oder Absturz ist Wenn Sie sich buchstäblich Sorgen machen, sollten Sie das Windows-System auf Ihrem PC endgültig zurücksetzen, um das Problem zu beheben Das Thema. Um dies zu tun:
- Klick auf das Start Menüsymbol unten links in der Taskleiste.
- Klicke auf die Einstellungen > Wählen Sie Update & Sicherheit.

- Dann gehe rüber zum Wiederherstellung > Klicken Sie auf Loslegen unter dem Setzen Sie diesen PC zurück Möglichkeit.
- Lassen Sie den Vorgang automatisch abschließen. Während dieses Vorgangs wird Ihr PC neu gestartet. Schalten Sie Ihren Computer also nicht aus.
- Als nächstes müssen Sie auswählen, ob Sie möchten Behalte meine Dateien oder Alles entfernen Möglichkeit. (Hängt von dir ab. Wenn Sie ein erforderliches Dokument oder eine Mediendatei auf Ihrer installierten Windows-Festplatte i, e C: \ Laufwerk haben, dann Sie Sie können die Option "Meine Dateien behalten" auswählen.) Wir empfehlen jedoch, einen sauberen Reset durchzuführen, um alles zu entfernen Möglichkeit.
- Starten Sie anschließend Ihren PC neu und Sie können loslegen.
Fazit:
Obwohl Blue Screen of Death-Fehler oder Abstürze für die meisten Menschen manchmal irritierend und verwirrend sind, müssen Sie mit mehreren Problemumgehungen spielen, um dieses Problem zu beheben. Für diejenigen, die fortgeschritten genug sind oder mit der Neuinstallation des Windows-Betriebssystems vertraut sind, empfehlen wir auch die Neuinstallation von Windows-System ordnungsgemäß nach dem Entfernen des zuvor installierten Betriebssystems, was Ihnen auch in anderen Leistungsaspekten sehr zugute kommt ebenfalls.
Wir hoffen, dass Sie diese Anleitung zur Fehlerbehebung sehr nützlich fanden. Sie können unten einen Kommentar zu Fragen abgeben. Wir freuen uns, von Ihnen zu hören.
Sie können auch mögen:
- Eine Anleitung zum Ändern der Priorität im Task-Manager unter Windows 10
- So blockieren Sie automatische spezifische Treiber-Downloads unter Windows 10
- Behebung der Windows-Installation in der SAFE_OS-Phase mit einem Fehler fehlgeschlagen

![Einfache Methode zum Rooten von Symphony V102 mit Magisk [Kein TWRP erforderlich]](/f/b5b37a8d8f4a9f49af8cd6fdc6bae926.jpg?width=288&height=384)