Fix: Windows hat ein Problem bei der Installation der Treibersoftware festgestellt
Windows Fehlerbehebung Anleitung Zur Fehlerbehebung / / August 04, 2021
Anzeige
Die Aktualisierung Ihres Systems mit den neuesten Treibern ist wichtig, damit es weiterhin läuft. Obwohl Windows die neuesten Updates automatisch scannt und installiert, stoßen Benutzer manchmal auf ein unerwünschtes Problem, wenn sie dies manuell tun. Das Problem wird mit der Aufforderung "Windows ist auf ein Problem bei der Installation der Treibersoftware für Ihr Gerät gestoßen" angezeigt. Auf diese Nachricht folgt ein Fehler mit der Angabe "Zugriff verweigert".

Inhaltsverzeichnis
-
1 Fix Windows stieß auf ein Problem bei der Installation der Treibersoftware
- 1.1 UPDATE 1: Deaktivieren Sie die Signaturerzwingung des Treibers:
- 1.2 UPDATE 2: Führen Sie die Fehlerbehebung über die Systemsteuerung aus:
- 1.3 UPDATE 3: Geben Sie den Pfad für die Treiberinstallation an:
- 1.4 FIX 4: Geben Sie den Pfad für Treiberinstallationen mit dem ausgeblendeten Administratorkonto an:
- 1.5 FIX 5: Geben Sie TrustedInstaller die volle Kontrolle:
Fix Windows stieß auf ein Problem bei der Installation der Treibersoftware
Wenn auch Sie dieselbe Meldung erhalten, liegt dies daran, dass Windows die Signatur des Treibers nicht überprüft. Es ist jedoch einer der alten Fehler, und es gibt viele Korrekturen und Lösungen. In diesem Artikel unten haben wir einige der zuverlässigsten und wertvollsten Korrekturen zusammengestellt, die Ihnen helfen, die Situation zu umgehen.
UPDATE 1: Deaktivieren Sie die Signaturerzwingung des Treibers:
Wie oben erläutert, könnte einer der Hauptgründe für die Meldung "Windows hat ein Problem bei der Installation der Treibersoftware festgestellt" das Signaturproblem des Treibers sein. Daher sollte, wie von einigen der betroffenen Benutzer vorgeschlagen, das Deaktivieren der Durchsetzung dazu beitragen, das Problem zu beseitigen. Führen Sie dazu die folgenden Schritte aus:
Anzeige
- Gehen Sie zunächst zur Desktop-Suchleiste und geben Sie den Typ ein Fortgeschrittenes Start-up.
- Wählen Sie aus den Suchergebnissen aus Ändern Sie die erweiterten Startoptionen.

- Gehen Sie im nächsten Fenster zu Fortgeschrittenes Start-up Abschnitt und klicken Sie auf die Jetzt neustarten Tab. Es wird Ihr System booten WindowsWiederherstellungsmodus.
- Klicken Sie nun im blauen Fenster auf die Option Fehlerbehebung und dann auswählen Erweiterte Optionen.
- Klicken Sie im nächsten Bildschirm auf StarteinstellungenNavigieren Sie zur unteren rechten Ecke und wählen Sie dann Neustart. Es wird Ihr System mit dem booten Fenster Starteinstellungen.
- Drücken Sie zum Deaktivieren der Signaturerzwingung des Treibers die Taste F7-Taste. Der Prozess startet Sie in einen speziellen Modus.
- Sobald Sie Ihren Desktop-Bildschirm sehen, öffnen Sie das Geräte-Manager-Fensterund erwägen Sie, den Treiber erneut zu installieren. Überprüfen Sie hier, ob das Problem behoben ist oder weiterhin besteht.
- Wenn Sie während des Installationsvorgangs eine Warnmeldung erhalten Windows kann den Herausgeber dieser Treibersoftware nicht überprüfen. Klicken Sie dann auf die Option Installieren Sie diese Treibersoftware trotzdem.
UPDATE 2: Führen Sie die Fehlerbehebung über die Systemsteuerung aus:
Windows verfügt über einige integrierte Fehlerbehebungen, die den Benutzern in den meisten Fehlerfällen helfen. Daher hat das Ausführen der Fehlerbehebung über die Systemsteuerung vielen Benutzern geholfen, da hier ein Problem mit der Installation der Treibersoftware für Ihr Gerät aufgetreten ist. Durch die Verwendung dieses Fixes wird der Grund für dieses Problem ermittelt und automatisch behoben. Dafür,
- Gehen Sie zunächst zur Desktop-Suchleiste und geben Sie ein Schalttafelund öffnen Sie das entsprechende Suchergebnis.
- Gehen Sie im Fenster "Systemsteuerung" zu Gesehen vonÖffnen Sie das Dropdown-Menü und wählen Sie Kategorie.

- Jetzt unter dem Hardware- und Soundbereich, klicke auf Geräte und Drucker anzeigen.
- Finden Sie im nächsten Fenster das problematische Gerät heraus, klicken Sie mit der linken Maustaste darauf und wählen Sie dann die oberen vertikalen Menüs aus Fehlerbehebung Möglichkeit.
-
Hinweis:Wenn Sie Ihr problematisches Gerät nicht finden können, klicken Sie auf Computer Symbol.
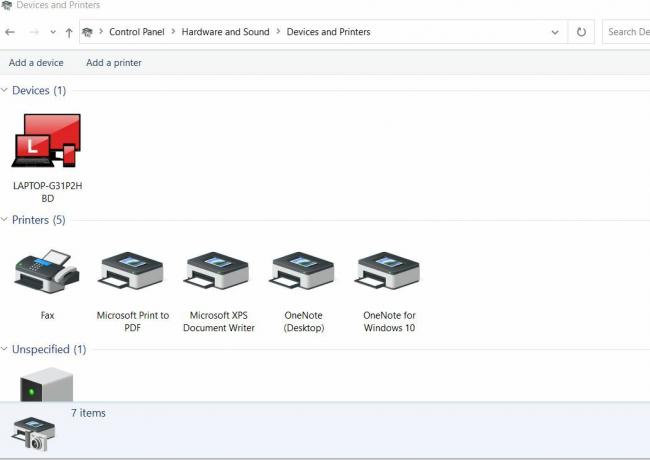
- Lassen Sie nun die Fehlerbehebung fortfahren. Das Problem wird automatisch erkannt. Befolgen Sie die Anweisungen auf dem Bildschirm und lassen Sie das Problem beheben.
- Überprüfen Sie anschließend, ob das Problem behoben ist oder nicht.
TRINKGELD: Wenn im vierten Schritt nach dem Klicken auf die Option zur Fehlerbehebung Ihres Computers eine Liste mit Fehlern angezeigt wird, suchen Sie hier das problematische Gerät, indem Sie auf dessen klicken Radio knopf und dann auf klicken Nächster. Befolgen Sie die Anweisungen auf dem Bildschirm, um den Vorgang abzuschließen.
UPDATE 3: Geben Sie den Pfad für die Treiberinstallation an:
Das Festlegen des Pfads für Treiberinstallationen ist wahrscheinlich eine der nützlichsten Lösungen, die Ihnen helfen werden bei der Beseitigung der "Windows ist ein Problem bei der Installation der Treibersoftware für Ihr Gerät aufgetreten" Problem. Für diesen Vorgang muss der Treiber (manuell) für das Gerät installiert werden, nachdem er angeschlossen oder der Geräte-Manager mit angeschlossenem Gerät verwendet wurde. Dafür,
- Gehen Sie zunächst zur Desktop-Suchleiste und geben Sie ein Gerätemanagerund wählen Sie das entsprechende Suchergebnis aus.

- Suchen Sie im Fenster Geräte-Manager das problematische Gerät, klicken Sie mit der rechten Maustaste darauf und wählen Sie es aus Eigenschaften.
- Gehen Sie im Eigenschaftenfenster zu Treiber Klicken Sie auf die Registerkarte Treiber aktualisieren Möglichkeit.
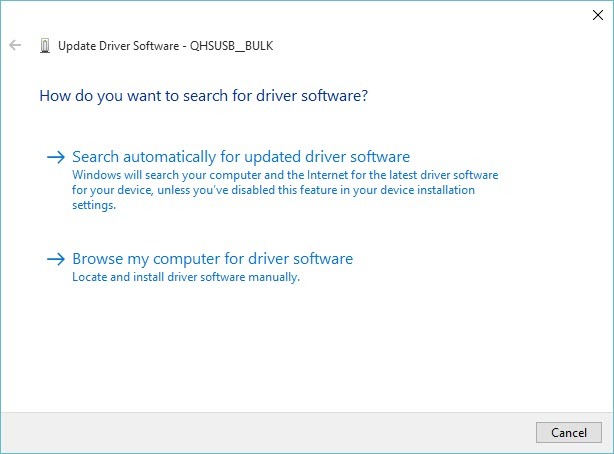
- Wählen Sie im nächsten Fenster die Option Durchsuchen Sie meinen Computer nach Treibersoftware.
- Navigieren Sie nun unter "An diesem Ort nach Treibersoftware suchen" zum folgenden Ort.
C: \ Windows \ WinSxS
- Ihr System überprüft nun automatisch die Treiberinstallation unter diesem Speicherort. Überprüfen Sie anschließend, ob das Problem behoben ist oder nicht.
FIX 4: Geben Sie den Pfad für die Treiberinstallation mithilfe des ausgeblendeten Administratorkontos an:
Wenn Ihnen das obige FIX nicht hilft, sollten Sie den Vorgang mit dem versteckten Administratorkonto wiederholen. Es wird nicht nur das besagte Problem lösen, sondern auch verschiedene andere versteckte Vorteile bieten. Dafür,
Anzeige
- Klicken Sie zunächst auf dem Anmeldebildschirm Ihres Systems, während des Startvorgangs oder nach dem Abmelden auf Power-Symbol und gleichzeitig die halten shift Taste und klicken Sie auf Neustart.
- Anstelle eines Neustarts des Systems wird ein blauer Bildschirm mit einer Liste von Optionen angezeigt.
- Navigieren Sie hier zu den folgenden Optionen: Fehlerbehebung -> Erweiterte Optionen -> Eingabeaufforderung.
- Geben Sie nun im Eingabeaufforderungsfenster den folgenden Befehl ein und drücken Sie Eingeben
Netzbenutzeradministrator / aktiv: ja
- Innerhalb einer Sekunde wird die Meldung angezeigt: „Der Befehl wurde erfolgreich ausgeführt. “.
- Melden Sie sich jetzt beim Administratorkonto an und warten Sie, bis alles vollständig fertig ist.
- Nachdem, Starten Sie Ihr System neu und melden Sie sich ohne Passwort bei dem neuen Administratorkonto an. Schließen Sie außerdem Ihr Gerät an, um es zu installieren.
- Wenn Sie mit dem versteckten Administratorkonto fertig sind, deaktivieren Sie es, indem Sie die Eingabeaufforderung mit Administratorzugriff öffnen, den folgenden Befehl eingeben und drücken Eingeben
Netzbenutzeradministrator / aktiv: nein
FIX 5: Geben Sie TrustedInstaller die volle Kontrolle:
Wenn eine der oben genannten Lösungen für Sie nicht funktioniert, ist dies die letzte Lösung, die Sie versuchen können, um TrutedInstaller die volle Kontrolle zu geben. Diese Lösung hilft Ihnen dabei, das Problem „Windows hat ein Problem bei der Installation der Treibersoftware für Ihr Gerät festgestellt“ zu beseitigen. Für die Bereitstellung der vollständigen Kontrolle für TrustedInstaller
- Wechseln Sie zunächst zu einem der Ordner- oder Bibliothekseinträge auf Ihrem System und klicken Sie dann im Menü im linken Bereich auf die Option Dieser PC.
- Doppelklicken Sie nun, um das zu starten Lokale Festplatte C: und navigieren Sie dann zu Windows-Ordner innerhalb.
- Klicken Sie hier im nächsten Fenster mit der rechten Maustaste auf System32-Ordner und wählen Sie die Option Eigenschaften.
- Klicken Sie im Eigenschaftenfenster auf Registerkarte "Sicherheit" Klicken Sie im vertikalen Menü auf Bearbeiten Taste.
- Erteilen Sie dem Administrator die Berechtigung, wenn Sie dazu aufgefordert werden.
- Navigieren Sie im Fenster Berechtigung für System32 zu Gruppen- oder Benutzername und suchen Sie die Option TrustedInstaller.

- Wählen Sie es aus und navigieren Sie unten zu Berechtigung für TrustedInstaller.
- Hier Aktivieren Sie das Kontrollkästchen Zulassen befindet sich nach der Option Volle Kontrolle.
- Hinweis: Wenn TrustedInstaller nicht in der Liste vorhanden ist, klicken Sie auf Registerkarte hinzufügen und suchen Sie es dann, um es der Liste hinzuzufügen. Jetzt gewähren Sie die volle Kontrolle.
- Wiederholen Sie nun genau den gleichen Vorgang für die SysWOW64 Ordner auch.
Sobald Sie damit fertig sind, starten Sie Ihren PC neu und die vorgenommenen Änderungen werden übernommen. Jetzt können Sie überprüfen, ob der Fehler behoben ist oder weiterhin besteht.
Anzeige
Wenn Sie auch einer der Benutzer sind, bei denen Windows Probleme beim Installieren der Treibersoftware für Ihr Gerät hatte, sind die vor allem Informationen hilfreich für Sie. Wir sind definitiv sicher, dass eine der fünf Korrekturen das Problem für Sie unter allen Umständen lösen wird.
Falls keine der oben genannten Korrekturen für Sie funktioniert hat, besteht möglicherweise die Möglichkeit, dass Ihr System mit Malware oder Viren infiziert ist. Daher empfehlen wir Ihnen, das Problem zuerst zu beheben und anschließend die Korrekturen zu verwenden. Wenn Sie Fragen oder Feedback haben, schreiben Sie bitte den Kommentar in das Kommentarfeld unten.



