Wie deaktiviere ich automatische Windows Store-Updates?
Windows Fehlerbehebung Anleitung Zur Fehlerbehebung / / August 04, 2021
Anzeige
Automatische Updates von Windows Store-Anwendungen sind in jedem Windows-System standardmäßig aktiviert. Dadurch wird der Aktualisierungsvorgang vollständig automatisiert, und der Benutzer muss nicht manuell nach neuen Aktualisierungen suchen. Dies ist eine nützliche Funktion für Personen, die vergessen haben, ihre Apps zu aktualisieren. Die neueste Version wird automatisch heruntergeladen und sogar automatisch im Hintergrund installiert. Für Personen mit begrenzten Daten- oder Internetplänen kann dies jedoch ein Datenentleerer sein. Windows Store-Anwendungen sind nicht klein, und die Aktualisierung aller Anwendungen jedes Mal, wenn eine neue Version herauskommt, ist nicht ideal.
Sie haben die Möglichkeit, automatische Updates für Windows Store-Anwendungen zu deaktivieren. Wenn Sie einen eingeschränkten Plan haben, sollten Sie dies tun. Es gibt verschiedene Möglichkeiten, wie Sie die automatischen Updates für Windows Store-Anwendungen deaktivieren können. In diesem Artikel werden wir uns alle ansehen. Wählen Sie nach Ihren Wünschen die Methode zum Deaktivieren dieser automatischen Funktion aus. Lassen Sie uns also ohne weiteres darauf eingehen.

Inhaltsverzeichnis
-
1 Wie deaktiviere ich automatische Updates für Windows Store-Anwendungen?
- 1.1 Deaktivieren von Windows Store-Anwendungsaktualisierungen direkt über die Store-Einstellungen:
- 1.2 Deaktivieren automatischer Updates mit dem Registrierungseditor:
- 1.3 Deaktivieren von automatischen Updates mithilfe des lokalen Gruppenrichtlinien-Editors:
Wie deaktiviere ich automatische Updates für Windows Store-Anwendungen?
Sie können Windows Update vollständig deaktivieren. Dadurch werden auch Windows Store-Anwendungsupdates deaktiviert. Das vollständige Deaktivieren der Updates für Windows ist jedoch möglicherweise kein kluger Schachzug, wenn Sie die neuesten Funktionen und Modifikationen des neuesten Windows verwenden möchten. Daher haben wir hier alle Methoden erwähnt, um nur die Anwendungsaktualisierungen selektiv auszuschalten.
Anzeige
Deaktivieren von Windows Store-Anwendungsaktualisierungen direkt über die Store-Einstellungen:
- Klicken Sie unten auf das Suchsymbol und öffnen Sie die Windows-Suche. Suchen Sie nach "Windows Store" und öffnen Sie es, wenn es in den Ergebnissen angezeigt wird.
- Klicken Sie nach dem Öffnen des Windows Store oben auf das Dreipunktsymbol und dann auf Einstellungen.

- Klicken Sie auf die Registerkarte Startseite. Dort wird ein Schalter für automatische Updates angezeigt. Schalten Sie diesen Schalter aus.

- Sobald der Schalter deaktiviert ist, müssen Sie sich nicht mehr mit automatischen Updates für Anwendungen im Windows Store befassen.
Jetzt können Sie die Einstellung jederzeit ändern, indem Sie dieselben Schritte ausführen und den Schalter erneut aktivieren, falls Sie sich jemals dafür entscheiden, automatische Updates wieder zu aktivieren.
Deaktivieren automatischer Updates mit dem Registrierungseditor:
Der Registrierungseditor ist ein Verzeichnis mit verschiedenen Werten und Schlüsseln, in dem Änderungen an den Einstellungen des Betriebssystems vorgenommen werden. Hier verwenden wir den Registrierungseditor, um die Funktion für automatische Updates der Windows Store-Anwendungen zu deaktivieren.
- Halten Sie die Windows-Taste + R gedrückt, um das Dialogfeld Ausführen zu öffnen.
- Geben Sie unter Ausführen "regedit" ein und drücken Sie die Eingabetaste oder klicken Sie auf "OK".
- Wenn Sie eine Eingabeaufforderung zur Benutzerzugriffskontrolle erhalten, wählen Sie Ja und lassen Sie sie zu.
- Sie sehen dann das Registrierungseditorfenster. Navigieren Sie hier zu HKEY_LOCAL_MACHINE \ Software \ Policies \ Microsoft \ WindowsStore.
- Wenn Sie den WindowsStore-Schlüssel in Microsoft nicht finden können, erstellen Sie ihn, indem Sie mit der rechten Maustaste in den Microsoft-Schlüssel klicken und "Neu"> "Schlüssel" wählen. Stellen Sie sicher, dass Sie den neu erstellten Schlüssel in Microsoft als "WindowsStore" bezeichnen.
- Klicken Sie nun im WindowsStore-Schlüssel mit der rechten Maustaste und wählen Sie Neu> DWORD-Wert (32-Bit). Nennen Sie diesen neu erstellten Wert "AutoDownload".

Anzeige
- Doppelklicken Sie nun auf den AutoDownload-Wert, um das Eigenschaftenfenster zu öffnen. Ändern Sie hier die Wertdaten in 2 und wählen Sie die Basis als Dezimalzahl aus.

- Schließen Sie schließlich alles und starten Sie das Windows-System neu.
- Nach Abschluss des Neustarts werden die automatischen Updates des Windows Store deaktiviert.
Wenn Sie jemals wieder automatische Updates für den Windows Store aktivieren möchten, löschen Sie den AutoDownload-Wert, den Sie im WindowsStore-Schlüssel erstellt haben. Denken Sie daran, nach dem Löschen des Werts neu zu starten, um sicherzustellen, dass die Änderung wirksam wird.
Deaktivieren von automatischen Updates mithilfe des lokalen Gruppenrichtlinien-Editors:
Mit dem Gruppenrichtlinien-Editor können die Benutzer fast jede Art von Änderung in ihrem System vornehmen. Wir werden es hier verwenden, um automatische Updates im Windows Store zu deaktivieren.
- Halten Sie die Windows-Taste + R gedrückt, um das Dialogfeld Ausführen zu öffnen.
- Geben Sie "gpedit.msc" in "Ausführen" ein und drücken Sie die Eingabetaste oder klicken Sie auf "OK".
- Sie sehen das Fenster Editor für lokale Gruppenrichtlinien. Navigieren Sie hier zu folgendem Pfad:
Computerkonfiguration \ Administrative Vorlagen \ Windows-Komponenten \ Store \
Anzeige
- Gehen Sie zum Abschnitt Einstellungen auf der rechten Seite und doppelklicken Sie auf "Automatisches Herunterladen und Installieren von Updates deaktivieren".
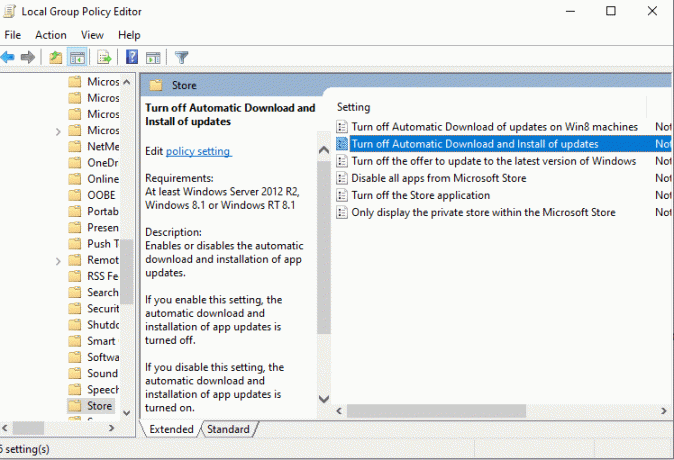
- Klicken Sie im sich öffnenden Fenster auf die Umschaltoption für "Aktiviert" und klicken Sie auf Übernehmen.
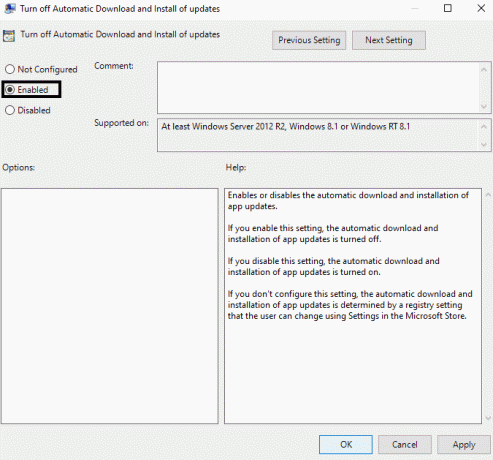
- Klicken Sie dann auf OK und schließen Sie das Fenster.
Dadurch wird nicht nur das automatische Update für Anwendungen im Windows Store deaktiviert, sondern auch Deaktivieren Sie sogar die Einstellung oder das Umschalten, die wir bei der ersten Methode verwendet haben, um automatische Updates für oder zu aktivieren aus. Diese Einstellung wird ausgegraut. Wenn Sie also jemals wieder automatische Updates für Anwendungen aktivieren möchten, müssen Sie die Änderung erneut mit dem lokalen Gruppenrichtlinien-Editor vornehmen. Ändern Sie diesmal die Option von Aktiviert in Nicht konfiguriert.
Jetzt können Sie nicht mehr auf den lokalen Gruppenrichtlinien-Editor zugreifen, wenn Sie eine Home-Edition von Windows verwenden. Nur die anderen Ausgaben werden mit diesem Editor geliefert. Wenn Sie es also in Ihrer Home-Version nicht öffnen können, wundern Sie sich nicht. Verwenden Sie einfach eine der anderen in diesem Artikel genannten Methoden.
Auf diese Weise können Sie die automatischen Aktualisierungen der Anwendung im Windows Store deaktivieren. Wenn Sie Fragen oder Anregungen zu diesem Handbuch haben, kommentieren Sie unten, und wir werden uns bei Ihnen melden. Lesen Sie auch unsere anderen Artikel auf iPhone Tipps und Tricks,Android Tipps und Tricks, PC-Tipps und Tricksund vieles mehr für nützlichere Informationen.
Ein Technofreak, der neue Geräte liebt und immer über die neuesten Spiele und alles, was in und um die Technologiewelt passiert, informiert werden möchte. Er hat ein großes Interesse an Android und Streaming-Geräten.



