Wie behebe ich das Problem, wenn Windows Defender nicht aktualisiert wird?
Windows Fehlerbehebung Anleitung Zur Fehlerbehebung / / August 04, 2021
Anzeige
Windows Defender ist eine Anti-Malware-Software, die im Windows 10-Betriebssystem vorinstalliert ist. Es schützt Ihr System vor Online-Malware, Viren, Spyware und anderen möglichen Bedrohungen. Viele der Windows 10-Benutzer haben in letzter Zeit gesagt, dass "Windows Defender nicht aktualisiert wird" auf ihrem PC.
Inhaltsverzeichnis
-
1 Problembehandlung Windows Defender wird nicht aktualisiert
- 1.1 UPDATE 1: Setzen Sie den Windows Defender-Dienst auf Automatisch:
- 1.2 UPDATE 2: Stellen Sie sicher, dass Ihr System über alle wichtigen Windows-Update-Dateien verfügt:
- 1.3 UPDATE 3: Führen Sie den SFC-Scanbefehl aus:
- 1.4 UPDATE 4: Aktualisieren Sie Windows Defender mit dem Windows-Update:
- 1.5 UPDATE 5: Aktualisieren Sie Windows Defender über die Eingabeaufforderung:
- 1.6 UPDATE 6: Suchen Sie in der Windows Defender-Update-Oberfläche nach Updates:
Problembehandlung Windows Defender wird nicht aktualisiert

Manchmal kann der Grund für das Problem "Windows Defender wird nicht aktualisiert werden" ein Konnektivitätsproblem sein. Menschen mit einer Hochgeschwindigkeits-Internetverbindung haben jedoch ebenfalls ein ähnliches Problem. Glücklicherweise helfen Ihnen einige der unten aufgeführten Korrekturen und Problemumgehungen, dieses Problem zu lösen.
UPDATE 1: Stellen Sie den Windows Defender-Dienst auf Automatisch ein:
Während Windows Defender Ihr System nicht aktualisiert, können Sie zunächst versuchen, den Windows Defender-Dienst als automatisch festzulegen. Dies ist recht einfach und erfordert lediglich einige Änderungen. Befolgen Sie die unten angegebenen Schritte: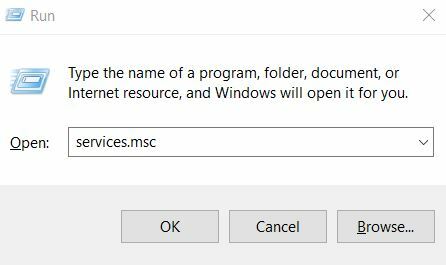
Anzeige
- Öffnen Sie zunächst das Dialogfeld RUN, Art "services.msc ” und dann drücken Eingeben.
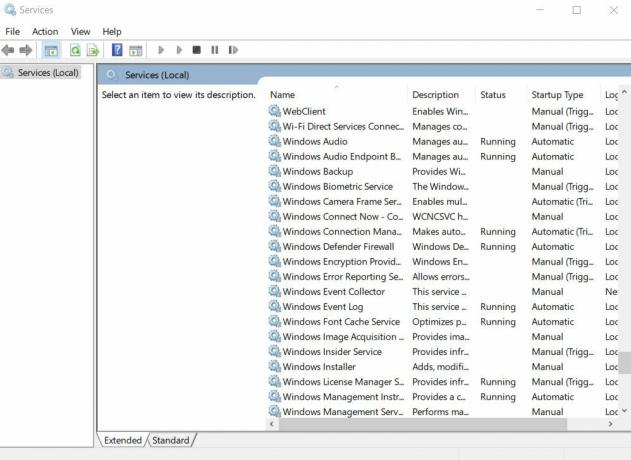
- Scrollen Sie im Service-Fenster im Menü im rechten Bereich nach unten und suchen Sie Windows Defender-Antiviren-Dienst.
- Klicken Sie nun mit der rechten Maustaste darauf und wählen Sie Eigenschaften.

- Überprüfen Sie bei der nächsten Eingabeaufforderung, ob die Der Starttyp ist auf Automatisch eingestellt, und die Der Servicestatus wird als "Ausführen" festgelegt. Wenn nicht, stellen Sie sie entsprechend ein. (Wählen Sie Starttyp als Automatisch und klicken Sie unter Service auf Ausführen.)
- Zuletzt klicken Sie auf Anwenden, und dann in Ordnung.
UPDATE 2: Stellen Sie sicher, dass Ihr System über alle wichtigen Windows-Update-Dateien verfügt:
Der Windows Defender kann möglicherweise auch nicht aktualisiert werden, wenn Ihr System nicht über alle erforderlichen Windows-Aktualisierungsdateien verfügt.
Befolgen Sie die unten angegebenen Schritte:
- Besuchen Sie zunächst die Windows Update-Website (Microsoft Support.com).
- Installieren Sie nun alle empfohlenen Updates auf Ihrem System.
- Hier müssen Sie die Datei Windowsupdate.log auf Fehlermeldungen überprüfen. Klicken Sie dazu auf Start und geben Sie in das Suchfeld ein % windir% windowsupdate.login. Jetzt drücken Eingeben. Sie finden jetzt Schlüsselwörter, die das Problem beschreiben.
- Besuchen Sie jetzt die Windows-Hilfe und How-to-Seite und geben Sie die Schlüsselwörter (die das Problem beschreiben) ein, die Sie in der Protokolldatei gefunden haben.
FIX 3: Führen Sie den Befehl SFC scannow aus:
Falls sich in Ihrem System eine beschädigte Datei befindet, kann der Windows Defender-Aktualisierungsprozess ebenfalls fehlschlagen. Um diese Möglichkeit zu prüfen und alle diese Dateien zu ersetzen, ist die bestmögliche Lösung "Ausführen eines SFC-Scans". Befolgen Sie die unten angegebenen Schritte:
- Gehen Sie zunächst zur Windows-Suchleiste und geben Sie ein "Cmd".
- Suchen Sie in den Suchergebnissen EingabeaufforderungGehen Sie zum Menü im rechten Bereich und wählen Sie Als Administrator ausführen.

- Geben Sie nun im Administratorfenster der Eingabeaufforderung den folgenden Befehl ein und drücken Sie Eingeben. Lassen Sie es jetzt von selbst verarbeiten.
“sfc / scannow ”
- Der Befehl sfc / scannow scannt nun alle Systemdateien und ersetzt die beschädigten durch eine zwischengespeicherte Kopie. Dies führt dazu, dass Ihr System von beschädigten Dateien befreit wird.
UPDATE 4: Aktualisieren Sie Windows Defender mit dem Windows-Update:
Wenn Windows Defender nicht selbst aktualisiert wird, ist in diesem Fall eine der wichtigsten Korrekturen, die Sie versuchen können, "Windows Defender mithilfe des Windows-Updates aktualisieren". Befolgen Sie die unten angegebenen Schritte:
Anzeige
- Öffnen Sie zunächst die die Einstellungen Fenster.

- Hier klicken Sie auf Update & SicherheitKlicken Sie im nächsten Bildschirm (linker Bereich) auf Windows Update.
- Klicken Sie im Menü im rechten Bereich auf Suchen Sie nach der Registerkarte Updates. Ihr System sucht nun nach allen verfügbaren Updates.
- Sobald die Updates für Windows Defender erkannt werden, werden sie automatisch heruntergeladen und auf Ihrem System installiert. Sobald der Vorgang abgeschlossen ist, können Sie das besprochene Problem überprüfen und es jetzt wiederholen.
UPDATE 5: Aktualisieren Sie Windows Defender über die Eingabeaufforderung:
Wenn Windows Defender nicht selbst aktualisiert werden kann, sollten Sie dies über die Eingabeaufforderung tun. Befolgen Sie die unten angegebenen Schritte:
- Zunächst müssen Sie zur Windows-Suchleiste gehen und eingeben "Cmd".

- Suchen Sie in den Suchergebnissen nach EingabeaufforderungGehen Sie zum Menü im rechten Bereich und wählen Sie Als Administrator ausführen.
- Geben Sie im Administratorfenster der Eingabeaufforderung Folgendes ein cd / d "\ Programme \ Windows Defender" und dann drücken Eingeben.
- Geben Sie nun ein exe -signatureupdate und dann erneut drücken Eingeben.
- Beide Befehle veranlassen Windows Defender, jetzt zu aktualisieren.
UPDATE 6: Suchen Sie in der Windows Defender-Update-Oberfläche nach Updates:
Befolgen Sie die unten angegebenen Schritte:
- Besuchen Sie den folgenden Pfad:
S.tart> Programme> Windows Defender> Jetzt nach Updates suchen.
- Wenn Sie die verfügbaren Updates gefunden haben, installieren Sie alle auf Ihrem System. Danach, Neu starten dein System.
- Sie können jetzt das Windows Defender-Update erneut versuchen und prüfen, ob das Problem behoben wurde oder nicht.
Andere grundlegende Problemumgehungen:
Wenn keine der oben genannten Korrekturen für Sie funktioniert, sollten Sie diese schnellen Problemumgehungen in Betracht ziehen und prüfen, ob sie hilfreich sind oder nicht.
Anzeige
- Führen Sie die Windows Update-Problembehandlung aus.
- Suchen Sie nach einer anderen Sicherheitssoftware (von Drittanbietern), die auf Ihrem System installiert ist. Jede andere Sicherheitssoftware von Drittanbietern deaktiviert Windows Defender in Ihrem System automatisch, wodurch auch alle Updates deaktiviert werden. Damit Windows Defender funktioniert und reibungslos aktualisiert werden kann, müssen Sie andere Sicherheitssoftware von Ihrem System deinstallieren.
- Erwägen Sie die Verwendung einer anderen Sicherheits- / Antivirensoftware. Wenn Windows Defender Ihnen Probleme bereitet und auch nach Verwendung mehrerer Korrekturen nicht reibungslos funktioniert, können Sie es deaktivieren und auch zu anderer Sicherheitssoftware wechseln.
Dies waren alle möglichen Korrekturen und Problemumgehungen für das Problem "Windows Defender wird nicht aktualisiert" in Ihrem System. Um Ihr System vor Malware und Viren zu schützen, ist es wichtig, den Windows Defender ständig auf dem neuesten Stand zu halten.
Wenn Sie feststellen, dass Windows Defender nicht reibungslos aktualisiert wird, stellen Sie daher sicher, dass Sie die oben genannten Korrekturen ausprobieren und die Situation schnell beheben.



