So beheben Sie den Windows 10-Aktualisierungsfehler 0x80245006
Windows Fehlerbehebung Anleitung Zur Fehlerbehebung / / August 04, 2021
Anzeige
Es gibt viele Komplikationen und Fehler, die auftreten können, wenn Sie versuchen, Ihren PC über Windows Update zu aktualisieren. Häufige Fehler haben einfachere Lösungen. Viele Benutzer melden jedoch Fehlercodes für Windows 10 Update 0x80245006 beim Versuch, ihr System zu aktualisieren.
Es ist richtig, dass Sie Ihr System auf dem neuesten Stand halten sollten, um maximale Leistung und Sicherheit für Ihr Windows-Gerät zu erzielen. Das Windows-Update enthält die neuesten Treiber, Kernkomponenten und die neuesten Apps für Ihr Gerät. Daher ist ein Update von entscheidender Bedeutung. Wenn Sie jedoch nicht weiterkommen, gibt es verschiedene Möglichkeiten, den Windows 10 Update-Fehler 0x80245006 zu beheben.

Inhaltsverzeichnis
-
1 So beheben Sie den Windows 10-Aktualisierungsfehler 0x80245006
- 1.1 Methode 1: Überprüfen Sie die Internetverbindung
- 1.2 Methode 2: Führen Sie die Windows Update-Fehlerbehebung aus
- 1.3 Methode 3: Starten Sie die erforderlichen Dienste neu
- 1.4 Methode 3: Deaktivieren Sie Antivirus
- 1.5 Methode 4: Aktivieren Sie den Clean Boot-Modus
- 2 Fazit
So beheben Sie den Windows 10-Aktualisierungsfehler 0x80245006
Das 0x80245006 Fehlercode wird in Windows Update angezeigt, wenn das System Windows nicht aktualisieren kann, weil “Bei Windows Update ist ein Problem aufgetreten.Dieses Problem kann auf einige wichtige Dienste zurückzuführen sein, die nicht ausgeführt werden, auf Software von Drittanbietern oder auf Antivirenprogramme. Schauen wir uns also an, wie dieser Fehlercode 0x80245006 in Windows 10 behoben wird.
Anzeige
Hinweis: Dieser Artikel funktioniert auch unter Windows 10, Windows 8 und 8.1.
Methode 1: Überprüfen Sie die Internetverbindung
Der erste Schritt besteht darin, zu überprüfen, ob Sie über eine funktionierende Internetverbindung verfügen. Wenn Sie auf Websites zugreifen können, bedeutet dies, dass eine Verbindung funktioniert. Im nächsten Schritt stellen Sie sicher, dass Ihre Netzwerkverbindung nicht auf "Gemessen" eingestellt ist. Ab Windows 8 kann Windows Ihre Verbindung als gemessen festlegen und so große Datenübertragungen wie Windows-Updates verhindern.
Klicken Sie mit der rechten Maustaste auf das Netzwerksymbol in der Taskleiste.
Klicken Sie in Ihrem verwendeten Netzwerk auf Eigenschaften.
Anzeige
Scrollen Sie auf der Eigenschaftenseite nach unten zu Messverbindungen und deaktivieren Sie diese.
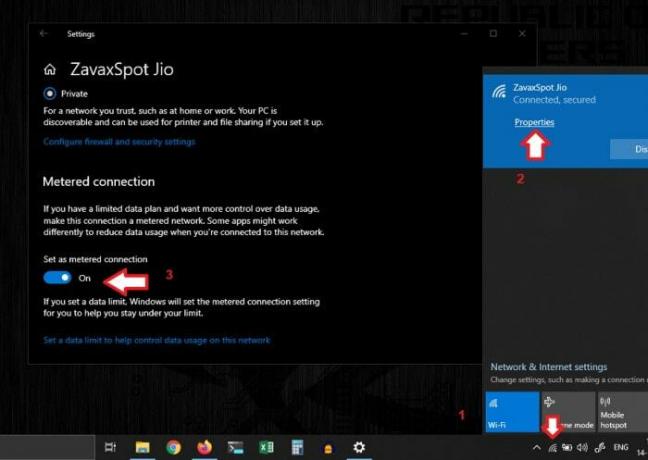
Jetzt sollte das Update normal funktionieren. Wenn dieser Fehler weiterhin auftritt, sollten Sie die folgenden Methoden berücksichtigen.
Methode 2: Führen Sie die Windows Update-Fehlerbehebung aus
Windows enthält viele Pakete, mit denen Sie häufig auftretende Fehler beheben und automatisch beheben können. Versuchen wir also, die Windows Update-Problembehandlung auszuführen.
Gehen Sie dazu folgendermaßen vor:
Gehen Sie zu den Windows-Einstellungen und klicken Sie auf das Symbol Update und Sicherheit.
Anzeige
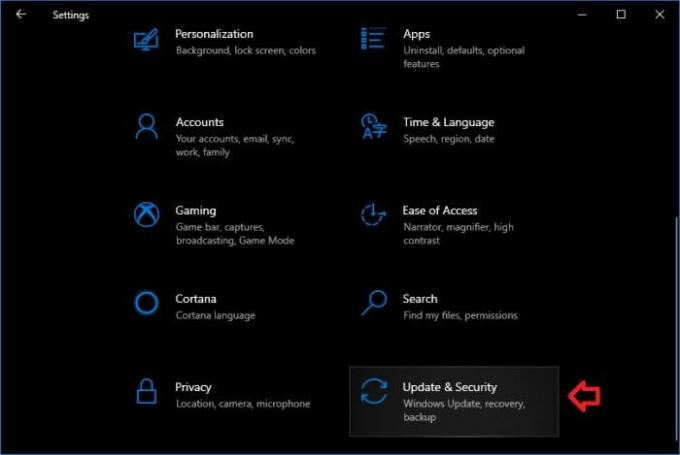
Klicken Sie nun auf Fehlerbehebung, um es zu öffnen.
Scrollen Sie nach unten, um auf Windows Update zu klicken, und klicken Sie auf Problembehandlung ausführen.

Lassen Sie den Troubleshooter scannen und Probleme mit dem Windows-Update feststellen.
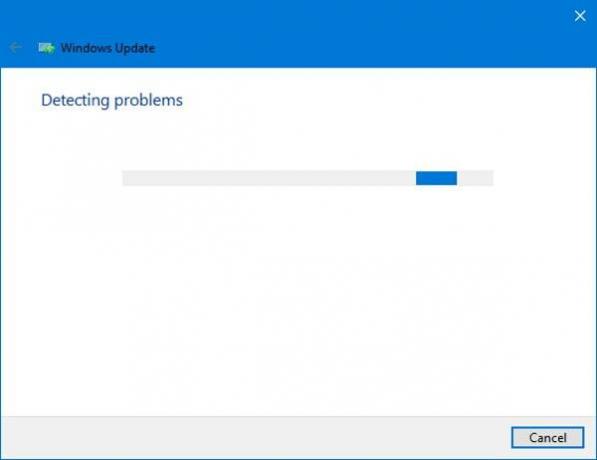
Wenn der Troubleshooter ein Problem feststellt, werden Sie benachrichtigt und aufgefordert, die Behebung zu bestätigen. Klicken Sie einfach auf Fix anwenden, und wenn irgendwelche Probleme vorhanden waren, würde es sie jetzt beheben. Überprüfen Sie danach, ob Windows Update fehlerfrei funktioniert. Wenn dies nicht behoben ist, fahren wir mit dem nächsten Schritt fort.
Methode 3: Starten Sie die erforderlichen Dienste neu
Für das Windows-Update sind einige Dienste erforderlich. Wenn sie aufgrund einer kürzlich vorgenommenen Systemänderung gestoppt würden, würde dies den Aktualisierungsprozess beeinflussen, der diesen Fehlercode rendert. Obwohl das Troubleshooter-Paket versuchen sollte, gestoppte Dienste zu finden und zu starten. Wenn dies nicht der Fall ist, starten wir sie manuell mit den folgenden Schritten:
Schritt 1: Starten von Diensten:
Drücken Sie gleichzeitig die Windows-Taste und R, um das Feld Ausführen zu öffnen.
Eintippen services.msc und drücken Sie die Eingabetaste.
Suchen Sie im folgenden Fenster nach den folgenden drei Diensten und starten Sie sie, wenn sie gestoppt werden.
Windows Update. Hintergrund Intelligent Transfer Service (BITS) Arbeitsplatz
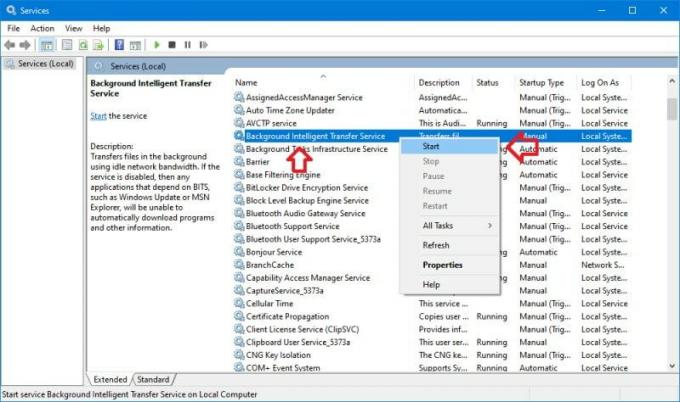
Schritt 2: Entfernen Sie alte Update-Dateien
Sobald Sie die erforderlichen Dienste gestartet haben, können wir alte Aktualisierungsdateien entfernen, um den Aktualisierungsprozess neu zu starten. Um dies zu tun:
Öffnen Sie eine Eingabeaufforderung als Administrator. (Shortcut Win + X, dann A drücken). Dies öffnet zwar PowerShell in Windows 10, funktioniert aber auch.
Kopieren Sie die folgenden Befehle nacheinander oder gleichzeitig:
net stop wuauserv. net stop cryptSvc. Netto-Stoppbits. net stop msiserver. ren C: \ Windows \ SoftwareDistribution SoftwareDistribution.old. Ren C: \ Windows \ System32 \ catroot2 catroot2.old. Nettostart wuauserv. net start cryptSvc. Nettostartbits. Nettostart msiserver. Pause
Hinweis: Sie können die obigen Befehle auch sofort eingeben. Fügen Sie jedoch am Ende eine Pause hinzu, wenn Sie sofort eintreten.
Dies sollte einige Zeit dauern. Warten Sie also und schließen Sie es, wenn es fertig ist.
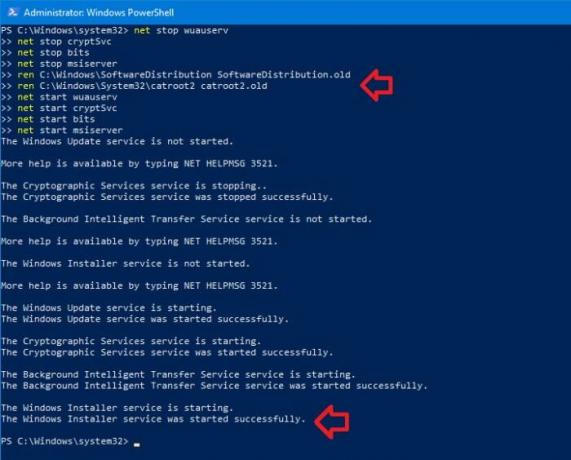
Starten Sie abschließend Ihren PC neu und prüfen Sie, ob das Problem behoben ist.
Methode 3: Deaktivieren Sie Antivirus
Manchmal durchsuchen bestimmte Antivirenprogramme möglicherweise Aktualisierungsdateien und -ordner, was das Problem verursacht. Wenn Sie Antivirensoftware ausführen, deaktivieren Sie diese und prüfen Sie, ob der Aktualisierungsvorgang ohne Probleme fortgesetzt wird. Wenn dies der Fall ist, lassen Sie die Antivirensoftware vorübergehend ausgeschaltet und setzen Sie den Aktualisierungsvorgang fort. Wenn alle Prozesse abgeschlossen sind, aktivieren Sie die Sicherheit wieder und wenn Sie einen Antivirenscan durchführen möchten.
Methode 4: Aktivieren Sie den Clean Boot-Modus
Eine weitere bessere Option besteht darin, in einen sauberen Startmodus zu wechseln und nach Fehlern zu suchen. So rufen Sie den Clean Boot-Modus auf:
Drücken Sie Windows + R und geben Sie ein MSConfig, und drücken Sie die Eingabetaste.
Setzen Sie auf der Registerkarte "Dienste" ein Häkchen auf "Alle Microsoft-Dienste ausblenden".
Deaktivieren Sie jetzt alle Dienste. Grundsätzlich handelt es sich hierbei um Dienste von Drittanbietern. Machen Sie sich also keine Sorgen.
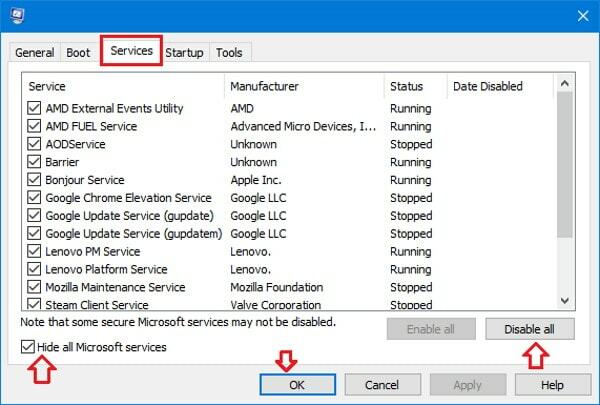
Klicken Sie auf Übernehmen und anschließend auf Neu starten.
Öffnen Sie den Task-Manager (Tastenkombination Strg + Umschalt + Esc) und klicken Sie auf die Registerkarte Start.
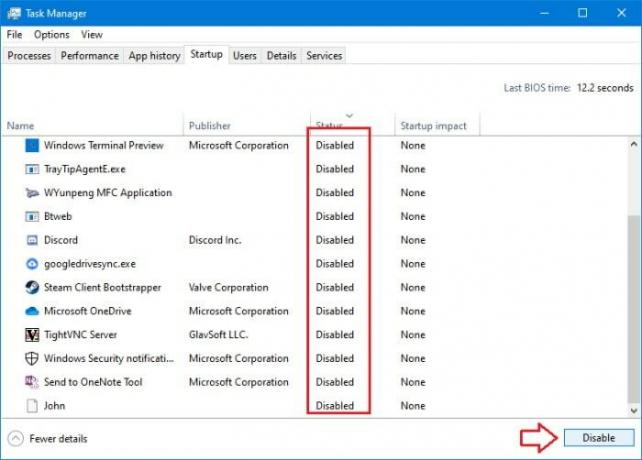
Deaktivieren Sie alle Startelemente in der Liste.
Starten Sie schließlich Ihr System neu. Jetzt bist du in einem sauberen Zustand. Gehen Sie also zum Windows-Update und wiederholen Sie den Download. Wenn es funktioniert, bedeutet dies, dass ein Programm oder ein Hintergrundprozess den Aktualisierungsprozess unterbrochen hat. Sie können jetzt versuchen, Dienste einzeln zu aktivieren und zu prüfen, ob sie stören.
Sobald Sie die störende App herausgefunden haben, können Sie sie entfernen oder behalten, je nach Ihren Anforderungen. Sie sollten zum normalen Startmodus zurückkehren. Deaktivieren Sie einfach das Deaktivieren von Diensten (über MSConfig) und Startelementen (über den Task-Manager).
Fazit
Dies waren also einige Problemumgehungen, um den lästigen Windows-Update-Fehlercode 0x80245006 zu beheben. Diese Schritte erfordern keine besonderen Fähigkeiten, aber Sie müssen vorsichtig sein und diese Schritte genau befolgen.
Sie können jedoch die neueste ISO-Datei von der Microsoft-Website herunterladen und Ihr System mithilfe dieser ISO-Datei aktualisieren. Diese Methode entfernt keine persönlichen Dateien und ist im Vergleich zum Windows-Update sehr zuverlässig.
Die Wahl des Herausgebers:
- Behebung, dass der AOC USB-Monitor unter Windows 10 nicht funktioniert
- Beheben Sie den WinRAR-Fehler "Nicht genügend Speicher"
- So beheben Sie, wenn der Akku des Laptops nach dem Herunterfahren leer ist
- Steam-Inhaltsdatei ist gesperrt | Wie repariert man
- Wie behebe ich das Problem, dass Discord Screen Share Audio nicht funktioniert?
Rahul ist ein Informatikstudent mit einem massiven Interesse an technischen und Kryptowährungsthemen. Er verbringt die meiste Zeit damit, entweder zu schreiben oder Musik zu hören oder unbekannte Orte zu bereisen. Er glaubt, dass Schokolade die Lösung für all seine Probleme ist. Das Leben passiert und Kaffee hilft.



