So setzen Sie das MacBook Air zurück
Mac Fehlerbehebung Anleitung Zur Fehlerbehebung / / August 04, 2021
Anzeige
Wie jeder weiß, sind Mac-Systeme weitgehend zuverlässig, aber manchmal kann auch etwas schief gehen. Das Problem scheint manchmal unlösbar zu sein, egal wie sehr Sie es versuchen. Hier können Sie Ihr MacBook Air zurücksetzen, bevor Sie einige Stunden damit verbringen, Probleme zu beheben.
Bevor Sie jedoch mit dem Zurücksetzen des MacBook Air auf die Werkseinstellungen beginnen, müssen Sie einige Anweisungen unbedingt befolgen. Befolgen Sie die folgenden Tipps, bevor Sie mit den Schritten zum Zurücksetzen fortfahren, entweder Sie verkaufen es oder möchten das MacBook Air aus einem anderen Grund zurücksetzen:
Befolgen Sie die Anweisungen, bevor Sie Ihr MacBook Air zurücksetzen:
- Erstellen Sie zunächst vor dem Zurücksetzen eine Sicherungskopie aller wichtigen Dateien und Ordner. Dies ist ein wichtiger Schritt, da alle Daten in Ihrem System beim Zurücksetzen auf die Werkseinstellungen gelöscht werden.
- Zweitens, Melden Sie sich von iCloud ab. Klicken Sie dazu auf die Apple-Menü, navigieren zu Systemeinstellungen und klicken Sie dann auf Apple ID. Klicken Sie im Seitenbereich auf iCloud und dann Schalten Sie Find my Mac aus. Klicken Sie weiter auf Überblick und dann endlich austragen.
- Drittens, Melden Sie sich bei iTunes ab. Navigieren Sie dazu zum folgenden Pfad: Konto> Berechtigungen> Diesen Computer deaktivieren. (Die neuesten Benutzer von macOS Catalina können diesen Schritt überspringen.)
- Trennen Sie alle gekoppelten Bluetooth-Geräte. Öffne das Apple-Menü und navigieren Sie dann zu Systemeinstellungen> Bluetooth. Hier können Sie alle Bluetooth-Geräte entkoppeln.
- Zuletzt, Melden Sie sich von iMessage ab. Öffnen Sie dazu die Nachrichten-App und wähle Mitteilungen dann Präferenz. Klicken Sie nun auf iMessage und dann Austragen.
Schritte zum Zurücksetzen des MacBook Air:
- Drücken Sie zuerst die Taste BEFEHL und R-Tasten insgesamt und Schalten Sie das MacBook ein. Halten Sie die Tastenkombination gedrückt, bis Sie die sehen Apple Logo auf dem Desktop-Bildschirm.
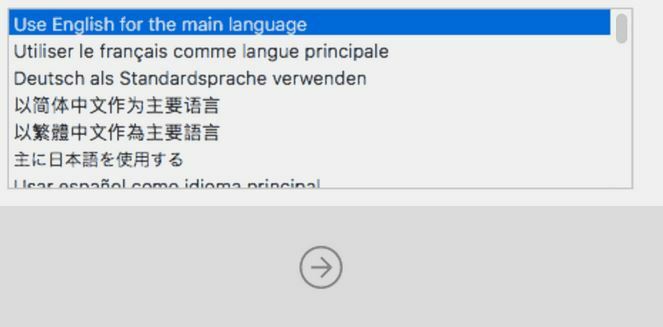
- Wählen Sie eine bevorzugte Sprache Klicken Sie in der Dropdown-Liste auf und klicken Sie dann auf Pfeilsymbol (->).
- Wählen Sie außerdem die Option Festplattendienstprogramm und klicken Sie dann auf Fortsetzen Tab.
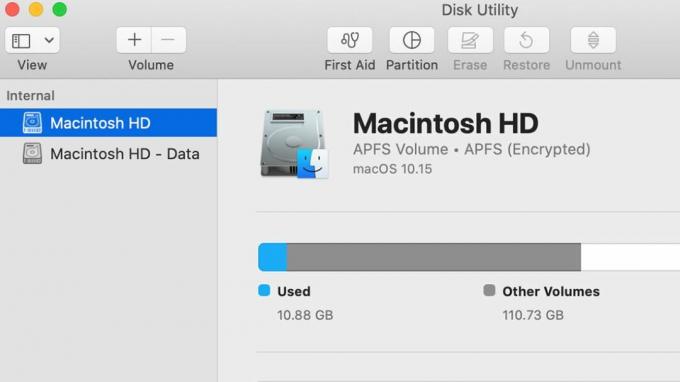
- Klicken Sie nun im Menü des linken Bereichs auf Ihre Startdiskette (standardmäßig Macintosh HD genannt) und klicken Sie dann auf Löschen Schaltfläche aus dem oberen vertikalen Menü.
- Wenn Sie einen Namen für die Festplatte ausgewählt haben, nachdem diese weiter aus dem Dropdown-Menü gelöscht wurde, wählen Sie Mac OS Extended (Journaled) und dann auf klicken Löschen. (Sie können auch die Optionen Journaled, Encrypted auswählen, wenn Sie Ihre Disc für zusätzliche Sicherheit verschlüsseln möchten. Sie werden außerdem aufgefordert, ein Passwort zu erstellen. Weiter wählen GUID-Partitionszuordnung.
- Klicken Sie nun auf Löschen und dann auf klicken Getan und dann das Fenster verlassen.
- Verbinden Sie das WLAN von der oberen rechten Ecke aus, falls Sie dies noch nicht getan haben.

- Wählen Sie nun Installieren Sie MacOS neu aus dem Hauptmenü und drücken Sie Geht weiterJetzt wird ein Popup angezeigt. Klicke auf Fortsetzen dort genauso.
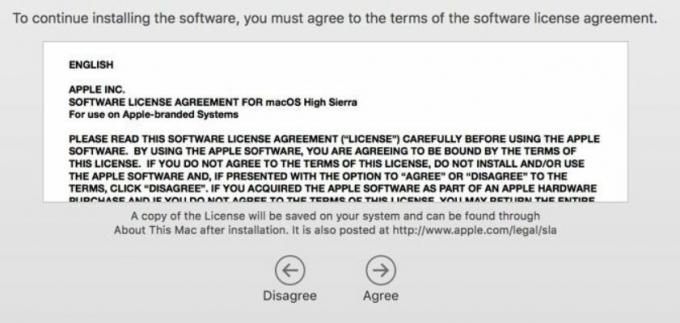
- Danach klicken Sie auf Zustimmen. (Stellen Sie sicher, dass Sie zuvor die Softwarelizenz gelesen haben.)
- Wählen Sie außerdem Ihre Startdiskette aus und wählen Sie Installieren. Lass es von selbst verarbeiten; es könnte eine Weile dauern.
- Ihr System wird nun neu gestartet und der Installationsvorgang fortgesetzt.
- Sobald das System neu gestartet wird, wird es ebenfalls zurückgesetzt.
So können Sie Ihr MacBook Air zurücksetzen. Sie können den gleichen Vorgang in Betracht ziehen, wenn Sie Ihr MacBook verkaufen möchten. Es wird empfohlen, alle wichtigen Dateien zu entfernen, bevor Sie das Gerät aus Datenschutz- und Sicherheitsgründen an andere Benutzer verkaufen.
Falls Ihr MacBook Air keine wichtigen Daten enthält, können Sie diese vollständig zurücksetzen und alle temporären Dateien innerhalb kürzester Zeit entfernen. Wir hoffen, dass Sie alle oben genannten Informationen hilfreich und relevant finden. Wenn Sie nach dem Lesen dieses Artikels Fragen oder Feedback haben, schreiben Sie bitte den Kommentar in das Kommentarfeld unten.
Anzeige



![So installieren Sie Stock ROM auf DEXP Ixion M LTE 5 [Firmware-Flash-Datei / Unbrick]](/f/e4cbd3d949d6f7a231e57dfccecb45b8.jpg?width=288&height=384)