So beheben Sie, wenn Safari keine Seiten auf iPhone und iPad lädt
Iphone Fehlerbehebung / / August 04, 2021
Anzeige
Benutzer von Apple-Geräten konzentrieren sich aufgrund ihrer geschlossenen Quelle immer auf die Leistung und Stabilität der Software sowie der Apps. Nun, aus Datenschutzgründen bevorzugen Apple-Gerätebenutzer meistens den Standard-Safari-Browser für das Surfen im Internet und so weiter iPhone & iPad Benutzer. Safari ist auf Apple-Geräten und als Standardbrowser vorinstalliert. Es scheint jedoch, dass in letzter Zeit einige Benutzer des Safari-Browsers aus irgendeinem Grund mehrere Probleme mit dem Surfen im Internet oder dem Laden von Webseiten haben. Wenn Sie auch einer von ihnen sind und Ihr Safari-Browser keine Seiten auf Ihr iPhone und iPad lädt, befolgen Sie diese Anleitung zur Fehlerbehebung vollständig, um das Problem zu beheben.
Um genau zu sein, mehrere Safari Benutzer von Webbrowsern stoßen auf ihren iPhone- oder iPad-Geräten auf verschiedene Arten von Problemen, z. B. dass die Webseite nicht geladen oder geladen wird, sondern ein leerer Bildschirm usw. angezeigt wird. Manchmal erhalten betroffene Benutzer auch das Problem "Safari kann die Seite nicht öffnen, da das iPhone nicht mit dem Internet verbunden ist". Selbst in einigen Szenarien melden Benutzer, dass entweder der Safari-Browser einfriert oder abstürzt, ohne dass Webseiten geladen werden. Diese Art von besonderen Problemen tritt bei vielen iPhone- oder iPad-Benutzern häufig auf, nachdem sie Updates für iOS 14.3+ oder iPadOS 14.3+ erhalten haben.

Inhaltsverzeichnis
-
1 So beheben Sie, wenn Safari keine Seiten auf iPhone und iPad lädt
- 1.1 1. Überprüfen Sie Ihre Netzwerkverbindung
- 1.2 2. Starten Sie Ihr iPhone oder iPad neu
- 1.3 3. Schalten Sie Ihren WLAN-Router aus und wieder ein
- 1.4 4. Schalten Sie den Flugzeugmodus ein und aus
- 1.5 5. Suchen Sie nach Software-Updates
- 1.6 6. Deaktivieren Sie den VPN-Dienst
- 1.7 7. Überprüfen Sie die Einstellungen für mobile Daten
- 1.8 8. Aktivieren Sie Javascript auf Safari
- 1.9 9. Alle Website-Daten löschen
- 1.10 10. Safari-Verlauf löschen
- 1.11 11. Netzwerkeinstellungen zurücksetzen
So beheben Sie, wenn Safari keine Seiten auf iPhone und iPad lädt
Sie müssen sich keine Sorgen machen, da wir einige Möglichkeiten erwähnt haben, wie Sie den Safari-Browser auf einfache Weise reparieren können, ohne Seiten auf iOS- und iPadOS-Geräten zu laden. Daher sollten Sie, ohne weitere Zeit zu verschwenden, in die folgenden Methoden springen.
Anzeige
1. Überprüfen Sie Ihre Netzwerkverbindung
Obwohl es jedes Mal eine Kleinigkeit ist, dies zu bemerken, ist es immer erforderlich, Ihre Internetverbindung ordnungsgemäß zu überprüfen, wenn Sie beim Surfen im Internet oder beim Laden von Webseiten auf mehrere Probleme stoßen. Wenn Sie mit einigen anderen Apps keine Verbindung zum Internet herstellen können, liegt ein Problem mit Ihrer Netzwerkverbindung oder deren Konfiguration vor.
Stellen Sie daher sicher, dass Sie Ihr Gerät mit einer anderen mobilen Datenverbindung verbinden, und überprüfen Sie dann, ob der Safari-Browser die Webseiten ordnungsgemäß lädt oder nicht. Wenn Sie jedoch über ein Wi-Fi-Netzwerk verfügen, wechseln Sie zum Wi-Fi und überprüfen Sie die Internetverbindung.
2. Starten Sie Ihr iPhone oder iPad neu
Wenn Ihre Internetverbindung für andere mobile Apps gut funktioniert, müssen Sie sich darüber keine Sorgen machen. Das zweite, was Sie tun sollten, ist einfach Ihr Gerät neu zu starten, um sicherzustellen, dass alle Systemfehler oder temporären Cache-Daten aktualisiert werden. Um dies zu tun:
- drücken und halten beide Lautstärke verringern und seitlich (Power) -Taste für eine Weile bis zum Schieberegler zum Ausschalten erscheint.

- Jetzt musst du nur noch Ziehen Sie den Schieberegler > Warten Sie 30 Sekunden, um Ihr Gerät auszuschalten.
- Einmal richtig ausgeschaltet, einfach drücken und halten das Seitentaste (auf der rechten Seite Ihres iPhones), bis Sie das Apple-Logo auf dem Bildschirm sehen.
- Lassen Sie einfach die Taste los und warten Sie, bis das Gerät das System gestartet hat.
3. Schalten Sie Ihren WLAN-Router aus und wieder ein
Wenn ein einfacher Neustart Ihres Geräts nicht funktioniert, müssen Sie Ihren WLAN-Router aus- und wieder einschalten, um zu überprüfen, ob der Safari-Browser die Webseite lädt oder nicht. Durch das Aus- und Wiedereinschalten des Netzwerkgeräts kann der Netzwerkfehler behoben werden. Um dies zu tun:
- Schalten Sie zuerst den Router aus.> Ziehen Sie das Netzkabel vom Router ab.
- Warten Sie ca. 5 Minuten.> Stecken Sie das Netzkabel wieder ein.
- Schalten Sie den Router erneut ein und prüfen Sie, ob dies hilft oder nicht.
4. Schalten Sie den Flugzeugmodus ein und aus
Das Einschalten des Flugzeugmodus (Flugmodus) für einige Sekunden, um den Netzwerkfehler zu aktualisieren, und das Ausschalten sollten das Problem in den meisten Fällen beheben. Um dies zu tun:
Anzeige
- Gehe zum die Einstellungen App> Tippen Sie auf Flugzeug-Modus Umschalten.
- Dadurch wird der Flugzeugmodus auf Ihrem Gerät aktiviert.
- Warten Sie einige Sekunden und tippen Sie erneut darauf, um den Schalter auszuschalten.
Alternativ können Sie den gleichen Vorgang auch über das Control Center ausführen.
5. Suchen Sie nach Software-Updates
Nun, dies ist heutzutage eine weitere häufige Sache für Benutzer mobiler Geräte. Manchmal vergessen Benutzer jedoch für eine Weile, nach Updates zu suchen oder ein ausstehendes Update zu installieren, was zu Problemen mit der App-Leistung führen kann.
- Du musst zum gehen die Einstellungen App> Tippen Sie auf Allgemeines.
- Tippen Sie auf Software-Update.
- Sobald Sie den Bildschirm "Software-Update" aufrufen, sucht das System automatisch nach ausstehenden oder verfügbaren Updates.
- Wenn ein Update verfügbar ist oder aussteht, werden Sie benachrichtigt.
- Sie müssen nur einfach auf tippen Herunterladen und installieren fortfahren.
- Wenn Sie dazu aufgefordert werden, geben Sie den Passcode zum Entsperren des Gerätebildschirms ein, um den Aktualisierungsvorgang zu starten.
- Haben Sie etwas Geduld, da dieser Vorgang einige Zeit dauern kann.
- Schließlich wird Ihr iPhone oder iPad automatisch wieder neu gestartet.
6. Deaktivieren Sie den VPN-Dienst
Wenn Sie einer der mobilen Benutzer sind, die häufig VPN-Dienste verwenden, um auf regionenspezifische Inhalte oder Online-Streaming zuzugreifen, müssen Sie den VPN-Dienst oder die VPN-App vorübergehend deaktivieren. Nach dem Deaktivieren können Sie überprüfen, ob der Safari-Browser immer noch keine Seiten auf iPhone und iPad lädt oder nicht.
Trotzdem bleibt das Problem bestehen? Folgen Sie der nächsten Methode.
Anzeige
7. Überprüfen Sie die Einstellungen für mobile Daten
Beachten Sie, dass manchmal falsch konfigurierte Einstellungen für mobile Daten auf Ihrem Gerät auch die Online-Konnektivität verhindern können. Wenn Ihr iPhone oder iPad Webseiten über Safari über das Wi-Fi-Netzwerk laden kann, liegt möglicherweise ein Problem mit Ihren Mobilfunkdateneinstellungen auf dem Mobilteil vor. Dafür:
- Gehe zum die Einstellungen App> Tippen Sie auf Mobile Daten.
- Stellen Sie sicher, dass die erste Option 'Mobile Daten' Umschalter ist eingeschaltet. Wenn nicht, schalten Sie es jetzt ein.
- Gehen Sie jetzt zum Optionen für mobile Daten > Schalte aus das Daten-Roaming Umschalten.
- Sprache & Daten sollte ausgewählt werden zu 3G / 4G (VoLTE) gemäß Ihrem Datenplan.
- Wenn Sie möchten, können Sie auch die Niedriger Datenmodus Option zur Reduzierung der mobilen Datennutzung.
Jetzt können Sie überprüfen, ob das Problem "Safari lädt keine Seiten auf dem iPhone und iPad" behoben wurde oder nicht.
8. Aktivieren Sie Javascript auf Safari
Möglicherweise ist die Javascript-Option in der Safari-Browser-App nicht aktiviert. Das Lesen von Javascript ist für die Webseiten sehr nützlich. Führen Sie daher die folgenden Schritte aus, um es einzuschalten.
- Tippen Sie auf die Einstellungen App> Scrollen Sie nach unten und suchen Sie nach Safari.

- Tippen Sie auf Safari > Scrollen Sie nach unten und wählen Sie Fortgeschrittene.

- Anmachen das Javascript Umschalten. Wenn nicht, schalten Sie es manuell ein.

- Öffnen Sie nach der Aktivierung den Safari-Browser und versuchen Sie, eine beliebige Webseite zu laden, um nach dem Problem zu suchen.
9. Alle Website-Daten löschen
Dies ist eine der bekanntesten Methoden, um alle Website-Daten vollständig aus Ihrer Safari-Browser-App auf dem iPhone und iPad zu entfernen. Das zu tun:
- Tippen Sie auf die Einstellungen App> Scrollen Sie nach unten und suchen Sie nach Safari.
- Tippen Sie auf Safari > Scrollen Sie nach unten und wählen Sie Fortgeschrittene.
- Wählen Website-Daten > Warten Sie, bis alle Website-Daten ordnungsgemäß geladen wurden.
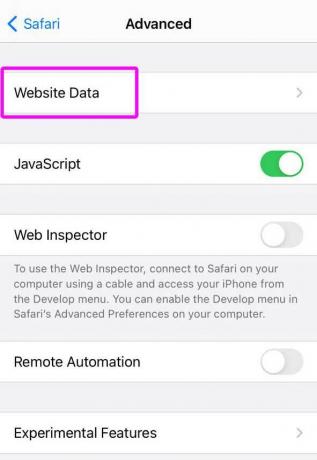
- Scrollen Sie nach dem Laden der Daten nach unten> Tippen Sie auf Entfernen Sie alle Website-Daten.

- Sobald Sie fertig sind, starten Sie einfach Ihr Gerät neu und prüfen Sie, ob dies hilft oder nicht.
Wenn Ihnen dies jedoch nicht weiterhilft, müssen Sie den Browser-Cache auch mit der folgenden Methode löschen.
10. Safari-Verlauf löschen
Diese spezielle Methode löscht nicht nur Ihren gesamten Browserverlauf und andere Browserdaten Ihre Safari-Browser-App, aber auch von allen Apple-Geräten (die dieselbe iCloud verwenden) Konto). Um dies zu tun:
- Tippen Sie auf die Einstellungen App> Scrollen Sie nach unten und suchen Sie nach Safari.
- Tippen Sie auf Safari > Scrollen Sie ein wenig nach unten und suchen Sie nach Verlaufs- und Website-Daten löschen.
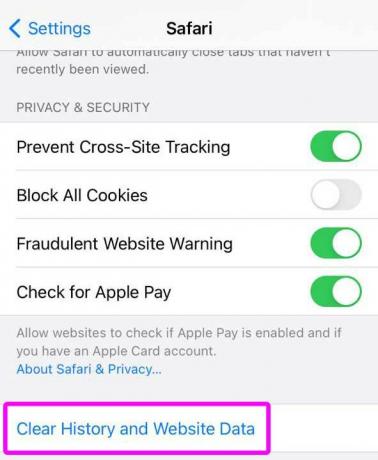
- Bestätigen Sie die Aufgabe durch Tippen auf Verlauf und Daten löschen, wenn aufgefordert.

- Öffnen Sie jetzt die Safari-App und prüfen Sie, ob keine Seiten auf iPhone und iPad geladen werden oder nicht.
11. Netzwerkeinstellungen zurücksetzen
Wenn keine der Methoden für Sie funktioniert hat, können Sie als letzten Ausweg versuchen, die Netzwerkeinstellungen auf Ihrem Gerät zurückzusetzen, um alle gespeicherten mobilen Daten, Wi-Fi und Bluetooth in Bezug auf den Cache zu löschen. Grundsätzlich werden diese Netzwerksysteme oder -funktionen auf die Werkseinstellungen zurückgesetzt, um wieder ordnungsgemäß zu funktionieren. Das zu tun:
- Tippen Sie auf die Einstellungen App> Tippen Sie auf Allgemeines.

- Scrollen Sie nach unten und wählen Sie Zurücksetzen.
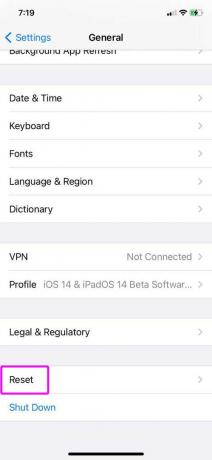
- Nun wählen Sie Netzwerkeinstellungen zurücksetzen.

- Sie werden aufgefordert, das einzugeben Gerätepasscode um die Aufgabe zu bestätigen.
- Geben Sie den Passcode ein und warten Sie, bis der Vorgang abgeschlossen ist.
- Starten Sie anschließend Ihr iPhone oder iPad neu.
- Aktivieren Sie Wi-Fi oder Mobile Data> Wählen Sie das Netzwerk und passen Sie die Konfiguration an (falls erforderlich).
- Versuchen Sie abschließend, Webseiten auf Safari zu laden, um das Problem zu überprüfen.
Das ist es, Leute. Wir gehen davon aus, dass dieser Leitfaden für Sie hilfreich war. Für weitere Fragen wenden Sie sich bitte an den Kommentar unten.



