Fix: SrtTrail.txt BSOD-Fehler in Windows 10
Verschiedenes / / August 04, 2021
In letzter Zeit beschweren sich viele Windows 10-Benutzer immer wieder über einen BSOD-Fehler (Blue Screen of Death) mit einem Stoppcode „SrtTrail.txt“. Dieser Fehler macht Benutzer genau dann frustriert, wenn sie eine wichtige Aufgabe ausführen müssen. Weil es ein solcher Fehler ist, der ihren Computer hängen lässt und es ihnen nicht erlaubt, eine Aufgabe auszuführen.
Normalerweise treten Benutzer aufgrund von Softwarefehlern, Hardwareproblemen, Malware-Angriffen oder anderen Gründen auf den genannten Fehler. Gehören Sie auch zu denen, die den gleichen nervigen Fehler haben? Wenn ja, machen Sie sich keine Sorgen, in diesem Artikel haben wir eine Liste mit einigen nützlichen Tipps zusammengestellt, um diesen frustrierenden Fehler von Ihrem System zu löschen. Also lasst uns anfangen:
Seiteninhalt
-
Wie behebt man den SrtTrail.txt-Fehler in Windows 10?
- Fix 1: Stellen Sie Ihr System wieder her:
- Fix 2: Führen Sie den CHKDSK-Befehl aus:
- Fix 3: Überprüfen Sie das Systemstartgerät über das BIOS:
- Fix 4: Überprüfen Sie die Gerätepartition:
- Fix 5: Setzen Sie Ihr System zurück:
Wie behebt man den SrtTrail.txt-Fehler in Windows 10?

Fix 1: Stellen Sie Ihr System wieder her:
Der Systemwiederherstellungsprozess ist eine effektive Lösung, um viele Probleme im System zu beheben. Daher sollten Sie als ersten Ausweg hier eine Systemwiederherstellung durchführen, um den Fehler „SrtTrail.txt BSOD“ zu beheben. Befolgen Sie dazu die unten angegebenen Schritte,
- Drücken Sie zunächst Windows+X gleichzeitig die Taste und wählen Sie die Leistung Option aus dem Kontextmenü.
- Halten Sie dann die Verschiebung Schaltfläche und klicken Sie auf die Neustart Tab.
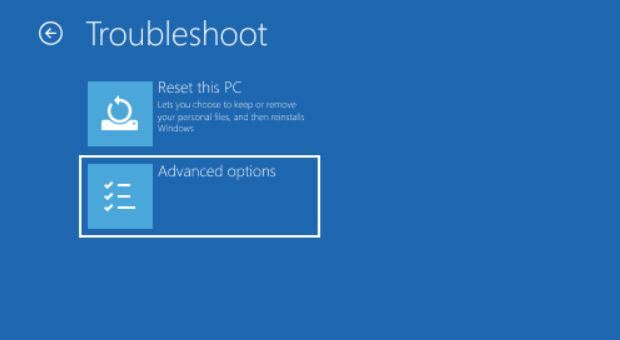
- Wählen Sie nun Fehlerbehebung -> Erweiterte Optionen
- Wählen Sie die Option weiter aus Systemwiederherstellung und gehen Sie zu Weiter, ansonsten klicken Sie auf Wählen Sie einen anderen Wiederherstellungspunkt.
- Dann klick Nächste und wählen Sie einen beliebigen kürzlich verfügbaren Systemwiederherstellungspunkt aus.
- Klicken Sie abschließend auf Nächste und befolgen Sie die Anweisungen auf dem Bildschirm.
Wenn Sie fertig sind, starten Sie Ihren Computer neu und prüfen Sie, ob das Problem behoben ist oder nicht.
Fix 2: Führen Sie den CHKDSK-Befehl aus:
Führen Sie die folgenden Schritte aus, um den Befehl auszuführen:
- Drücken Sie zuerst die Windows-Taste + S insgesamt.
- Geben Sie nun in das Suchfeld „cmd“ und drücke Eintreten. Stellen Sie sicher, dass Sie die Eingabeaufforderung mit Administratorzugriff geöffnet haben.
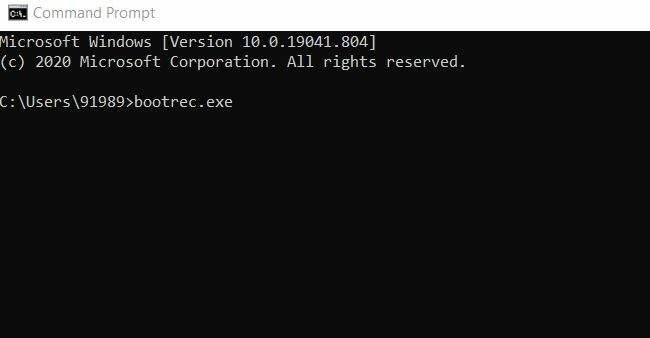
- Geben Sie als Nächstes im Fenster Eingabeaufforderung die folgenden Befehle nacheinander ein und drücken Sie dann Eintreten nach jedem Befehl.
bootrec.exe
/rebuildbcdbootrec.exe
/fixmbrbootrec.exe
/fixboot
Anzeige
Überprüfen Sie anschließend jede auf dem System installierte Partition, geben Sie dazu den folgenden Befehl in das Eingabeaufforderungsfenster ein und drücken Sie dann Eintreten.
chkdsk /rc:
Überprüfen Sie auf die gleiche Weise Ihre anderen Laufwerke, indem Sie den Buchstaben ändern C mit d, e, oder F. Beenden Sie nach Abschluss des Vorgangs die Eingabeaufforderung und starten Sie Ihren Computer neu. Überprüfen Sie dann, ob der Fehler weiterhin besteht oder nicht.
Anzeige
Fix 3: Überprüfen Sie das Systemstartgerät über das BIOS:
Nach Ansicht einiger gelittener Benutzer ist zur Behebung des Fehlers „SrtTrail.txt BSOD“ eines der besten Mittel die Überprüfung des Systemstartgeräts über das BIOS. Führen Sie dazu die folgenden Schritte aus:
- Zuerst, Neustart dein System und öffne BIOS.
- In deinem BIOS-Version finde die Stiefel Sektion.
- Dann stell dein Primäres Startgerät zur Festplatte.
- Wählen Sie eine Festplatte, die das Windows enthält.
- Klicken Sie auf die Speichern Schaltfläche, um die Änderungen zu speichern.
Starten Sie schließlich Ihren Computer neu und suchen Sie nach dem BSOD-Fehler SrtTrail.txt. Wenn es weiterhin besteht, versuchen Sie es mit dem nächsten Fix.
Fix 4: Überprüfen Sie die Gerätepartition:
Manchmal kann der Fehler „SrtTrail.txt BSOD“ aufgrund falscher Werte Ihrer Gerätepartition auftreten. In diesem Szenario müssen Sie Ihre Gerätepartition über die Eingabeaufforderung überprüfen, um diesen Fehler zu beheben. Befolgen Sie dazu die unten angegebenen Schritte,
- Drücken Sie zuerst die Windows-Taste + S insgesamt.
- Und geben Sie in das leere Suchfeld ein „cmd“ und drücke Eintreten. Es öffnet das Eingabeaufforderungsfenster für Sie.

- Geben Sie nun in der Eingabeaufforderung den folgenden Befehl ein und drücken Sie dann Eintreten.
bcdedit
- Falls der angezeigte Wert nicht angezeigt wird Partition=C; Befolgen Sie dann die unten angegebenen Schritte
- Geben Sie weiter im Eingabeaufforderungsfenster die folgenden Befehle ein oder kopieren Sie + fügen Sie sie ein und drücken Sie Eintreten nach jedem Befehl.
bcdedit /set {default} Gerätepartition=c:
bcdedit /set {default} osdevice partition=c:
Sobald der Vorgang abgeschlossen ist, starten Sie Ihr System neu und überprüfen Sie, ob der Fehler Ihren PC verlassen hat oder nicht.
Fix 5: Setzen Sie Ihr System zurück:
Falls keiner der oben genannten Fixes für Sie funktioniert hat, ist das Zurücksetzen Ihres Systems eine der effektivsten Möglichkeiten, den Fehler „SrtTrail.txt BSOD“ zu beheben. Um Ihr System zurückzusetzen, führen Sie die folgenden Schritte aus.
- Geben Sie zunächst in der Desktop-Suchleiste ein PC zurücksetzen und öffnen Sie das entsprechende Suchergebnis.

- Jetzt im Wiederherstellungsfenster im Menü im rechten Bereich unter dem Diesen PC zurücksetzen Option, klicken Sie auf die Loslegen Tab.

- Als nächstes finden Sie auf dem neu geöffneten blauen Bildschirm zwei Optionen: Alles entfernen und Behalte meine Akten.
- Wählen Sie nach Ihrer Wahl eine davon aus.
- Dann gib dein Passwort ein und klicke auf Weitermachen.
- Klicken Sie abschließend auf das Zurücksetzen Taste.
- Warten Sie, bis der Vorgang abgeschlossen ist. Dieser Vorgang kann etwas länger dauern und Sie sind fertig
In diesem Artikel haben wir erprobte und bewährte Lösungen für den Fehler „SrtTrail.txt BSOD“ zusammengestellt. Wenn jedoch keine der oben genannten Lösungen in Ihrem Fall hilft, können Sie ein dediziertes Systemreparaturtool verwenden. Es findet die beschädigten Dateien und Daten und repariert sie automatisch.
Wir hoffen, dass sich alle in diesem Artikel oben genannten Informationen als hilfreich und relevant für Sie erweisen. Wenn Sie nach dem Lesen dieses Artikels Fragen oder Feedback haben, schreiben Sie den Kommentar bitte in das Kommentarfeld unten.



