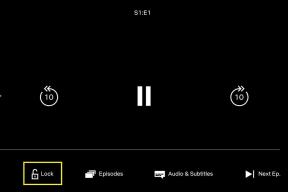So verwenden Sie Google Assistant unter Windows, macOS und Linux
Verschiedenes / / August 04, 2021
Google Assistant ist mittlerweile eine gängige App auf mobilen Oberflächen wie Smartphones und Tabs. Jetzt feiert der virtuelle Assistent von Google auch sein Debüt auf Windows, macOS und Linux. Nun, Google hat keine spezielle Assistant-App für die PC-Plattform offiziell eingeführt. Ein indischer Entwickler Melvin L. Abraham hat eine inoffizielle App erstellt, die den Google Assistant-App unter Windows, macOS und Linux.
In dieser Anleitung habe ich den detaillierten Prozess zum Installieren und Einrichten der App zum Ausführen von Google Assistant auf Computerplattformen erklärt. Denken Sie daran, dass dies ein inoffizieller Ansatz ist und möglicherweise nicht für jeden funktioniert. Außerdem ist der Prozess ziemlich technisch, aber er ist für jedes Betriebssystem, das Sie verwenden, gleich. Da ich Windows OS verwende, werde ich zeigen, wie man Google Assistant dafür einrichtet. Kommen wir nun zu den Schritten.

Seiteninhalt
-
So verwenden Sie Google Assistant unter Windows, macOS und Linux
- Registrieren Sie Ihren PC
- Aktivieren Sie die Google Assistant-API für Ihr Gerät
- Einrichten des Google Assistant-Clients für Windows
- Verwenden des Assistenten auf dem PC
So verwenden Sie Google Assistant unter Windows, macOS und Linux
Bevor Sie mit dieser Anleitung beginnen,
Haftungsausschluss: Dies ist eine inoffizielle App, die nicht von Google selbst stammt. Seien Sie sich also bewusst, dass es möglicherweise funktioniert oder nicht, und wenn Ihr PC und seine Leistung trotzdem beeinträchtigt werden, dann ist GetDroidTips nicht dafür verantwortlich. Befolgen und führen Sie die Schritte in dieser Anleitung auf eigene Gefahr aus.
Registrieren Sie Ihren PC
- Zuerst, Laden Sie den Google Assistant-Client herunter aus Github

- Installieren Sie den Client [an dieser Stelle wird nichts mehr funktionieren]
- Öffne das Google Actions-Konsole
- Stellen Sie sicher, dass Einloggen mit Ihrer Google-E-Mail
- Klicke auf Neues Projekt

- Stimmen Sie den Bedingungen zu, indem Sie Klicken Sie auf Ja im Popup-Dialogfeld
- Geben Sie einen Projektnamen und einen Ländernamen ein und klicken Sie auf Projekt erstellen

- Scrollen Sie auf der nächsten Seite nach unten zu Suchen Sie nach Geräteregistrierung
- Klicken Sie auf die Option Klicken Sie hier

- Klicken Sie nun auf Modell registrieren um Google Assistant auf Ihrem PC einzubetten

- Geben Sie den Produktnamen, den Herstellernamen und den Gerätetyp ein [Folgen Sie dem Screenshot und geben Sie entsprechend ein]

- In diesem Schritt müssen Sie auf klicken Oauth 2.0-Anmeldeinformationen herunterladen

Eine JSON-Datei wird auf Ihren PC heruntergeladen. Es wird später benötigt, um Google Assistant unter Windows, macOS und Linux zu verwenden.
Aktivieren Sie die Google Assistant-API für Ihr Gerät
- Gehe zu Google Cloud Platform-Konsole
- Klicken Sie auf die Dropdown-Liste Wählen Sie ein Projekt um das Projekt zu öffnen, das Sie zuvor im vorherigen Abschnitt erstellt haben

- Jetzt wird das zuvor erstellte Projekt angezeigt. Klicken Sie darauf, um es zu markieren und zu klicken Offen

- Klicken Sie im linken Bereich auf APIs und Dienste

- Sie werden zu einem anderen Bildschirm weitergeleitet. Klicke auf APIS UND DIENSTE aktivieren

- Geben Sie nun in das Suchfeld ein Google Assistant

- Das resultierende Google Assistant-API wird sich zeigen. Klicken Sie darauf, um auszuwählen

- Klicken Sie anschließend auf Ermöglichen
- Klicken Sie im linken Bereich auf Referenzen
- Dann rechts auf klicken Zustimmungsbildschirm konfigurieren

-
Setzen Sie den Benutzertyp auf Extern und klicke auf Schaffen

- Geben Sie Ihre E-Mail-ID ein unter App-Informationen
- Scrollen Sie nach unten und geben Sie Ihre E-Mail-ID erneut ein unter Entwicklerinformationen
- Klicken Sie nun auf Speichern und fortfahren

- Als nächstes gehen Sie zum Anwendungsbereiche Sektion. Ändere nichts und klicke einfach Speichern und fortfahren
- Sie werden in die Optionale Informationen Sektion.
- Klicken Sie erneut auf Speichern und fortfahren
- Klicken Benutzer hinzufügen wenn Sie mehrere Testbenutzer hinzufügen möchten

- Wenn Sie fertig sind, klicken Sie auf Speichern
Einrichten des Google Assistant-Clients für Windows
- Doppelklicken Sie auf den Google Assistant-Client Sie am Anfang dieses Handbuchs von Github heruntergeladen haben
- Wenn Google Assistant geöffnet wird klicke auf das Zahnradsymbol in der oberen linken Ecke, um auf die Einstellungen zuzugreifen

- Jetzt klick Durchsuche und wählen Sie die zuvor heruntergeladene JSON-Datei aus

- Behalten Sie den Pfad der gespeicherten Token bei, wie er ist. Nehmen Sie keine Änderungen vor
- Nachdem Sie die Datei ausgewählt haben, klicken Sie auf Speichern
- Ein Pop-up wird angezeigt. Klicke auf Pfad automatisch festlegen

- Dann klick auf Relaunch-Assistent

- In Ihrem Browser, a neuer Google-Anmelde-Tab wird Öffnen

- Einfach Wählen Sie dieselbe Gmail-ID aus die Sie verwendet haben, um das gesamte Setup zu erstellen
- Sie erhalten einen Authentifizierungscode, den Sie benötigen in den Google Assistant-Client einfügen

- Starten Sie den Google Assistant-Client für Windows erneut [oder für Linux oder macOS, wenn Sie diese verwenden]
Verwenden des Assistenten auf dem PC
Beachten Sie, dass Sie in der PC-Version von Google Assistant keine Sprachbefehle verwenden können. Sie müssen Ihre Abfragen manuell eingeben. Zum Beispiel fragte ich nach der Temperatur von Bhubaneswar für Donnerstag, den 1. April, und hier ist das Ergebnis, das ich bekomme.

Ich habe auch versucht, Google Assistant zu bitten, einen Witz zu machen, und das hat es erfolgreich getan.

Anzeige
Das sind also alle Schritte, die Sie ausführen müssen, um Google Assistant auf Ihrem Windows-PC, macOS oder Linux einzurichten und auszuführen. Lesen Sie alle Schritte sorgfältig durch und Sie werden in der Lage sein, es zu tun. Wenn Sie Zweifel haben, können Sie mich gerne im Kommentarbereich fragen.
Verwandte Artikel
- So verwenden Sie Google Assistant auf Android TV
- So ändern Sie den OK-Google-Befehl in etwas anderes
- Deaktivieren Sie Google Assistant von Ihrem Smartphone: So geht's