Hinzufügen der Systemsteuerung zum Datei-Explorer in Windows 10
Verschiedenes / / August 05, 2021
Microsoft hat eine Menge Änderungen am Windows 10-Betriebssystem vorgenommen. Mit dem Versuch, das Betriebssystem benutzerfreundlicher zu gestalten, wurden auch die meisten Funktionen gelöscht, die einige für nützlich halten würden. Eine dieser ausgeschlossenen Funktionen war der direkt im Datei-Explorer vorhandene Zugriff auf das Bedienfeld.
Microsoft hat eine Reihe von Dingen hinzugefügt, auf die Sie zugreifen können, indem Sie mit der rechten Maustaste auf die Schaltfläche Start klicken. Der Ausschluss des Control Panels aus dem Windows Explorer ist jedoch für viele keine willkommene Änderung, insbesondere für diejenigen, die häufig mit Ordneroptionen arbeiten. Wenn Sie das Control Panel im Datei-Explorer haben, müssen Sie nicht jedes Mal von dort aus nach dem Control Panel suchen. Es gibt eine Möglichkeit, das Control Panel zum Datei-Explorer hinzuzufügen, aber dazu ist eine kleine Änderung an der Registrierung erforderlich. Schauen wir uns also an, wie das geht.
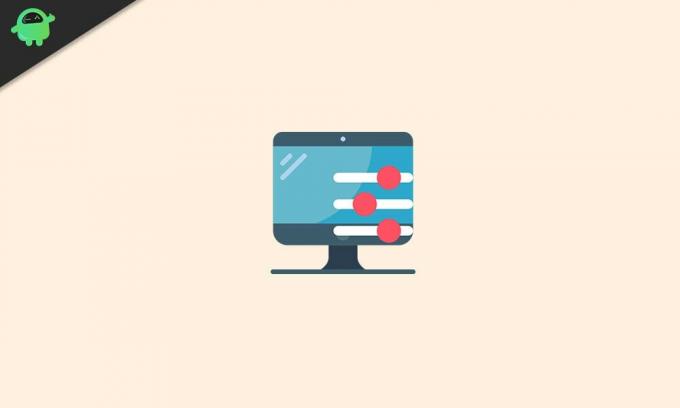
Wie füge ich eine Systemsteuerung im Datei-Explorer unter Windows 10 hinzu?
Wie oben erwähnt, erfordert dieser Prozess eine Anpassung der Registrierungsdatei. Sie müssen also den Registrierungseditor in Windows 10 bearbeiten. Dies ist überhaupt kein risikofreies Verfahren, da ein einfacher Fehler dazu führen kann, dass Windows erneut installiert wird. Befolgen Sie also die entsprechenden Anweisungen, und es sollte Ihnen gut gehen. Wenn Sie jedoch befürchten, dass etwas schief geht, stellen Sie sicher, dass Sie eine Kopie Ihrer Registrierungsdatei an einem anderen Ort speichern. Legen Sie außerdem einen Wiederherstellungspunkt fest, bevor Sie diese Methode ausprobieren, damit Sie zu diesem Punkt zurückkehren können, wenn etwas schief geht.
- Klicken Sie unten auf die Windows-Suchleiste und geben Sie "regedit" ein. Im Ergebnisbereich sehen Sie den Registrierungseditor. Öffne es.
- Verwenden Sie die linke Navigationsleiste in Regedit, um diesen speziellen Schlüssel zu finden:
HKEY_LOCAL_MACHINE \ SOFTWARE \ Microsoft \ Windows \ CurrentVersion \ Explorer \ MyComputer

- Klicken Sie mit der rechten Maustaste auf den Ordner NameSpace, wählen Sie Neu und dann Schlüssel.

- Jetzt müssen Sie einen CLSID-Code eingeben, der die Systemsteuerung im Datei-Explorer aktiviert. Es gibt zwei CLSID-Codes für zwei Arten der Anzeige des Bedienfelds: die Ansicht mit großen Symbolen und die Ansicht mit kleinen Symbolen.
- Geben Sie für die Ansicht mit großen Symbolen in der Windows 10-Systemsteuerung den folgenden CLSID-Code ein:
{26EE0668-A00A-44D7-9371-BEB064C98683}
- Geben Sie für die Ansicht mit kleinen Symbolen in der Windows 10-Systemsteuerung den folgenden CLSID-Code ein:
{21EC2020-3AEA-1069-A2DD-08002B30309D}
- Wählen Sie einen dieser beiden CLSID-Codes nach Ihren Wünschen aus und beenden Sie den Registrierungseditor.
Öffnen Sie nun den Datei-Explorer und im Abschnitt "Geräte und Laufwerke" wird das Symbol des Bedienfelds angezeigt. Wenn Sie darauf klicken, gelangen Sie zur Systemsteuerung. Sie können sogar mit der rechten Maustaste auf dieses Symbol klicken und es mit dem Schnellzugriffsmenü auf der linken Seite des Fensters oder dem Startmenü verbinden.
Auf diese Weise können Sie den Zugriff auf die Systemsteuerung schnell direkt im Datei-Explorer hinzufügen. Geben Sie den Code entsprechend ein, da ein einfacher Fehler Ihre Registrierung beschädigen kann und Sie Windows 10 erneut installieren müssen.
Wenn Sie Fragen oder Anregungen zu diesem Handbuch zum Hinzufügen des Control Panels zum Datei-Explorer haben, kommentieren Sie unten, und wir werden uns bei Ihnen melden. Lesen Sie auch unsere anderen Artikel auf iPhone Tipps und Tricks,Android Tipps und Tricks, PC-Tipps und Tricksund vieles mehr für nützlichere Informationen.
Ein Technofreak, der neue Geräte liebt und immer über die neuesten Spiele und alles, was in und um die Technologiewelt passiert, informiert werden möchte. Er hat ein großes Interesse an Android und Streaming-Geräten.



