Microsoft OneNote-Tastaturkürzel für Windows und Mac
Verschiedenes / / August 05, 2021
Microsoft OneNote ist ein erweitertes Tool zum Notieren. Mit diesem Tool können Sie Notizen, Zeichnungen, Bildschirmausschnitte und Audiokommentare sammeln. Da OneNote das Teilen und Zusammenarbeiten mit anderen Benutzern ermöglicht, ist es zu einem wichtigen Werkzeug für die Erstellung von Inhalten geworden. Das Tool ist für wichtige Plattformen wie Windows, Mac, Android und iOS verfügbar. Sie können es jedoch effizienter nutzen, wenn Sie alles über OneNote-Tastaturkürzel für Windows und Mac PC wissen.
Die effizienteste Art, Onenote zu verwenden, ist die Verwendung der Tastaturkürzel, um Dinge schnell zu erledigen. Daher geben wir Ihnen in diesem Artikel die am häufigsten verwendeten Tastaturkürzel, um Ihre Arbeit effizienter zu gestalten.
Teilen wir all diese zur besseren Darstellung in Kategorien ein. Daher habe ich Windows-Verknüpfungen eingefügt. Die meisten von ihnen funktionieren auch mit Mac OS. Bei einigen Verknüpfungen habe ich die Mac-Methode neben der Windows-Verknüpfung eingefügt. Probieren Sie sie unbedingt aus.
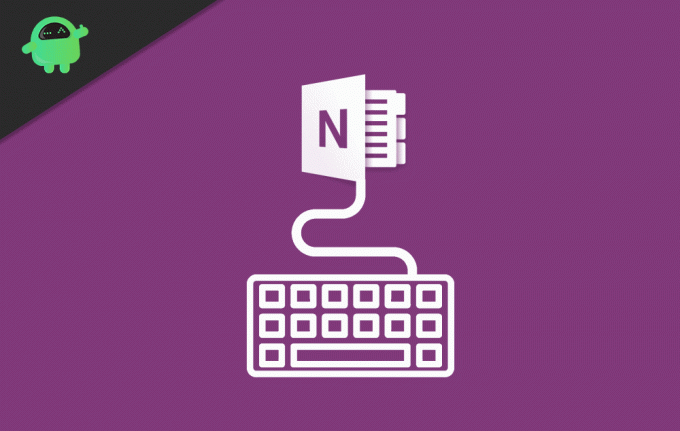
Inhaltsverzeichnis
-
1 Microsoft OneNote-Tastaturkürzel für Mac und Windows
- 1.1 Erstellen und Einfügen
- 1.2 Fügen Sie Folgendes ein
- 1.3 Bearbeiten und Formatieren
- 1.4 Wenden Sie die folgenden Formate auf Text an oder entfernen Sie sie
- 1.5 Arbeiten mit Tags
- 1.6 Arbeiten mit Tabellen
- 2 Fazit
Microsoft OneNote-Tastaturkürzel für Mac und Windows
Erstellen und Einfügen
- Erstellen Sie eine Kurznotiz: Strg + Umschalt + M. oder WinKey + Alt + N.
- Erstellen Sie eine neue Seite: Strg + Alt + N, Mac: Befehl + N.
- Erstellen Sie eine neue Unterseite: Strg + Umschalt + Alt + N.
Fügen Sie Folgendes ein
- Hyperlink: Strg + K.
- Das aktuelle Datum: Alt + Umschalt + D, Mac: Befehl + D.
- Das aktuelle Datum und die aktuelle Uhrzeit: Alt + Umschalt + F, Befehl + Umschalt + D.
- Die aktuelle Zeit: Alt + Umschalt + T.
- Ein Zeilenumbruch: Umschalt + Eingabetaste, Umschalt + Zurück
- Dokument oder Datei auf der aktuellen Seite: Alt + N, F.
- Dokument oder Datei als Ausdruck auf der aktuellen Seite: Alt + N, O.
- Anzeigen oder Ausblenden von Dokumentausdrucken auf der aktuellen Seite (wenn OneNote im kontrastreichen Modus ausgeführt wird): Alt + Umschalt + P.
- Bild aus einer Datei: Alt + N, P.
- Bild von einem Scanner oder einer Kamera: Alt + N, S.
- Bildschirmausschnitt: Windows-Logo-Taste + Umschalt + S.
Bearbeiten und Formatieren
- Kopieren Sie die Formatierung des ausgewählten Textes: Strg + Umschalt + C, Befehl + Option + C.
- Formatierung des ausgewählten Textes einfügen: Strg + Umschalt + V, Befehl + Option + V.
Wenden Sie die folgenden Formate auf Text an oder entfernen Sie sie
- Fett, kursiv und unterstrichen für ausgewählten Text: Strg + B, Strg + I, Strg + U.
- Durchgestrichene Formatierung: Strg + Bindestrich (-)
- Hochgestellte Formatierung: Strg + Umschalt + Gleichheitszeichen (=), Befehl + Umschalt + Option + Gleichheitszeichen (=)
- Indexformatierung: Strg + Gleichheitszeichen (=), Befehl + Option + Gleichheitszeichen (=)
- Formatierung der Liste mit Aufzählungszeichen: Strg + Punkt (.), Sternchen (*) vor Ihrem Text hinzufügen.
- Formatierung der nummerierten Liste: Strg + Schrägstrich (/)
- Überschrift 1 Stil zur aktuellen Notiz: Strg + Alt + 1
- Überschrift 2 Stil zur aktuellen Notiz: Strg + Alt + 2
- Überschrift 3 Stil zur aktuellen Notiz: Strg + Alt + 3
- Überschrift 4 Stil zur aktuellen Notiz: Strg + Alt + 4
- Überschrift 5 Stil zur aktuellen Notiz: Strg + Alt + 5
- Überschrift 6 Stil zur aktuellen Notiz: Strg + Alt + 6
- Löschen Sie alle Formatierungen, die auf den ausgewählten Text angewendet werden. (Wenden Sie den normalen Stil an.): Strg + Umschalt + N.
Arbeiten mit Tags
- Übernehmen, markieren oder löschen Sie das Aufgaben-Tag: Strg + 1
- Wenden Sie das wichtige Tag an oder löschen Sie es: Strg + 2
- Übernehmen oder löschen Sie das Frage-Tag: Strg + 3
- Übernehmen oder löschen Sie das Tag "Für später merken": Strg + 4
- Wenden Sie das Definition-Tag an oder löschen Sie es: Strg + 5
- Anwenden oder Löschen eines benutzerdefinierten Tags: Strg + 6
- Anwenden oder Löschen eines benutzerdefinierten Tags: Strg + 7
- Anwenden oder Löschen eines benutzerdefinierten Tags: Strg + 8
- Anwenden oder Löschen eines benutzerdefinierten Tags: Strg + 9
- Entfernen Sie alle Notiz-Tags aus den ausgewählten Notizen: Strg + 0
Arbeiten mit Tabellen
Um eine Tabelle zu erstellen, drücken Sie die Tabulatortaste, nachdem Sie den Text eingegeben haben. Jetzt können Sie die Eingabetaste (oder die Eingabetaste) drücken, um eine neue Zeile einzufügen, und die Tabulatortaste drücken, um eine neue Spalte einzufügen.
Fazit
Hier sind einige der am häufigsten verwendeten Tastaturkürzel für Onenote-Benutzer. Es gibt viele Verknüpfungen für die Verwendung von OneNote, aber mit diesen wichtigen können Sie loslegen. Abgesehen davon funktionieren Ihre Standard-Textbearbeitungs- und Navigationsverknüpfungen beim Bearbeiten von Text.
Sie können beispielsweise Strg + Pfeiltasten verwenden, um sich Wort für Wort zu bewegen. Sie können auch die Home- oder End-Taste verwenden, um zum Anfang bzw. Ende einer Zeile zu navigieren. Verwenden Sie diese Verknüpfungen und verbessern Sie Ihre Produktivität in größerem Umfang.
Die Wahl des Herausgebers:
- Senden Sie ADB-Befehle ohne USB-Kabel mit Android 11 Wireless Debugging
- Laden Sie das Minimal ADB- und Fastboot-Tool herunter: So installieren Sie es
- Alle gängigen ADB-Fehler und ihre Lösungen
- Laden Sie 15 Sekunden ADB Installer Reborn Version 1.0 / 2.0 herunter
- So beheben Sie das Herunterladen des Anhangs ist in Google Mail deaktiviert
Rahul ist ein Informatikstudent mit einem massiven Interesse an technischen und Kryptowährungsthemen. Er verbringt die meiste Zeit damit, entweder zu schreiben oder Musik zu hören oder unbekannte Orte zu bereisen. Er glaubt, dass Schokolade die Lösung für all seine Probleme ist. Das Leben passiert und Kaffee hilft.


![Download G950FXXS5DSJ5 / G950FXXS5DSJD: Galaxy S8 Oktober 2019 Sicherheitspatch [Südamerika]](/f/abe7519b76b492145bca2f1b7b84d9eb.jpg?width=288&height=384)
