So fügen Sie Emoji in Microsoft Word-Dokumente ein
Verschiedenes / / August 05, 2021
Die Art und Weise, wie wir ein Gespräch aufbauen, hat sich drastisch geändert. Neben Gesprächen über Texte oder Anrufe führen Benutzer jetzt auch Gespräche über Emojis. Wenn Sie unter einem Felsen leben, sind Emojis ein kleines digitales Bild oder Symbol, das unterschiedliche Ideen oder Emotionen ausdrückt. Es ist ein Werkzeug, mit dem Sie sich in einem Text mit Ihren Emotionen ausdrücken können. Im Laufe der Jahre wurde eine Reihe von Emojis auf verschiedenen Plattformen hinzugefügt, die es einfacher machen, fast jedes Gefühl auszudrücken. Nicht nur Emotionen, sondern diese Emojis bestehen auch aus Tieren, Objekten, Flaggen und so weiter.
Wir haben sie auf unseren Android- oder iOS-Geräten verwendet, während Windows und MacOS den Benutzer auch Emojis verwenden lassen. Es gibt jedoch ein Tool oder besser gesagt eine Verknüpfung, mit der Sie ein Emoji in Microsoft Word-Dokumente einfügen können. Wenn Sie auch wissen möchten, wie Sie das tun können, sind Sie hier richtig. Wie in diesem Beitrag geben wir Ihnen eine Anleitung, wie Sie Emoji in Microsoft Word-Dokumente einfügen können. Schauen wir uns also den Artikel selbst an:
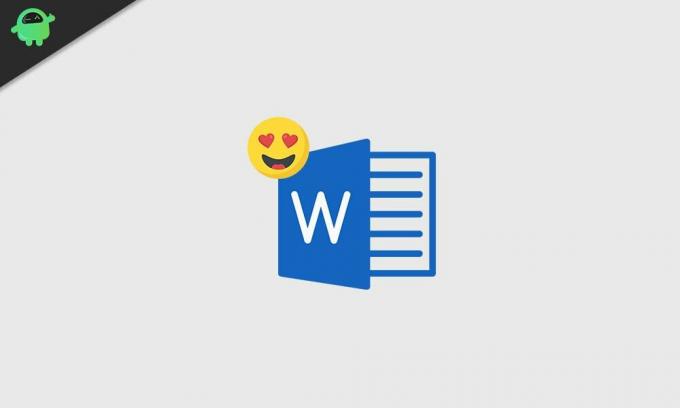
Wie füge ich Emoji in Microsoft Word-Dokumente ein?
Emojis funktionieren auf jeder Plattform, sei es Windows 10, MacOS, iPhone, iPad, Android oder das Web. Außerdem ist das Eingeben und Verwenden eines Emoji in Microsoft Word genauso einfach wie auf Ihrem Smartphone. Sie müssen jedoch die entsprechende Tastenkombination kennen, die Sie zum Einfügen des Emoji in Ihre Microsoft Word-Dokumente verwenden müssen.
- Wenn Sie Windows 10 verwenden, müssen Sie drücken Windows +. (Zeitraum) oder Windows +; (Semikolon). Dadurch wird ein dedizierter Emoji-Picker geöffnet, wie Sie auf Ihrem Smartphone sehen.
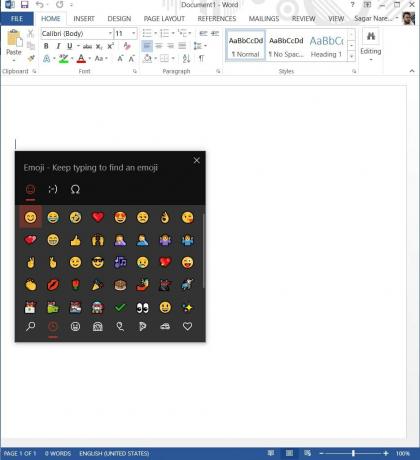
- Wenn Sie macOS verwenden, müssen Sie drücken Strg + Befehl + Leertaste um den Emoji-Picker zu öffnen.
Bemerkenswerterweise zeigt Ihnen der Emoji-Picker zuerst alle kürzlich verwendeten Emojis an. Darunter werden Ihnen alle Emojis angezeigt, die sich auf Ihrem Laptop befinden. Darüber hinaus können Sie auch nach dem jeweiligen Emoji suchen, indem Sie es in das Word-Dokument eingeben (siehe Abbildung unten).
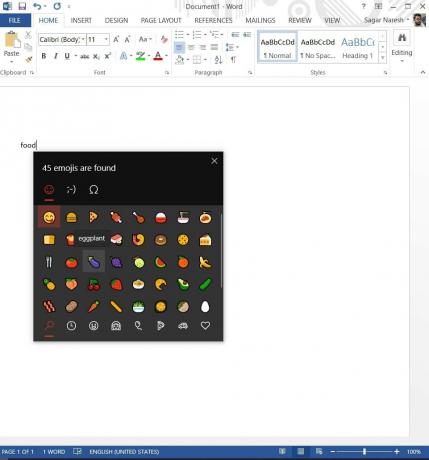
Sie müssen nur drücken Windows +. (Zeitraum) oder Windows +; (Semikolon) Tastenkombination auf Ihrer Tastatur, je nachdem, was die Emoji-Anzeigetafel für Sie öffnet, geben Sie einfach das gesuchte Emoji ein. Wenn Sie beispielsweise, wie im obigen Bild gezeigt, "Lebensmittel" eingeben, zeigt Ihnen das Emoji alle Emojis an, die sich auf Lebensmittel beziehen. Wenn Sie nach "Flag" suchen, werden Ihnen alle Flag-bezogenen Emojis angezeigt, die Sie in Microsoft Word Document verwenden können.
Tatsächlich werden die im Microsoft Word-Dokument verwendeten Emojis als farbige Symbole angezeigt, und Sie können die Größe ändern, ziehen und ablegen, ersetzen usw. Das Ändern der Größe ist einfach. Reduzieren Sie einfach die Schriftgröße, wie Sie es für jeden Text im Word-Dokument tun würden. Die Größe des Emoji wird ebenfalls reduziert. Beachten Sie jedoch, dass diese Emojis je nach verwendetem Betriebssystem wie Android, MacOS usw. möglicherweise etwas anders aussehen. Weil jedes Betriebssystem seine eigene Einstellung zu Emojis hat.
Einpacken!
Also, da hast du es von meiner Seite. Ich hoffe, Ihnen hat diese kleine, aber detaillierte Anleitung zum Einfügen von Emojis in Ihr Microsoft Word-Dokument gefallen. Lassen Sie uns in den Kommentaren unten wissen, wenn Sie beim Einfügen von Emojis in Ihr Word-Dokument auf Probleme stoßen. Wenn Sie mehr über diese großartige Berichterstattung erfahren möchten, besuchen Sie unsere Website Windows-Handbücher, Spielanleitungen, Social Media Guides, iPhone, und Android-Anleitungen um mehr zu lesen. Abonnieren Sie unbedingt unsere Youtube Kanal für tolle Videos zu Android, iOS und Gaming. Bis zum nächsten Beitrag… Prost!
Ein von Six Sigma und Google zertifizierter digitaler Vermarkter, der als Analyst für ein Top-MNC arbeitete. Ein Technik- und Automobil-Enthusiast, der gerne schreibt, Gitarre spielt, reist, Fahrrad fährt und sich entspannt. Unternehmer und Blogger.


![So installieren Sie Stock ROM auf Vfone X [Firmware-Flash-Datei]](/f/269c6c6ad53fca10c1dbb9738f0134b3.jpg?width=288&height=384)
![So installieren Sie Stock ROM auf Haixu V5a [Firmware Flash File / Unbrick]](/f/957dbf5615c8405521f1c41786ec736c.jpg?width=288&height=384)