Installieren Sie OmniROM auf Moto G Power, Moto G Stylus / G Pro und Moto G Fast (Android 10).
Verschiedenes / / August 05, 2021
In diesem Tutorial zeigen wir Ihnen, wie Sie das OmniROM auf Moto G Power, Moto G Stylus / G Pro und Moto G Fast installieren. Alle diese Geräte von Motorola waren im Budgetsegment sehr beliebt. Diese Geräte haben einige ziemlich anständige Spezifikationen und Funktionen enthalten. Möglicherweise haben Sie bereits einige Icon-Packs, Starter und verschiedene Schriftstile ausprobiert. Dies ist jedoch nur der Anfang. Dank der Open-Source-Natur von Android gibt es eine Vielzahl von Dingen, die Sie ausprobieren können.
Alles was benötigt wird ist ein entsperrter Bootloader. Sobald Sie dies erreicht haben, können Sie verschiedene Arten von Mods installieren, Administratorrechte über root erhalten und sogar einen benutzerdefinierten Build des Android-Betriebssystems (auch als benutzerdefiniertes ROM bezeichnet) ausprobieren. In diesem Handbuch helfen wir Ihnen, eines der beliebtesten benutzerdefinierten ROMs auf Ihren Motorola-Geräten zu installieren. In diesem Tutorial werden die Schritte zum Installieren des OmniROM auf Moto G Power, Moto G Stylus / G Pro und Moto G Fast aufgeführt. Befolgen Sie die detaillierten Anweisungen.

Inhaltsverzeichnis
-
1 Was ist OmniROM?
- 1.1 Screenshots
-
2 So installieren Sie OmniROM auf Moto G Power, G Stylus / G Pro und G Fast
- 2.1 Voraussetzungen
- 2.2 Bugs
- 2.3 Laden Sie OmniROM für Moto G Power, Stylus, Pro und Fast herunter
- 2.4 SCHRITT 1: Entsperren Sie den Bootloader
- 2.5 SCHRITT 2: Starten Sie im FastbootD-Modus neu
- 2.6 SCHRITT 3: Installieren Sie OmniROM auf Ihrem Moto-Gerät
Was ist OmniROM?
OmniROM gehört zu den bekanntesten benutzerdefinierten ROMs, die 2013 den Weg zur benutzerdefinierten Entwicklung gefunden haben. Seitdem ist es gelungen, eine Hochburg im Custom-ROM-Markt zu etablieren. Es hat sich immer darauf konzentriert, eine Vielzahl von Anpassungsoptionen bereitzustellen, hat aber gleichzeitig der Stabilität des ROM das gleiche Gewicht beigemessen. Apropos Ersteres: Es gibt einen eigenen Bereich namens Omni Gears.
Es gibt Ihnen die Möglichkeit, verschiedene Geräteaspekte wie Tasten, Sperrbildschirm und Umgebungsanzeige zu optimieren. Dialer, Fingerabdruck und vieles mehr. Ab sofort hat es seine Liste weiter erweitert und seiner Domäne einige Motorola-Geräte hinzugefügt. Hier sind einige Screenshots dieses ROMs, die Ihnen eine perfekte Vorstellung von seinem Angebot und seiner Funktionsliste sowie der gesamten Benutzeroberfläche geben sollen. Danach können Sie mit den Anweisungen zum Installieren des OmniROM auf Moto G Power, Moto G Stylus / G Pro und Moto G Fast fortfahren.
Screenshots
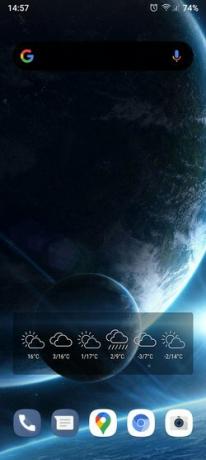

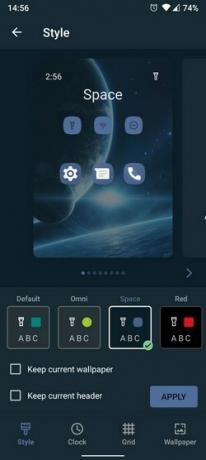

So installieren Sie OmniROM auf Moto G Power, G Stylus / G Pro und G Fast
Bevor wir die Anweisungen auflisten, lesen Sie den folgenden Abschnitt mit den Anforderungen und greifen Sie auf die erforderlichen Dateien zu. Nachdem Sie die Dateien heruntergeladen haben, können Sie mit den Installationsschritten fortfahren.
Voraussetzungen
- Ein... kreieren Backup des gesamten Geräts.
- Aktivieren Sie das USB-Debugging auf Ihrem Gerät. Dies ist erforderlich, um die ADB-Befehle auszuführen. Um es zu aktivieren, gehen Sie zu Einstellungen> Über das Telefon> Tippen Sie siebenmal auf Build-Nummer> Gehen Sie zurück zu Einstellungen> System> Erweitert> Entwickleroptionen> Aktivieren Sie die USB-Debugging-Umschaltung.

- Laden Sie als Nächstes das herunter und installieren Sie es Android SDK-Plattform-Tools auf Ihrem PC. Dadurch werden die erforderlichen ADB- und Fastboot-Dateien bereitgestellt.
- Stellen Sie außerdem sicher, dass das Gerät ausreichend aufgeladen ist. Es werden mindestens 50% empfohlen.
Bugs
Keine Daten bei Netzbetreibern, die das Verizon-Netzwerk verwenden.
Laden Sie OmniROM für Moto G Power, Stylus, Pro und Fast herunter
- ROM-Kernel: Linux 4.x.
- Status: Beta
- Beta-Veröffentlichungsdatum: 2020-08-02
- Herunterladen:Omni ROM Credits: XDA anerkannter Entwickler Vache.
GApps ist enthalten, Sie müssen es nicht als eigenständiges Paket herunterladen. Das waren also alle Anforderungen, die wir aufgelistet haben. Sie können jetzt mit den Schritten zum Installieren des OmniROM auf Moto G Power, Moto G Stylus / G Pro und Moto G Fast beginnen.
SCHRITT 1: Entsperren Sie den Bootloader
Zunächst müssen Sie auch den Bootloader auf Ihrem Motorola-Gerät entsperren. Beachten Sie, dass dadurch die Garantie auf Ihrem Gerät erlischt und alle Daten gelöscht werden. Wenn Sie jedoch bereit sind, fortzufahren, lesen Sie unseren ausführlichen Leitfaden unter So entsperren Sie den Bootloader auf jedem Moto-Smartphone.
SCHRITT 2: Starten Sie im FastbootD-Modus neu
Wir müssen jetzt das Gerät neu starten FastbootD-Modus (Dies unterscheidet sich vom regulären Fastboot-Modus). Dazu sind folgende Schritte erforderlich:
- Schließen Sie Ihr Gerät über ein USB-Kabel an den PC an. Stellen Sie sicher, dass das USB-Debugging aktiviert ist.
- Gehen Sie dann zum Ordner "platform-tools", geben Sie CMD in die Adressleiste ein und drücken Sie die Eingabetaste. Dadurch wird die Eingabeaufforderung gestartet.
- Führen Sie den folgenden Befehl aus, um Ihr Gerät im FastbootD-Modus zu starten:
adb reboot fastboot
- Wenn der obige Befehl nicht funktioniert hat, sollten Sie den folgenden ausführen:
Fastboot Neustart Fastboot
Damit haben Sie Ihr Gerät erfolgreich im FastbootD-Modus gestartet. Sie können das OmniROM jetzt auf Moto G Power-, Moto G Stylus / G Pro- und Moto G Fast-Geräten installieren
SCHRITT 3: Installieren Sie OmniROM auf Ihrem Moto-Gerät
- Gehen Sie zum Ordner "platform-tools" auf Ihrem PC.
- Extrahieren Sie nun alle vier ROM-Dateien, d. H. Boot-, Produkt-, System- und vbmeta-IMG-Dateien, und übertragen Sie sie in den Ordner "platform-tools".
- Geben Sie im selben Ordner CMD in die Adressleiste ein und drücken Sie die Eingabetaste. Dadurch wird die Eingabeaufforderung gestartet.

- Führen Sie den folgenden Befehl aus, um die Datei boot.img zu flashen:
fastboot flash boot boot.img
- Geben Sie dann den folgenden Befehl ein, um die Datei system.img zu flashen:
Fastboot Flash System system.img
- Geben Sie ebenfalls den folgenden Befehl ein, um die Datei product.img zu flashen:
fastboot flash product product.img
- Geben Sie als Nächstes den folgenden Befehl ein, um die Datei vbmeta.img zu flashen:
fastboot flash vbmeta vbmeta.img
- Jetzt müssen Sie alle Daten von Ihrem Gerät löschen, wenn Sie von einem anderen ROM (oder Standard-ROM) kommen. Wenn Sie jedoch von einer früheren Version von Omni ROM aktualisieren, benötigen Sie den folgenden Befehl nicht:
Fastboot -w
- Wenn dies erledigt ist, können Sie Ihr Gerät mit dem folgenden Befehl neu starten:
Fastboot Neustart
Das ist es. Ihr Gerät wird jetzt mit dem neu installierten Betriebssystem neu gestartet. Der erste Start kann einige Zeit dauern, dies ist völlig normal. Darüber hinaus müssen Sie Ihr Gerät von Grund auf neu einrichten, da der Datenlöschvorgang stattgefunden hat. Ein weiterer wichtiger Punkt ist, dass Sie nur dann alle Daten löschen müssen, wenn Sie aus einem Standard-ROM stammen. Wenn Sie das OmniROM aktualisieren möchten (d. H. Aus einem früheren OmniROM-Build stammen), ist das Zurücksetzen des Geräts nicht erforderlich.
In diesem Fall sollten Sie daher das nicht eingeben Fastboot -w Befehl. Nach dem Flashen der vier Dateien (Boot, System, Produkt und vbmeta) können Sie Ihr Gerät direkt mit dem Betriebssystem neu starten. In diesem Sinne schließen wir die Anleitung zur Installation des OmniROM auf Moto G Power, Moto G Stylus / G Pro und Moto G Fast ab. Wenn Sie Fragen haben, teilen Sie uns dies bitte im Kommentarbereich unten mit. Abgerundet werden hier einige iPhone Tipps und Tricks, PC-Tipps und Tricks, und Android Tipps und Trick dass Sie auch auschecken sollten.

![So beheben Sie das Audioproblem des Galaxy S20 [Geringe Lautstärke oder funktioniert nicht]](/f/264b5407a53d0ea0c4f85e65149da8a5.jpg?width=288&height=384)

