Speicherlecks: Was ist das und wie kann es in Windows 10 behoben werden?
Verschiedenes / / August 05, 2021
Es gibt mehrere Fälle, in denen das Gerät langsamer wird, obwohl Sie einen anständigen PC oder Laptop haben und die meisten Apps erst nach einiger Zeit ausgeführt oder geladen werden können. Nun, solche Situationen entstehen aufgrund von Speicherlecks. Insbesondere tritt ein Speicherverlust auf einem PC oder Laptop auf, wenn eine bestimmte App mehr Speicher benötigt, als sie normalerweise verwenden sollte. Außerdem kann es auch vorkommen, dass eine Ressource aufgrund einer fehlerhaften Speicherzuordnung falsch platziert wird. Es ist jedoch zu beachten, dass ein Speicherverlust nicht mit einem Speicherverlust vergleichbar ist. Mehrere Benutzer unter Windows 10 oder anderen Versionen haben dieses Problem gemeldet.
Glücklicherweise werden wir in diesem Beitrag über alle möglichen und potenziellen Problemumgehungen sprechen, mit denen Sie dieses Problem des Speicherverlusts auf einem Windows 10-PC oder -Laptop beheben können. Beachten Sie, dass dies ein Softwareproblem im Zusammenhang mit einem Fehler ist. Das physische Ersetzen von Komponenten wie RAM usw. hilft also nicht und sollte nicht durchgeführt werden. Befolgen Sie einfach die in diesem Beitrag genannten Methoden, und hoffentlich hilft es Ihnen, diesen Fehler zu beheben. Nachdem dies gesagt ist, lassen Sie uns direkt zum Artikel selbst kommen:
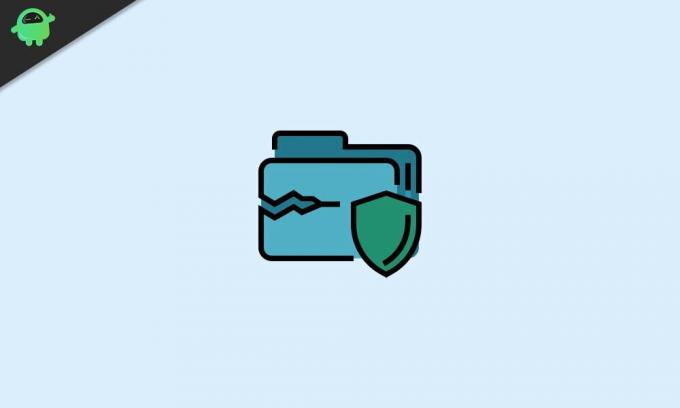
Inhaltsverzeichnis
-
1 Speicherlecks: Was ist das und wie kann es in Windows 10 behoben werden?
- 1.1 Finde den Täter
- 1.2 Verwenden Sie das Speicherdiagnose-Tool
- 1.3 Suchen Sie nach Treiberaktualisierungen
- 1.4 Deaktivieren Sie Programme, die beim Start ausgeführt werden
- 1.5 ClearPage-Datei beim Herunterfahren
- 1.6 Führen Sie einen sauberen Neustart von Windows 10 durch
- 2 Einpacken!
Speicherlecks: Was ist das und wie kann es in Windows 10 behoben werden?
Obwohl Windows 10 derzeit das fortschrittlichste Microsoft-Betriebssystem ist, leidet es immer noch unter dem Problem des Speicherverlusts. Auf mehreren Plattformen können mehrere Benutzerberichte gefunden werden, die ähnliche Probleme melden. Während eines Speicherverlusts wird ein bestimmter Teil des RAM als "in Verwendung" markiert, was anscheinend nicht der Fall ist. Dies führt zu einer höheren RAM-Auslastung, wodurch weniger RAM-Speicher für andere Apps verfügbar wird. Dieses Problem kann bei allen Apps auftreten, einschließlich Windows-Diensten, vom System installierten Apps, Hintergrundprozessen, Hardwaretreibern und Apps von Drittanbietern.
Lassen Sie uns einen Blick auf die möglichen Problemumgehungen werfen, mit denen Sie dieses Problem mit Speicherverlusten auf Windows 10-Laptops oder -PCs beheben können.
Finde den Täter
Nun, es mag sich wie eine Schatzsuche anhören, aber es ist das erste, was Sie tun sollten, wenn Sie auch unter Windows 10 ein ähnliches Problem mit Speicherverlusten haben.
- Öffnen Sie einfach den Task-Manager durch Drücken von Strg + Umschalt + Entf.
- Gehe zum Prozesse Tab.
- Beachten Sie die Erinnerung Säule.
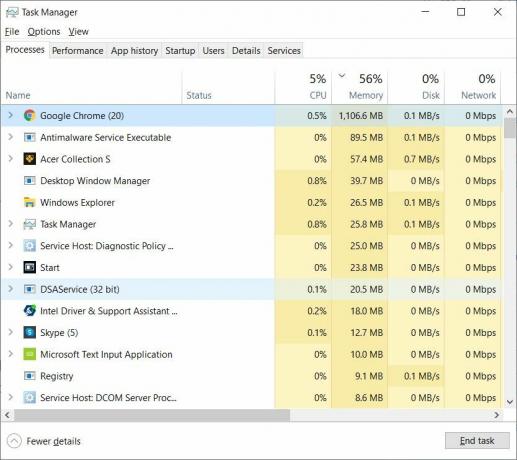
Von hier aus müssen Sie nach dem Prozess suchen, der mehr RAM als gewöhnlich verbraucht. Aber das muss von dir selbst gemacht werden. Ein Tipp wäre, wenn ein Prozess, bei dem etwa 45-50% des Arbeitsspeichers verwendet werden, ein Anwärter darauf ist, der Schuldige für einen Speicherverlust zu sein. Obwohl dies möglicherweise nicht jedes Mal zutrifft, notieren Sie dies. Nachdem Sie den Täter notiert haben, können Sie einige Dinge tun.
- Wenn es sich um eine Drittanbieter-App handelt, können Sie die App am besten neu installieren und prüfen, ob dies hilfreich ist.
- Wenn es sich nicht um eine Drittanbieter-App handelt, müssen Sie nach dem jeweiligen Prozess suchen und verstehen, was er tut, bevor Sie die Aufgabe beenden. Klicken Sie einfach mit der rechten Maustaste auf die Aufgabe und klicken Sie auf Online suchen.
Verwenden Sie das Speicherdiagnose-Tool
Die Verwendung des integrierten Speicherdiagnose-Tools hilft Ihnen auch dabei, dieses Problem mit Speicherverlusten auf Ihrem Windows 10-PC zu beheben. Es handelt sich um eine integrierte Software, die den physischen Speicher des Computers scannt und mögliche Fehler identifiziert. Befolgen Sie die Schritte, um dieses Tool zu verwenden:
- Stellen Sie sicher, dass Sie alle wichtigen Werke und Dateien speichern, bevor Sie dieses Tool ausführen.
- Drücken Sie Windows + R. Taste auf Ihrer Tastatur.
- Eintippen mdsched.exe.
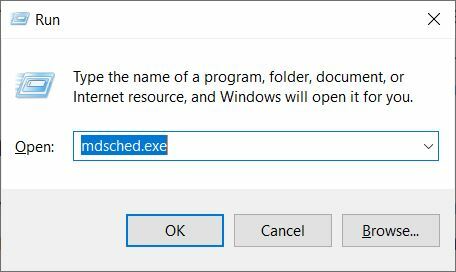
- Starten Sie den PC neu.

- Sobald Ihr PC neu gestartet wurde, wird er in der Windows-Speicherdiagnoseumgebung gestartet.

- Standardmäßig beginnt der Scan im Standardmodus.
- Drücken Sie F10, um den Scan zu starten.
Suchen Sie nach Treiberaktualisierungen
Manchmal können veraltete Treiber auch unter Windows 10 zu Speicherverlusten führen. Insbesondere bei neuen Updates behebt das Unternehmen solche Probleme oder Fehler.
- Drücken Sie Windows + R. Taste auf Ihrer Tastatur.
- Eintippen devmgmt.msc und drücken Sie die Eingabetaste.
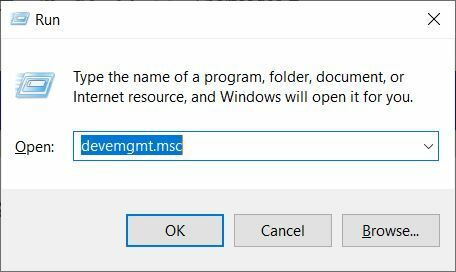
- Sobald die Gerätemanager öffnet sich, suchen Sie nach allen Software-Updates.
- Falls verfügbar, aktualisieren Sie alle Apps.
Deaktivieren Sie Programme, die beim Start ausgeführt werden
Es wird empfohlen, die beim Start ausgeführten Programme zu deaktivieren. Dies würde Ihnen helfen, das Problem mit dem Speicherverlust zu reduzieren. Dafür:
- Gehe rüber zu Taskmanager.
- Dann geh zu Anlaufen.
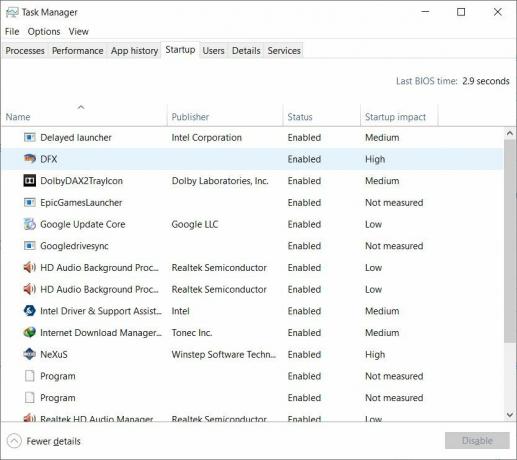
- Wählen Sie die Software aus, die Sie deaktivieren möchten, um sie beim Systemstart standardmäßig zu starten.
ClearPage-Datei beim Herunterfahren
Nun, dieser Prozess mag kompliziert klingen, ist es aber nicht. Befolgen Sie einfach die unten genannten Schritte, um die Auslagerungsdatei bei jedem Herunterfahren zu löschen. Auf diese Weise können Sie das Problem mit dem Speicherverlust unter Windows 10 beheben.
- Art regedit auf der Suche.
- Dadurch wird der Registrierungseditor geöffnet.
- Geben Sie nun den folgenden Patch ein
HKEY_LOCAL_MACHINESYSTEMCurrentControlSetControlSession ManagerMemory Management - Sie müssen den Wert von ändern ClearPageFileAtShutDown zu1‘.
- Speichern Sie die Änderungen und starten Sie Ihren PC neu.
- Das ist es
Führen Sie einen sauberen Neustart von Windows 10 durch
Wenn keine der Methoden für Sie funktioniert hat, ist es besser, das Windows 10-Betriebssystem neu zu installieren. Insbesondere würde ein sauberer Start das Problem mit dem Speicherverlust beheben. Stellen Sie sicher, dass Sie eine Kopie aller Daten auf dem Laufwerk haben, auf dem Sie Windows 10 von Grund auf installieren werden.
Einpacken!
Also, da hast du es von meiner Seite in diesem Beitrag. Ich hoffe, euch hat dieser Beitrag gefallen und ihr habt das Problem mit dem Speicherverlust auf eurem Windows 10-PC oder Laptop behoben. Beachten Sie, dass möglicherweise nicht alle hier genannten Methoden für alle funktionieren. Versuchen Sie daher, alle Problemumgehungen durchzuführen. Als letzten Ausweg ist es vorzuziehen, eine saubere Kopie von Windows 10 zu installieren. Lassen Sie uns in den Kommentaren unten wissen, ob Sie eine andere mögliche Problemumgehung haben, die wir in diesen Beitrag aufnehmen sollen, um das Problem mit dem Speicherverlust unter Windows 10 zu beheben.
Wenn Sie mehr über diese großartige Berichterstattung erfahren möchten, besuchen Sie unsere Website Windows-Handbücher, Spielanleitungen, Social Media Guides, iPhone, und Android-Anleitungen um mehr zu lesen. Abonnieren Sie unbedingt unsere Youtube Kanal Für großartige Videos zu Android, iOS und Gaming bleiben Sie auf dem neuesten Stand der Technik. Bis zum nächsten Beitrag… Prost!
Ein von Six Sigma und Google zertifizierter digitaler Vermarkter, der als Analyst für ein Top-MNC arbeitete. Ein Technik- und Automobil-Enthusiast, der gerne schreibt, Gitarre spielt, reist, Fahrrad fährt und sich entspannt. Unternehmer und Blogger.


![Liste der besten benutzerdefinierten ROMs für BLU Vivo 5 und Vivo 5R [Aktualisiert]](/f/b9a3c245c2b3343dff62327d6fbb0ee2.jpg?width=288&height=384)
