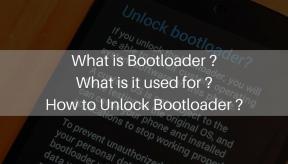So deaktivieren Sie den Windows-Schlüssel unter Windows 10 vorübergehend
Verschiedenes / / August 05, 2021
Die Windows-Taste in der Tastatur funktioniert für viele Funktionen wie eine Verknüpfung. Aber mehr als nur Unterstützung kann es für viele Spieler ein Hindernis sein. Daher ziehen sie es vor, den Windows-Schlüssel zu deaktivieren. Die Windows-Taste ruft standardmäßig das Startmenü auf, wenn Sie es drücken, auch wenn Sie sich in einem anderen Programm oder einer anderen Anwendung befinden. Versehentliches Drücken von Tasten ist keine Ausnahme, wenn Sie spielen, insbesondere die Windows-Taste, die sich direkt in der unteren Tastenzeile befindet.
So viele Spieler ziehen es vor, die Windows-Taste ausgeschaltet zu lassen, bevor sie in eine Sitzung eintreten. Das Deaktivieren des Windows-Schlüssels ist relativ einfach. Hier in diesem Handbuch zeigen wir Ihnen einige Methoden, mit denen Sie versuchen können, diesen Schlüssel auszuschalten. Lassen Sie uns ohne weiteres darauf eingehen.

Inhaltsverzeichnis
-
1 Wie kann ich Windows Key unter Windows 10 vorübergehend deaktivieren?
- 1.1 Ändern Sie Ihre Registrierung:
- 1.2 Verwenden Sie den Spielemodus:
- 1.3 Verwenden Sie den Registrierungseditor, um Windows Key-Hotkeys zu deaktivieren:
- 1.4 Gruppenrichtlinien-Editor verwenden:
- 1.5 Verwenden Sie Winkill:
- 1.6 Verwenden Sie Wkey Disabler:
Wie kann ich Windows Key unter Windows 10 vorübergehend deaktivieren?
Sie können Änderungen an Ihrem System vornehmen oder eine Drittanbieter-App verwenden, um diese Windows-Schlüsselfunktion zu deaktivieren. Wir haben Möglichkeiten aufgelistet, den Windows-Schlüssel mit beiden Methoden vorübergehend zu deaktivieren.
Ändern Sie Ihre Registrierung:
Die Registrierung in Windows steuert viele Dinge im System. Änderungen wirken sich auf das Betriebssystem aus. Und wenn es um Windows-Schlüssel geht, können wir dies auch deaktivieren, indem wir einige kleine Änderungen an der Registrierung vornehmen.
- Halten Sie die Windows-Taste + R gedrückt, um das Dialogfeld Ausführen zu öffnen. Geben Sie im Dialogfeld "regedit" ein und drücken Sie die Eingabetaste.

- Erstellen Sie nun im Registrierungsfenster zunächst eine Sicherung. Wenn bei diesem Vorgang etwas schief geht, können Sie Ihre gesicherten Registrierungseinstellungen später aus dieser Sicherung wiederherstellen.
- Klicken Sie auf die Datei und dann auf Exportieren. Klicken Sie dann unter Exportbereich auf Alle. Geben Sie den Dateinamen ein und klicken Sie schließlich auf Speichern.
- Navigieren Sie dann zu: Computer \ HKEY_LOCAL_MACHINE \ SYSTEM \ CurrentControlSet \ Control \ Tastaturlayout.

- Klicken Sie mit der rechten Maustaste auf das Feld auf der rechten Seite, gehen Sie zu Neu und wählen Sie dann Binärwert.
- Doppelklicken Sie auf Scancode Map, geben Sie Folgendes in das Feld Daten ein und klicken Sie auf OK.
00000000000000000300000000005BE000005CE000000000
- Schließen Sie nun Ihren Registrierungseditor und starten Sie Ihr System neu.
Nach Abschluss des Neustarts funktioniert Ihre Windows-Taste nicht mehr. Um es wieder zu aktivieren, rufen Sie Ihren Registrierungseditor auf und machen Sie die soeben vorgenommenen Scancode-Änderungen rückgängig. Wenn Ihnen diese Methode wie eine Strecke erscheint, können Sie die anderen unten genannten Methoden ausprobieren.
Verwenden Sie den Spielemodus:
Heutzutage bieten viele Laptop-Hersteller einen Spielemodus an. Dieser Modus bringt den Prozessor auf das Maximum und optimiert die Systemsoftware, um das Spielen zu erleichtern. Eine der Verbesserungen, die Sie im Spielemodus erhalten, ist die Nichtfunktionalität der Windows-Taste.
Die Hersteller sind sich der Probleme bewusst, die Gamer häufig haben, und der Spielemodus behebt sie. Führen Sie also eine Google-Suche durch, um festzustellen, wie Sie einen Spielemodus auf Ihrem Computer aktivieren können. Wenn Ihr Computer über den Modus verfügt, können Sie ihn aktivieren und die Windows-Schlüsselfunktionalität deaktivieren.
Verwenden Sie den Registrierungseditor, um Windows Key-Hotkeys zu deaktivieren:
Sie können auch versuchen, den Windows-Schlüssel zu deaktivieren, indem Sie den Registrierungseditor auf andere Weise verwenden.
- Halten Sie die Windows-Taste + R gedrückt, um das Dialogfeld Ausführen zu öffnen. Geben Sie im Dialogfeld "regedit" ein und drücken Sie die Eingabetaste.
- Navigieren Sie zu: Computer \ HKEY_CURRENT_USER \ Software \ Microsoft \ Windows \ CurrentVersion \ Policies
- Klicken Sie mit der rechten Maustaste in das Feld auf der rechten Seite. Wählen Sie "Neu"> "DROID" (32-Bit-Wert). Legen Sie NoWinKeys als Namen für das neue DWORD fest.

- Öffnen Sie die Eigenschaften des neuen DWORD, indem Sie darauf doppelklicken. Setzen Sie das Wertdatenfeld auf 1 und klicken Sie dann auf OK, um die Änderungen zu speichern.

- Schließen Sie nun Ihren Registrierungseditor und starten Sie Ihr System neu.
Jetzt können Sie die Windows-Tastenkombination überhaupt nicht mehr verwenden. Wenn Sie die Windows-Tastenkombinationen erneut verwenden möchten, machen Sie die gerade vorgenommenen Änderungen an Ihrer Registrierung rückgängig.
Gruppenrichtlinien-Editor verwenden:
Eine andere Möglichkeit, den Windows-Schlüssel zu deaktivieren, besteht darin, die Einstellungen des Gruppenrichtlinien-Editors zu verwenden.
- Halten Sie die Windows-Taste + R gedrückt, um das Dialogfeld Ausführen zu öffnen. Geben Sie im Dialogfeld "gpedit.msc" ein und drücken Sie die Eingabetaste.
- Gehen Sie zu Benutzerkonfiguration> Administrative Vorlagen> Windows-Komponenten> Datei-Explorer.
- Doppelklicken Sie nun auf der rechten Seite auf "Windows Key-Hotkeys deaktivieren".

- Wählen Sie im daraufhin angezeigten Fenster Aktiviert aus, klicken Sie auf Übernehmen und dann auf OK.
Dies ist eine schnelle Optimierung, mit der Sie die Verknüpfungsfunktion Ihrer Windows-Tasten leicht deaktivieren können. Wenn Sie es erneut aktivieren möchten, führen Sie die oben genannten Schritte erneut aus. Wenn auch dies Ihre Windows Keys-Funktionalität nicht deaktiviert hat, versuchen Sie es mit der nächsten Methode.
Es gibt auch einige Anwendungen von Drittanbietern, die die Windows-Tastenfunktion deaktivieren können. Die Verwendung dieser Anwendungen ist wesentlich komfortabler.
Verwenden Sie Winkill:
Winkill ist eine kleine und tragbare Anwendung, die in Ihrer Taskleiste verbleibt. Sie können darauf klicken, um es zu aktivieren. Sobald es aktiviert ist, funktionieren Ihre Windows-Tastenkombinationen nicht mehr. In der Anwendung gibt es einen Schalter, mit dem Sie sie schnell ein- oder ausschalten können. Wenn Sie diese Anwendung verwenden, müssen Sie keine verschiedenen Schritte ausführen, um die Windows-Schlüssel zu deaktivieren oder zu aktivieren.
Verwenden Sie Wkey Disabler:
Eine weitere Drittanbieteranwendung, die Sie herunterladen können, um Windows Key zu deaktivieren, ist der Wkey Disabler. Im Gegensatz zum Winkill gibt es keinen Schalter zum Ein- oder Ausschalten des Programms. Sobald Sie den Wkey Disbaler öffnen, wird das Programm gestartet und Ihre Windows-Tasten funktionieren nicht mehr. Wenn Sie die Windows-Tastenfunktionen wieder aktivieren möchten, müssen Sie das Programm nur vollständig deaktivieren.
Es gibt auch einige andere Anwendungen von Drittanbietern, mit denen Sie die Windows-Schlüsselfunktion vorübergehend aktivieren oder deaktivieren können. Wenn Sie den Schlüssel erneut verwenden möchten, gehen Sie Ihre Schritte zurück. Wenn Sie eine Anwendung verwendet haben, versuchen Sie, sie zu deinstallieren. Wenn Sie Änderungen an Ihrer Systemregistrierung vorgenommen haben, machen Sie jede vorgenommene Änderung rückgängig. Auf diese Weise können Sie die Windows-Schlüsselfunktionalität je nach Bedarf schnell ein- oder ausschalten.
Wenn Sie Fragen oder Anregungen zu diesem Handbuch haben, kommentieren Sie unten, und wir werden uns bei Ihnen melden. Lesen Sie auch unsere anderen Artikel auf iPhone Tipps und Tricks,Android Tipps und Tricks, PC-Tipps und Tricksund vieles mehr für nützlichere Informationen.
Ein Technofreak, der neue Geräte liebt und immer über die neuesten Spiele und alles, was in und um die Technologiewelt passiert, informiert werden möchte. Er hat ein großes Interesse an Android und Streaming-Geräten.