So importieren Sie Fotos von SD-Speichergeräten auf Ihr iPhone oder iPad
Verschiedenes / / August 05, 2021
Wenn Sie kürzlich ein neues iPhone gekauft haben und Fotos von der SD-Karte auf Ihr iPad kopieren oder verschieben möchten. Wenn Sie sich fragen, wie Sie Fotos von Ihrer SD-Karte auf Ihr iPad importieren können, gibt es eine andere Art von SD-Karte, die vom iPad unterstützt wird. Sie benötigen jedoch zusätzliches Zubehör, um Bilder mit einem geeigneten Adapter für bestimmte SD-Karten zu importieren. Dies hängt vom iPad-Modell ab.
Heute werden wir das Wissen teilen, dass „wie Sie Fotos und Videos von einer SD-Karte auf Ihr iPad kopieren können, Dazu gehören die Modelle iPad, iPad Pro, iPad Mini oder iPad Air. “ Diese Methode kann auch auf Ihrem iPhone und verwendet werden Mac. Zusätzliche Unterstützung durch Ihr iPad, bevor Sie fortfahren können. Außerdem benötigen Sie ein Zubehör, um Ihre Digitalkamera oder SD-Karte an Ihr iPad anzuschließen.
Hinweis
- Es erfordert ein Gerät mit iOS 9.2 oder höher, dh iPhone 5 oder höher.
- Wenn Sie einen iPod Touch oder ein iPhone 4s verwenden, müssen Sie iOS 9.3 verwenden
- Wenn Sie einen Lightning to USB 3-Kameraadapter verwenden möchten, muss Ihr iPad unter iOS 9.3 ausgeführt werden.
- Das iPad sollte über einen USB-Typ-C-Anschluss und eine Digitalkamera mit USB verfügen.
- USB-Thumb-Treiber und Flash-Treiber werden für den Bildimport nicht unterstützt.
- Ältere iPad sollten mit dem Lightning-Anschluss zur Digitalkamera zusammen mit einer SD-Kartenunterstützung funktionieren.
Inhaltsverzeichnis
-
1 Unterstütztes Zubehör auf Ihrem iOS-Gerät
- 1.1 Blitz auf SD-Kartenkameraleder
- 1.2 Blitz auf USB 3 Kameraadapter
- 1.3 Blitz auf USB-Kameraadapter
- 1.4 Apple USB-C zu SD Kartenleser
- 2 Bildübertragungsprotokolle unterstützen SD-Karten
- 3 Wie importiere ich Fotos von der SD-Karte?
- 4 BEHEBUNG: Fotos importieren, Wenn auf Ihrem Gerät keine Importoption vorhanden ist.
- 5 Was ist, wenn Sie bestimmte Inhalte nicht importieren können?
- 6 Wie können Sie die importierten Fotos auf Ihrem iPad anzeigen?
Unterstütztes Zubehör auf Ihrem iOS-Gerät
Blitz auf SD-Kartenkameraleder
- Preis: 39 $
- Unterstützungsgerät: iPad Pro 2018 oder neuer
Blitz auf USB 3 Kameraadapter
- Preis: 29 $
- Unterstützungsgerät: iPad, iPad Air, iPad Mini oder neuer
Blitz auf USB-Kameraadapter
- Preis: 29 $
- Unterstützungsgerät: iPad (Lightning Port)
Apple USB-C zu SD Kartenleser
- Preis: 29 $
- Unterstützungsgerät: iPad Pro (USB Typ C)
Wahrscheinlich arbeitet der Adapter für die Beleuchtung der USB 3-Kamera mit einer Geschwindigkeit von USB 3 für das unten erwähnte iPad-Modell.
- IPad Pro 12,9 Zoll der 2. Generation
- iPad Pro 10,5 Zoll
- iPad Pro 12,9 Zoll
Bildübertragungsprotokolle unterstützen SD-Karten
- PTP (Picture Transfer Protocol)
- Massenspeichergeräteprotokoll
- SDSC
- SDHC
- miniSD
- microSD
- MMC
- SDXC
Ganz zu schweigen davon, dass Ihre Kamera eine SD-Karte bietet, mit der Sie die Fotos direkt auf Ihr iPad kopieren können. Stellen Sie sicher, dass Sie über ausreichend Strom verfügen, da das Übertragen von Fotos und Speicher aufgrund der Übertragung von Fotos und Speicher möglicherweise einige Zeit in Anspruch nimmt.
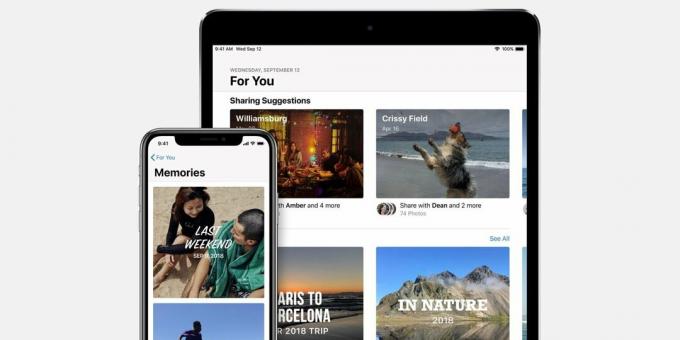
Wie importiere ich Fotos von der SD-Karte?
Die Schritte können in der gesamten iPad-Produktpalette, einschließlich iPad, iPad Pro, iPad Mini und iPad Air, mithilfe der folgenden Schritte verwendet werden.
- Zuerst müssen Sie Schließen Sie Ihr iPad mit einem Apple Adapterkabel an basierend auf Ihren Geräteeinstellungen.
(Überprüfen Sie den Anschluss Ihres iPad. Es variiert entsprechend dem Gerät, das Sie besessen haben.) - Jetzt, Legen Sie die SD-Karte in Ihren Apple SD-Kartenleser ein Adapter.
- Es öffnet sofort die Foto-App direkt automatischDas Öffnen dauert einige Sekunden.
(Wenn es nicht automatisch geöffnet wird, müssen Sie es manuell öffnen, indem Sie zum Dateimanager Ihres iPad-Geräts wechseln.) - Danach musst du Klicken Sie auf den Import Menü in der oberen rechten Ecke des Bildschirms platziert.
- Tippen Sie dann auf "Importieren" und wählen Sie das Foto aus, das Sie kopieren möchten.
(Sie haben mehrere Optionen zur Auswahl, z. B. Fotos angeben, Alle Bilder, die Sie auf Ihr iPad kopieren möchten.) - Wenn der Importvorgang abgeschlossen ist, werden Sie aufgefordert, diese auszuwählen möchten alle Fotos behalten oder löschen auf SD-Karte.
(Während Keep weiterhin Ihre Fotos auf der SD-Karte speichert. Während Löschen bedeutet, dass die Fotos von der SD-Karte entfernt werden, um Platz auf Ihrer Digitalkamera zu schaffen.) - Das war's, und Sie können den Adapter wie gewohnt beenden und von Ihrem Gerät trennen.
Hinweis: Es gibt keine Möglichkeit, die Bilder direkt auf Ihre SD-Karte oder Digitalkamera zu exportieren. Diese oben erwähnte Methode funktioniert mit Ihrem iPhone, iPad oder iPod touch.
BEHEBUNG: Fotos importieren, Wenn auf Ihrem Gerät keine Importoption vorhanden ist.
Keine Panik, und Sie können dieses Problem durch Befolgen der folgenden Schritte beheben.
- Überprüfen Sie, ob Ihre Digitalkamera eingeschaltet und der Modus zum Exportieren von Bildern aktiviert ist.
- Ziehen Sie den Adapter heraus und schließen Sie ihn wieder an, nachdem Sie 30 Sekunden gewartet haben.
- Trennen Sie die Digitalkamera vom Computer und schließen Sie sie nach 30 Sekunden Wartezeit wieder an.
- Starten Sie Ihr iPhone oder iPad, das Sie besaßen, neu und schalten Sie es dann wieder ein.
- Es ist möglich, dass auf Ihrer SD-Karte ein Fehler auftritt oder nicht unterstützt wird. Importieren Sie dann Fotos auf eine andere SD-Karte oder versuchen Sie es mit einer anderen Digitalkamera.
- Sichern auf einem anderen Gerät und Neuformatierung. Versuchen Sie anschließend erneut, Bilder zu importieren.
Was ist, wenn Sie bestimmte Inhalte nicht importieren können?
- Es gab mehrere Arten von Dateien und Formaten, die Sie importieren konnten, aber es gab ein Format, das mit iOS nicht unterstützt werden kann. In dieser Szene können Sie
- Konvertieren Sie das Format oder die Medien unter iOS in ein unterstützbares Format oder speichern Sie es auf Ihrem Mac oder Desktop.
- Wenn Sie Ihre Digitalkamera anschließen, wird sie nicht importiert
- Dateien, die auf der gesamten SD-Karte oder Digitalkamera umbenannt, bearbeitet oder kopiert wurden.
Wie können Sie die importierten Fotos auf Ihrem iPad anzeigen?
Es gibt eine Album-App, die mit einem iOS-Gerät geliefert wird. Wenn Ihre gesamte Bildbibliothek an einer Stelle im Album angezeigt wird, finden Sie den Abschnitt "Album importieren", in dem alle Ihre Fotos angezeigt werden.
Wussten Sie, dass die Fotos-App auf Ihrem iPad oder iPhone mehr Funktionen bietet? Wo Mit Foto-Apps können Sie Videos bearbeitens und Speichern Sie Fotos direkt aus Ihrer Nachrichten-App auf Ihrem iOS 13 und iPadOS 13.
Wir gehen davon aus, dass dieser Artikel Ihnen hilft, alle Ihre Fotos erfolgreich in Ihr Gerät zu importieren, und dieser Artikel ist Ihre Zeit wert. Wir möchten Ihre Meinung und Ihr Feedback wissen. Wenn noch Fragen bestehen, teilen Sie uns diese im Kommentarbereich unten mit.
Romeshwar ist ein Tech-Journalist, der von Lakhs geliebt wird. Vielen Dank für zahlreiche Artikel für die respektierte Website vom 4. April 2019. Eine unvoreingenommene Meinung, Anleitungen, qualitativ hochwertige Inhalte und informative Informationen. Gebrüll zur Zufriedenheit Du bist der Hunger nach Technologie.


![Laden Sie den Patch J530GUBU6CSH5: August 2019 für Galaxy J5 Pro [Südamerika] herunter.](/f/c66269aaf1fae9172e170645547170f7.jpg?width=288&height=384)
