So installieren Sie TWRP Recovery auf ZTE Blade 20 Smart und rooten es einfach
Smartphone Rooten / / August 05, 2021
Die Installation von TWRP Recovery und das Rooten Ihres Android-Geräts wird jetzt auch ganz einfach und nützlich. Hier in diesem Handbuch werden wir Ihnen die Schritte zur einfachen Installation von TWRP Recovery und Root ZTE Blade 20 Smart erläutern. Für den Installationsprozess von TWRP Recovery muss auch der Geräte-Bootloader entsperrt werden. Daher werden wir Ihnen auch erläutern, wie Sie das ZTE Blade 20 Smart Bootloader-Handbuch entsperren.
Die Smartphone-OEMs bieten aus Sicherheitsgründen keinen entsperrten Bootloader an. Das Entsperren des Geräte-Bootloaders ist praktisch, um auch die benutzerdefinierte Wiederherstellung zu installieren. Die benutzerdefinierten Wiederherstellungstools sind TWRP, CWM usw. Hier verwenden wir die TWRP-Wiederherstellung. Durch die Installation von TWRP Recovery können Sie problemlos Firmware-Dateien flashen, root installieren, eine vollständige Sicherung erstellen und vieles mehr.

Inhaltsverzeichnis
-
1 TWRP Recovery und seine Vorteile
- 1.1 Vorteile der TWRP-Wiederherstellung:
-
2 Schritte zum Installieren von TWRP Recovery auf ZTE Blade 20 Smart
- 2.1 Voraussetzungen:
- 2.2 Download-Link:
- 2.3 Methode 1: Mit SP Flash Tools
- 2.4 Methode 2: Mit ADB und Fastboot Tool
-
3 Was ist Root? (Vorteile)
- 3.1 Der Vorteil von Rooting:
- 4 Schritte zum Rooten von ZTE Blade 20 Smart
TWRP Recovery und seine Vorteile
TWRP steht für Team Win Wiederherstellungsprojekt. Grundsätzlich kann der Benutzer benutzerdefinierte Wiederherstellungsdateien, Firmware-Dateien und Root-Dateien einfach auf seinem Android-Smartphone flashen. Die Firmware und andere Zip-Dateien können mit diesem Tool problemlos geflasht werden.
In der Zwischenzeit können Sie auch die benutzerdefinierten Wiederherstellungsdateien, Xposed-Module usw. auf Ihrem Gerät installieren oder flashen. Darüber hinaus können Sie problemlos Nandroid-Backups und -Wiederherstellungen erstellen, auf die Werkseinstellungen zurücksetzen, GApps installieren usw.
Vorteile der TWRP-Wiederherstellung:
- Sie können Custom TW auf ZTE Blade 20 Smart mit TWRP flashen
- Sie können zippende Modding-Dateien flashen, um Ihr Telefon anzupassen
- Einfach zu flashen und Xposed-Module mit TWRP zu verwenden
- Einfach zu rooten und zu entwurzeln mit TWRP Recovery Flashable Zip SuperSU
- Sie können Magisk auf ZTE Blade 20 Smart installieren
- Einfache Erstellung und Wiederherstellung von Nandroid Backup mit TWRP Recovery.
- Einfacher Zugriff, um das Nandroid Backup wiederherzustellen.
- Sie können die Bilddatei mit TWRP Recovery auf ZTE Blade 20 Smart flashen.
- Mit TWRP Recovery auf ZTE Blade 20 Smart lassen sich alle Bloatware einfach entfernen.
- Unter- und Übertakten.
- Sie können Wipe, Cache und Daten bereinigen.
Lassen Sie uns nun überprüfen, wie Sie TWRP Recovery und Root ZTE Blade 20 Smart installieren.
Schritte zum Installieren von TWRP Recovery auf ZTE Blade 20 Smart
Stellen Sie vor der Installation von TWRP sicher, dass alle unten genannten Voraussetzungen ordnungsgemäß eingehalten werden.
Voraussetzungen:
- Die Datei und die Anleitung werden nur für das ZTE Blade 20 Smart-Modell unterstützt. Versuchen Sie es nicht auf anderen Geräten.
- ZTE Blade 20 Smart Der Bootloader sollte entsperrt sein.
- Für diesen Vorgang sind ein PC / Laptop und ein USB-Kabel erforderlich.
- Stellen Sie sicher, dass Sie eine nehmen Vollständige Sicherung der Gerätedaten (kein Root).
- Herunterladen Magisk oder SuperSU Datei zum Rooten. Sie können eine Methode von unten befolgen.
- Laden Sie den Akku Ihres Geräts vollständig auf.
Download-Link:
- TWRP-Wiederherstellung 3.3.1 für ZTE Blade 20 Smart
- Keine Verity opt Encrypt
- Laden Sie SuperSU Zip herunter - Für root mit SuperSU
- Laden Sie Magisk Zip herunter - Für root mit Magisk
- Download & Drivers: ZTE USB-Treiber | MTK USB-Treiber
- Herunterladen SP Flash Tool
- Laden Sie ADB und Fastboot herunter und installieren Sie es auf Ihrem PC
- Sie können Erstellen Sie eine Scatter-TXT-Datei für Ihr Gerät
Haftungsausschluss:
GetDroidTips ist nicht verantwortlich für Schäden oder Fehler, die an Ihrem Gerät während / nach der Installation der Dateien oder gemäß dieser Anleitung auftreten. Stellen Sie sicher, dass Sie eine vollständige Sicherung erstellen, bevor Sie etwas tun. Tun Sie dies auf eigenes Risiko.
Methode 1: Mit SP Flash Tools
Befolgen Sie die nachstehenden Anweisungen, um TWRP auf Ihrem Telefon zu installieren (Scatter-Textdatei erforderlich):
Vollständige Anleitung zur Installation von TWRP Recovery auf Ihrem Telefon
So installieren Sie TWRP Recovery auf Mediatek mit dem SP Flash-Tool
Methode 2: Mit ADB und Fastboot Tool
Befolgen Sie nach dem Herunterladen aller erforderlichen Dateien, Treiber und Tools den Installationsvorgang.
- Aktivieren Sie zunächst die Entwickleroptionen und den USB-Debugging-Modus auf Ihrem Gerät.
- Gehe zum Gerät die Einstellungen > System > Über Telefon > Tippen Sie dann sieben Mal auf die Build-Nummer, um den Entwickleroptionsmodus zu aktivieren.
- Gehen Sie nun zu den Entwickleroptionen im Menü Einstellungen und aktivieren Sie den Schalter zum Aktivieren USB-Debugging.
- Öffnen Sie als Nächstes den Ordner ADB & Fastboot auf Ihrem Computer. Halten Sie dann die Umschalttaste gedrückt und klicken Sie mit der rechten Maustaste, um das Befehlsfenster zu öffnen.
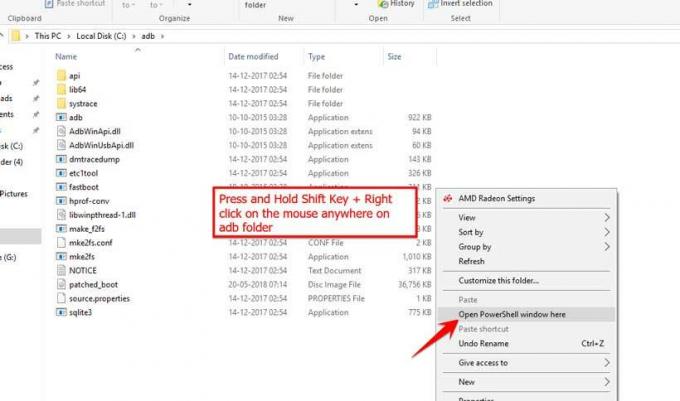
- Gerät ausschalten> Halten Sie die Lautstärketaste + Ein / Aus gleichzeitig einige Sekunden lang gedrückt, um in den Fastboot-Modus zu wechseln.
- Verbinden Sie Ihr Gerät über ein USB-Kabel mit dem PC, geben Sie den folgenden Code in das Befehlsfenster ein und drücken Sie die Eingabetaste:
adb Bootloader neu starten
- Jetzt ist Ihr Gerät erfolgreich als Fastboot-Gerät verbunden.
- Geben Sie den folgenden Befehl ein und drücken Sie die Eingabetaste, um zu überprüfen, ob das Fastboot-Gerät angeschlossen ist oder nicht:
Fastboot-Geräte
- Geben Sie nun den folgenden Befehl ein und drücken Sie die Eingabetaste, um TWRP Recovery auf Ihrem Telefon zu installieren:
Fastboot Flash Recovery twrpname.img
- Zum einfachen Booten können Sie den Befehl verwenden fastboot boot twrpname.img
- Das ist es. Sie haben die TWRP-Wiederherstellung erfolgreich auf dem ZTE Blade 20 Smart-Gerät installiert. Jetzt müssen Sie die Wurzel flashen.
Was ist Root? (Vorteile)
Smartphone-Rooting ist die inoffizielle Möglichkeit, einem Administrator oder Superuser den Zugriff auf Ihr Gerätesystem und Subsystem zu ermöglichen. Daher kann der Benutzer Systemdateien und Apps problemlos optimieren, ändern, bearbeiten oder löschen.
Mithilfe von Rooting können Sie Bloatware deinstallieren, die Geräteleistung steigern, den Batterieverbrauch verringern, Xposed-Module installieren und vieles mehr. Durch das Rooten des Smartphones erlischt jedoch die Gerätegarantie, und Sie erhalten möglicherweise keine Software-OTA-Updates mehr. Eine unsachgemäße Art des Rootens kann Ihr Gerät auch leicht beschädigen. Befolgen Sie daher unbedingt die Anweisungen.
Der Vorteil von Rooting:
- Sie können auf alle Dateien auf Ihrem ZTE Blade 20 Smart zugreifen, auch auf die Dateien, die sich im Stammverzeichnis Ihres Telefons befinden.
- Sie können die Leistung Ihres ZTE Blade 20 Smart um steigern Übertakten.
- Durch Rooting können Sie Batterielebensdauer verlängern durch Übertakten von ZTE Blade 20 Smart.
- Deinstallieren Sie Bloatware auf ZTE Blade 20 Smart.
- Sie können Anzeigen in allen Android-Anwendungen wie Youtube und anderen spielbezogenen Anwendungen blockieren. Lesen Sie auch: Top 5 Adblock Plus-Alternativen für Android
- Durch Rooten von ZTE Blade 20 Smart können Sie jede Systemdatei im Stammverzeichnis anzeigen, bearbeiten oder löschen.
- Sie können installieren Xposed Framework und viele Xposed Modul Unterstützung.
Schritte zum Rooten von ZTE Blade 20 Smart
Anleitung zum Root ZTE Blade 20 Smart über SuperSUAnleitung zum Root ZTE Blade 20 Smart über MagiskWir gehen davon aus, dass diese ausführliche Installationsanleitung für Sie hilfreich sein wird. Bei Fragen können Sie diese gerne in den Kommentaren unten stellen.
Ich bin ein Tech Content Writer und ein Vollzeit-Blogger. Da ich Android und Googles Gerät liebe, begann ich meine Karriere mit dem Schreiben für Android OS und deren Funktionen. Dies führte mich dazu, "GetDroidTips" zu starten. Ich habe einen Master of Business Administration an der Mangalore University in Karnataka abgeschlossen.


![H99020A: LG V20 [Indien] Sicherheitspatch für November 2018](/f/b6faf344776cb74224190e134a415f06.jpg?width=288&height=384)
