So richten Sie die Sicherung und Wiederherstellung von Time Machine-Dateien auf dem Mac ein
Verschiedenes / / August 05, 2021
Das Sichern der auf Ihrem Mac verfügbaren Daten ist eines der wichtigsten Dinge, die Sie tun sollten, wenn Sie wichtige Dateien auf Ihren Geräten haben. Und dafür gibt es ein integriertes Backup-Tool namens Time Machine, mit dem Mac-Benutzer ihre Daten sichern und bei Bedarf wiederherstellen können. Sie können automatisch alle Ihre Systemdateien und andere Daten wie Apps, Musik, Fotos, E-Mails, Dokumente usw. sichern. Zum Erstellen eines Time Machine-Backups benötigen Sie lediglich eine externe Festplatte. Wenn Sie nach Möglichkeiten suchen, ein Backup der Verbindungsmaschine auf Ihrem Mac einzurichten, sind Sie hier genau richtig.
Wie in diesem Beitrag zeigen wir Ihnen, wie Sie Time Machine auf Ihrem Mac einrichten und alle Ihre Daten ganz einfach in einfachen Schritten sichern sowie wie Sie das Backup aus dem Time Machine-Backup wiederherstellen können. Auf diese Weise können Sie die Daten wiederherstellen, falls Ihre Daten gelöscht werden oder Sie den Mac gelöscht haben. Kommen wir also ohne weiteres direkt zum Artikel selbst:

So richten Sie die Sicherung und Wiederherstellung von Time Machine-Dateien auf dem Mac ein
Im Folgenden finden Sie die Schritte zum Aktivieren sowie das Wiederherstellen Ihrer Daten auf Ihrem Mac mithilfe von Time Machine.
Anleitung
Zeitmaschine aktivieren
- Gehen Sie zu System Einstellungen >> Zeitmaschine Symbol aus dem Apple-Menü.
- Tippen Sie auf Wählen Sie Backup Disk.
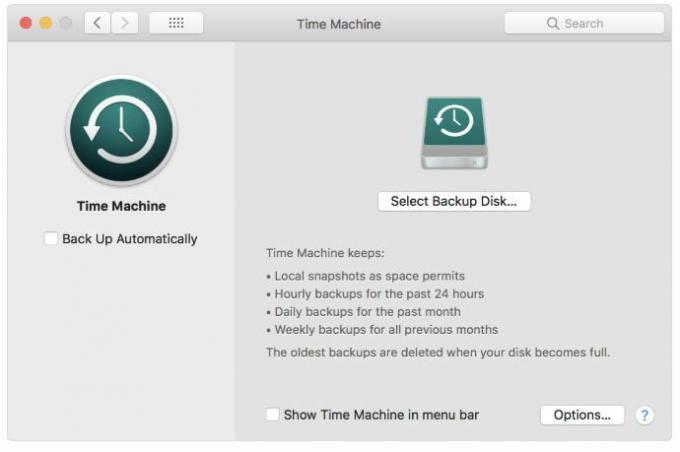
- Jetzt müssen Sie die Festplatte auswählen, auf der Sie eine Time Machine-Sicherung erstellen möchten.
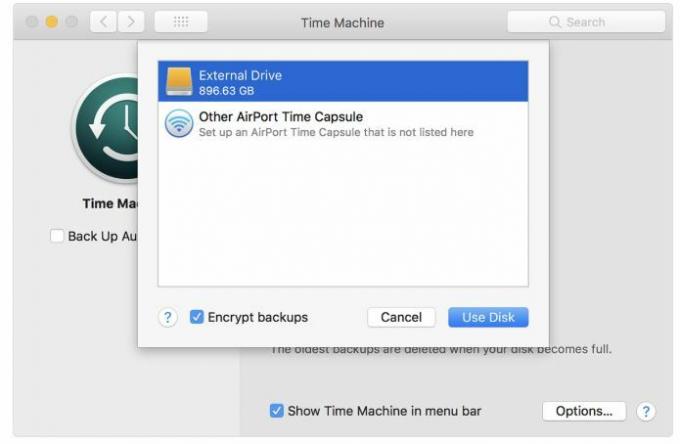
- Tippen Sie auf Automatisch sichern Box.
- Das ist es!
Wiederherstellen von Dateien aus Time Machine Backup
- Gehen Sie zu System Einstellungen >> Zeitmaschine Symbol aus dem Apple-Menü.
- Tippen Sie auf Zeitmaschine anzeigen befindet sich an der Menüleiste.
- Drücke den Zeitmaschine Symbol und drücken Geben Sie Time Machine ein.
- Tippen Sie auf die Datei oder den Ordner, die Sie wiederherstellen möchten, und klicken Sie auf Wiederherstellen Taste.
- Das ist es!
Also, da hast du es von meiner Seite in diesem Beitrag. Ich hoffe, euch hat dieser Beitrag gefallen und ihr könntet erfolgreich ein Backup mit dem Backup-Dienstprogramm auf eurem MacOS erstellen. Lassen Sie uns in den Kommentaren unten wissen, wenn Sie beim Befolgen der oben genannten Methoden auf Probleme stoßen. Bis zum nächsten Beitrag… Prost!
Ein von Six Sigma und Google zertifizierter digitaler Vermarkter, der als Analyst für ein Top-MNC arbeitete. Ein Technik- und Automobil-Enthusiast, der gerne schreibt, Gitarre spielt, reist, Fahrrad fährt und sich entspannt. Unternehmer und Blogger.


![So installieren Sie Stock ROM auf Bravis NB105 [Firmware-Flash-Datei / Unbrick]](/f/30b6b6b4969d2011551e471cba3c7fac.jpg?width=288&height=384)
