So setzen Sie Windows 10 mit oder ohne Passwort zurück
Verschiedenes / / August 05, 2021
Windows 10 war in Bezug auf seine Leistung lange genug beeindruckend. Windows 10 bietet auf fast allen Geräten eine gute Leistung und eine hervorragende Reaktionsgeschwindigkeit. Eines der besten Dinge ist, dass die Mindestanforderungen an die Hardware dieses Betriebssystems sowohl hinsichtlich der Erschwinglichkeit als auch der Funktionalität ziemlich hoch sind. Es können jedoch immer noch einige Probleme im Zusammenhang mit der Leistung im Laufe der Zeit auftreten, die möglicherweise dazu führen, dass Sie Windows 10 zurücksetzen. Dies geschieht normalerweise, wenn Ihr System mit Software aus verschiedenen Quellen überflutet wird. Es kann auch Situationen geben, in denen Sie Ihren Laptop / PC öffnen und dann feststellen, dass Sie Ihr Passwort vergessen haben. In solchen Fällen ist es eine kluge Entscheidung, Windows 10, das auf Ihrem Gerät geladen ist, zurückzusetzen.
Wenn Sie also nach Möglichkeiten suchen, wie Sie Windows 10 zurücksetzen können, falls Sie Ihr Kennwort vergessen haben oder die Leistung Ihres PCs steigern möchten. Sie sind definitiv am richtigen Ort. Wie in diesem Artikel erfahren Sie, wie Sie Windows 10 mit oder ohne Kennwort zurücksetzen.
Inhaltsverzeichnis
- 1 Zurücksetzen von Windows 10 über den Sperrbildschirm
- 2 Setzen Sie den Windows 10-PC in den Systemeinstellungen zurück
- 3 Ich habe mein Passwort von Windows 10 verloren
- 4 Fazit
Zurücksetzen von Windows 10 über den Sperrbildschirm
Windows 10 verfügt über einige vordefinierte Tools, mit denen Sie Ihren Windows 10-Computer zurücksetzen können. Der Prozess ist sehr einfach und kann ohne technische Voraussetzungen durchgeführt werden. Befolgen Sie die unten aufgeführten Schritte, um Windows 10 über den Sperrbildschirm selbst auf die Werkseinstellungen zurückzusetzen. Beachten Sie jedoch, dass Sie nach diesem Vorgang alle auf der Festplatte Ihres Geräts gespeicherten Software / Apps verlieren.
Halten Sie auf dem Sperrbildschirm die UMSCHALTTASTE gedrückt, klicken Sie auf das Power-Symbol und wählen Sie RESTART.
Gehen Sie zur Option Fehlerbehebung unter 'Wähle eine Option' & wählen "Starten Sie diesen PC neu" Möglichkeit.
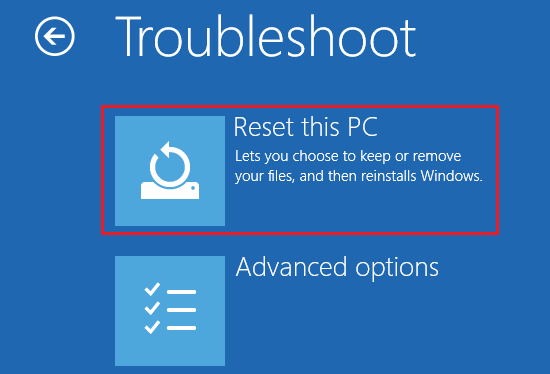
Wählen Sie abschließend Meine Dateien behalten oder die Option Alles entfernen und warten Sie eine Weile, bis die Einstellungen zum Zurücksetzen ausgeführt sind.
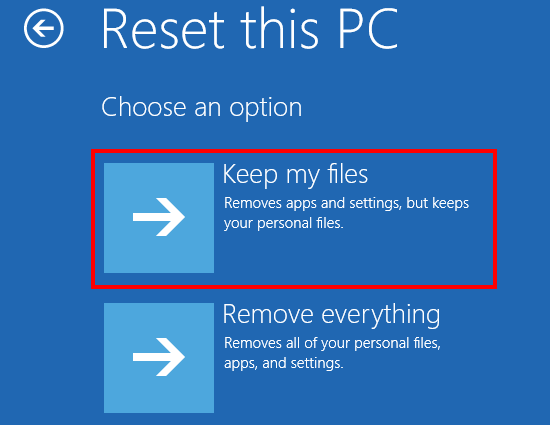
Hinweis: Wenn Sie die Option Meine Dateien behalten auswählen, werden alle Software und Apps von Drittanbietern gelöscht, Ihre persönlichen Dateien werden jedoch gespeichert. Wenn Sie jedoch die Option Alles entfernen auswählen, werden alle auf der Festplatte Ihres Geräts gespeicherten Daten gelöscht.
Setzen Sie den Windows 10-PC in den Systemeinstellungen zurück
Sie müssen sich bei Ihrem PC / Laptop anmelden, um in den Einstellungen auf die Option "Diesen PC zurücksetzen" zuzugreifen. Führen Sie die folgenden Schritte aus, um Windows 10 zurückzusetzen:
Lesen Sie auch: So installieren Sie ADB und Fastboot unter Windows
Öffnen Sie die Windows-Einstellungs-App. Sie finden es, indem Sie auf die Windows-Taste klicken und das Zahnradsymbol auswählen. Klicken Sie anschließend auf die Option Update & Sicherheit.
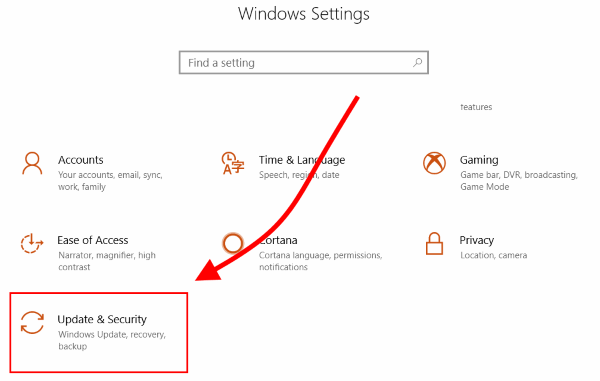
Klicken Sie auf die Registerkarte "Wiederherstellung" und wählen Sie unter "Diesen PC zurücksetzen" die Option "Erste Schritte".

Jetzt sehen Sie zwei Optionen: Meine Dateien behalten und Alles entfernen. Wählen Sie eine dieser Optionen nach Ihren Wünschen.
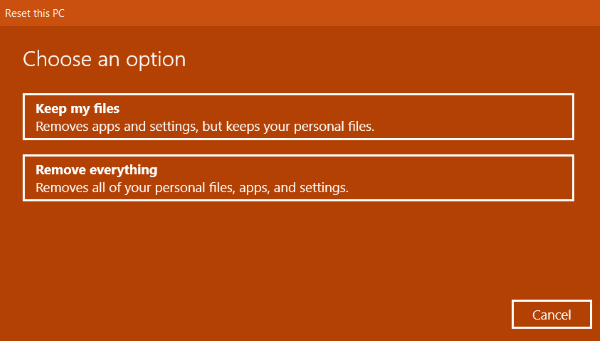
Klicken Sie abschließend auf die Option Zurücksetzen, um Ihren PC zurückzusetzen.
Ich habe mein Passwort von Windows 10 verloren
Falls Sie Ihr Windows-Kennwort verloren oder vergessen haben, können Sie den Windows-Computer dennoch zurücksetzen. Alle Schritte ähneln denen, die Sie im obigen Abschnitt gelesen haben. Im letzten Schritt gibt es jedoch eine kleine Änderung.
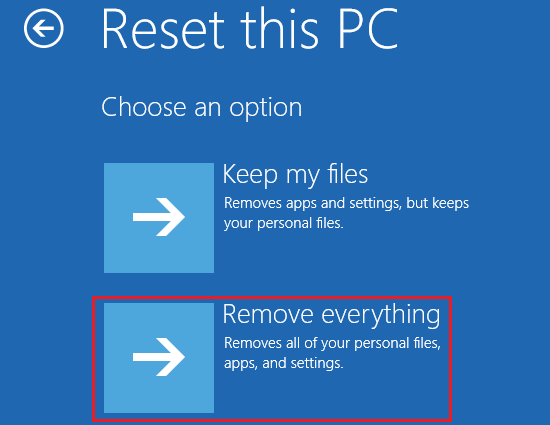
Unter "Diesen PC zurücksetzen" können Sie nur die Option "Alles entfernen" auswählen. Wenn Sie sich nicht an Ihr Kennwort erinnern, können Sie die Option Meine Dateien beibehalten nicht auswählen, da Sie nach Ihrem Microsoft-Kennwort gefragt werden.

Später werden Sie aufgefordert, das Laufwerk zu formatieren, um eine neue Kopie von Windows 10 zu starten. Nachdem Sie alle Ihre Daten (einschließlich Ihrer persönlichen Dateien) entfernt haben, können Sie jetzt ein neues Konto erstellen und einen Neuanfang machen.
Fazit
Es ist gut zu sehen, dass Windows die Funktion zum Zurücksetzen des Windows 10-PCs hinzugefügt hat, auch ohne das Kennwort zu kennen. In früheren Windows-Versionen war diese Option nicht verfügbar. Infolgedessen mussten Benutzer externe Festplatten oder USB verwenden. Eine weitere großartige Sache ist, dass Sie nicht jedes Mal nach Ihren Produktschlüsseln suchen müssen, wenn Sie Ihren PC zurücksetzen. Da Computer heutzutage digital über das Internet registriert werden, erfolgt alles automatisch und mühelos.
Top-Tipps des Herausgebers:
- Laden Sie MIUI 11 auf Xiaomi Mi A2 herunter und installieren Sie es
- Top 5 To-Do-Apps für Windows im Jahr 2020
- So deaktivieren Sie den automatischen Neustart in Windows 10
- Hat Poco Poco X2 mit wasserdichter IP-Schutzart auf den Markt gebracht?
- Behebung des Problems mit dem Windows 10-Startmenü im Vollbildmodus
Rahul ist ein Informatikstudent mit einem massiven Interesse an technischen und Kryptowährungsthemen. Er verbringt die meiste Zeit damit, entweder zu schreiben oder Musik zu hören oder unbekannte Orte zu bereisen. Er glaubt, dass Schokolade die Lösung für all seine Probleme ist. Das Leben passiert und Kaffee hilft.


![Laden Sie MIUI 11.0.6.0 Global Stable ROM für Mi 9 herunter [V11.0.6.0.QFAMIXM]](/f/ef67945156dfbb3fcd6f174f93e10212.jpg?width=288&height=384)
