So rooten Sie Android 11 mit Magisk Manager
Smartphone Rooten / / August 05, 2021
Android 11 ist derzeit auf einigen Smartphones in der Beta-Form verfügbar. Das Update wurde erstmals für Google Pixel-Geräte veröffentlicht und ist seitdem auf einigen anderen Handys verschiedener OEMs verfügbar. Android 11 bietet eine Vielzahl neuer Funktionen, um die Benutzererfahrung zu verbessern. Der verfügbare Funktionsumfang stimmt jedoch nicht mit dem überein, den Sie erhalten, wenn Sie ein gerootetes Gerät haben.
Glücklicherweise müssen Sie sich beim Upgrade auf keine Sorgen machen, dass Sie den Root-Zugriff verlieren Android 11. Dies ist dank Magisk möglich, das jetzt Android 11 unterstützt. Obwohl im Kanarienvogelbau. In diesem Handbuch zeigen wir Ihnen jedoch, wie Sie Ihr Gerät mit Android 11 Beta rooten.
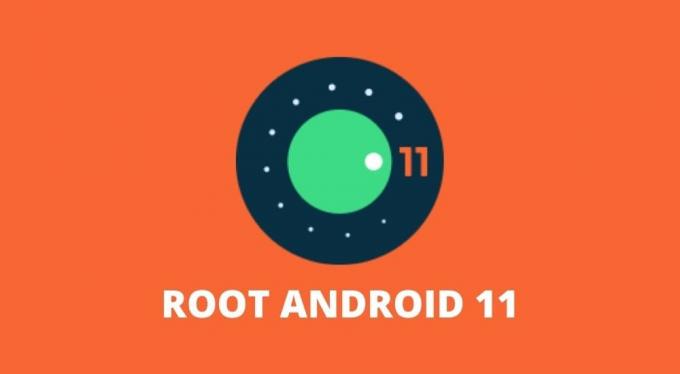
Inhaltsverzeichnis
-
1 So rooten Sie Android 11 mit Magisk Manager
- 1.1 1. Entsperren Sie den Bootloader
- 1.2 2. Laden Sie Android 11 Factory Images herunter und extrahieren Sie sie
- 1.3 3. Übertragen Sie die Datei boot.img in den internen Speicher
- 1.4 4. Laden Sie den Magisk Manager (Canary) herunter und installieren Sie ihn.
- 1.5 5. Verwenden Sie Magisk Manager, um das Boot-Image zu patchen
- 1.6 6. Übertragen Sie das gepatchte Boot-Image auf Ihren PC
- 1.7 7. Richten Sie die Plattform-Tools von Google ein
- 1.8 8. Wechseln Sie auf Ihrem Telefon in den Bootloader-Modus
- 1.9 9. Flashen Sie die gepatchte Boot-Image-Datei
So rooten Sie Android 11 mit Magisk Manager
Das Rooten Ihres Android 11-Geräts mit Magisk ist ziemlich einfach. Wenn Sie mit dem Rooten und Flashen von Firmware noch nicht vertraut sind, kann dies schwierig erscheinen. Bevor Sie mit den Schritten fortfahren, finden Sie hier einige Voraussetzungen, die zum Rooten Ihres Android 11-Geräts erforderlich sind.
- Zugriff auf einen Windows-, Linux- oder Mac-Computer.
- Android-Handy mit freischaltbarem Bootloader.
- USB-Kabel zum Anschließen Ihres Telefons an Ihren PC.
Wichtig: Ein weiterer wichtiger Punkt ist, dass Ihr Gerät nach dem Rooten die SafetyNet-Prüfung nicht mehr besteht. Dies bedeutet, dass Sie die meisten Zahlungs- und Bankanwendungen nicht verwenden können. Außerdem können Spiele wie Pokemon Go nicht auf dem Gerät ausgeführt werden.
Wenn dies nicht möglich ist, ist es an der Zeit, die Schritte zum Rooten Ihres Android 11-Geräts mit Magisk zu überprüfen.
1. Entsperren Sie den Bootloader
Um Ihr Telefon mit Android 11 über Magisk zu rooten, müssen Sie zuerst den Bootloader des Geräts entsperren. Dieser Schritt ist wichtig, da das Programm auf die Partition auf Betriebssystemebene im Gerät zugreifen kann. Durch das Entsperren des Bootloaders werden alle Daten und Dateien auf dem Telefon vollständig gelöscht. Sie müssen also alle Daten auf Ihrem Telefon sichern, bevor Sie den Bootloader entsperren können.
Sie können unsere ausführliche Anleitung auf lesen So entsperren Sie den Bootloader Ihres Android-Handys. Befolgen Sie die Anleitung sorgfältig, um ein Ziegeln Ihres Android-Telefons zu vermeiden.
2. Laden Sie Android 11 Factory Images herunter und extrahieren Sie sie
Factory-Images sind im Grunde genommen frische Software für Ihr Gerät. Diese Images enthalten alle Betriebssystemdateien und Partitionsinformationen und ermöglichen Benutzern die Installation neuer Firmware auf ihren Geräten. Einige OEMs, die die Option zum Entsperren des Bootloaders auf ihren Geräten anbieten, können die werkseitigen Images auch auf ihrer Website herunterladen.
Daher müssen Sie die Website Ihres Smartphone-Herstellers besuchen, um zu sehen, ob die Werksbilder für Ihr Gerät verfügbar sind. Die Datei wird höchstwahrscheinlich eine .ZIP-Datei mit dem boot.img komprimiert. Achten Sie also auf die heruntergeladene Datei. Sie müssen diese Datei auf Ihren Computer herunterladen.
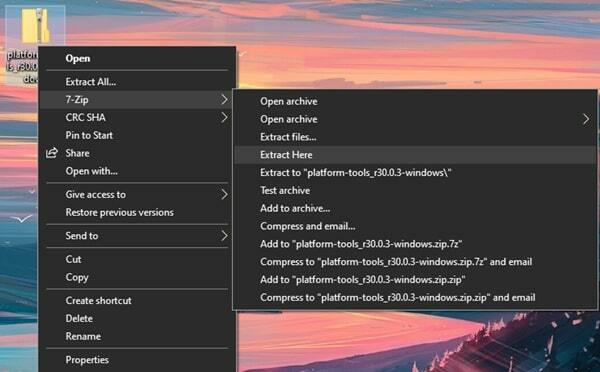
Nach dem Herunterladen müssen Sie die ZIP-Datei extrahieren. Dies kann über den im System integrierten Extraktor oder über Apps von Drittanbietern wie z 7-Zip. Die extrahierte Datei sollte boot.img heißen. Für OnePlus-Besitzer ist dieser Vorgang etwas komplizierter. Sie müssen unserem Leitfaden folgen So extrahieren Sie payload.bin aus OTA oder Firmware. Wenn Sie die extrahierten Dateien bereit haben, fahren Sie mit dem nächsten Schritt fort.
3. Übertragen Sie die Datei boot.img in den internen Speicher
Die boot.img-Datei, die Sie im zweiten Schritt extrahiert haben, muss jetzt im internen Speicher des Telefons abgelegt werden. Übertragen Sie die Datei von Ihrem PC auf Ihr Telefon und legen Sie sie im Feld „Wurzelverzeichnis‘Oder einen Ordner, in dem Sie ihn leicht finden können.
4. Laden Sie den Magisk Manager (Canary) herunter und installieren Sie ihn.
Derzeit nur die Pre-Beta oder Kanarienvogel Build von Magisk Manager unterstützt das Rooten von Android 11. Laden Sie den Magisk Manager von diesem offiziellen Repository von herunter topjohnwu. Nachdem Sie die APK-Datei heruntergeladen haben, müssen Sie sie auf Ihrem Android-Telefon installieren. Da dies eine APK-Datei ist und Sie die Erlaubnis zur Installation unbekannter Apps erteilen müssen.
- Laden Sie Magisk Canary Build herunter
5. Verwenden Sie Magisk Manager, um das Boot-Image zu patchen
Nach der Installation von Magisk Manager auf Ihrem Android-Gerät müssen Sie es starten und auf tippen Installieren Taste. In einem Popup werden Sie nach Speicherberechtigungen gefragt. Tippen Sie auf ermöglichen um die Speicherberechtigungen zu erteilen. Sie werden dann zum Installationsbildschirm begrüßt. Hier sehen Sie 3 Optionen. Aktivieren Sie von diesen drei Optionen beide Optionen, die "Beibehalten" erwähnen, und stellen Sie sicher, dass die Option "Wiederherstellungsmodus" deaktiviert ist. Dann tippen Sie auf Nächster fortfahren.
In dem Methode Abschnitt, tippen Sie auf “Wählen Sie eine Datei aus und patchen Sie sie”Und navigieren Sie dann zum Ort des Boot.img Datei, die Sie zuvor extrahiert und im internen Speicher des Telefons abgelegt haben. Wähle aus Boot.img Datei und tippen Sie dann auf Nächster. Tippen Sie nun auf Lass uns gehen und warten Sie, bis das Programm seine Arbeit beendet hat. Nach Abschluss sollte "Alles erledigt" angezeigt werden.
6. Übertragen Sie das gepatchte Boot-Image auf Ihren PC
Sie müssen jetzt die gepatchte Boot-Image-Datei auf Ihren PC übertragen. Diese Datei befindet sich in demselben Ordner / Verzeichnis, in dem Sie die Datei abgelegt haben Boot.img Datei in Schritt 3. Die Datei sollte wie folgt benannt werden: magisk_patched.img.
7. Richten Sie die Plattform-Tools von Google ein
Mit den Google Platform-Tools können Sie die Befehle zum Rooten Ihres Smartphones eingeben. Laden Sie die Dateien für herunter Windows | Mac | Linux. Diese Dateien haben ebenfalls das ZIP-Format. Daher müssen Sie die Dateien extrahieren und Sie erhalten eine Plattform-Tools Mappe.
Öffne das 'Plattform-Tools‘Ordner und öffnen Sie dann ein Eingabeaufforderungsfenster im Ordner. Unter Windows können Sie die Taste gedrückt halten Shift Taste und dann Rechtsklick um das Kontextmenü aufzurufen. Klicken Sie im Menü auf Befehlsfenster öffnen.
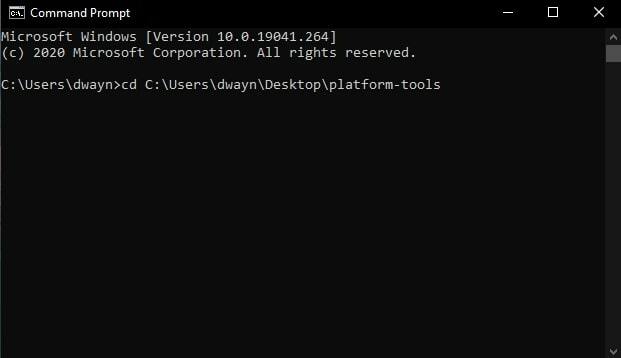
Öffnen Sie für Mac- und Linux-Benutzer das Terminal und geben Sie dann den folgenden Befehl ein:
- CD "Plattform-Tools Ort"
Sie können den Standort durch einfaches Ziehen und Ablegen der Position ermitteln Plattform-Tools Ordner in das Terminalfenster. Der Befehl ähnelt beispielsweise diesem, wenn sich der Ordner auf dem Desktop befindet: "cd" C: \ Users \ dwayn \ Desktop \ platform-tools ". Schlagen Sie die Enter-Taste Sobald Sie den Befehl bereit haben.
8. Wechseln Sie auf Ihrem Telefon in den Bootloader-Modus
Zunächst müssen Sie das USB-Debugging auf Ihrem Telefon aktivieren. Gehe zum Einstellungen> Entwickleroptionen> USB-Debugging aktivieren. Auf diese Weise können Sie den Befehl von Ihrem PC an Ihr Telefon senden. Falls Sie damit nicht vertraut sind, lesen Sie Folgendes: W.Was ist USB-Debugging und wie kann man es auf einem Android-Handy aktivieren?
Wechseln Sie nach der Aktivierung zu Ihrem PC und rufen Sie das in Schritt 7 geöffnete Eingabeaufforderungsfenster auf. Stellen Sie sicher, dass Ihr Telefon über ein USB-Kabel mit dem PC verbunden ist. Fahren Sie fort, indem Sie den folgenden Befehl eingeben:
- adb reboot-bootloader
Ihr Gerät wird im Bootloader-Modus neu gestartet.
9. Flashen Sie die gepatchte Boot-Image-Datei
Geben Sie den folgenden Befehl ein, um sicherzustellen, dass Ihr Gerät von Ihrem System erkannt wurde: Fastboot-Geräte. Wenn keine Probleme vorliegen, wird Ihr Gerät erkannt.
Wenn Ihr Gerät erkannt wird, geben Sie den folgenden Befehl ein:
- Fastboot Flash Boot “Speicherort der Datei patched_magisk.img“
Um den Speicherort abzurufen, ziehen Sie die Datei patched_magisk.img einfach per Drag & Drop auf die Eingabeaufforderung oder das Terminalfenster. Benutzer unter Linux oder Mac müssen möglicherweise teilnehmen ./ vor dem Speicherort der Datei. Hier ein Beispiel:
- ./fastboot flash boot patched_magisk.img
Wenn der Vorgang abgeschlossen ist, müssen Sie den folgenden Befehl eingeben:
- Fastboot Neustart
Falls dies nicht funktioniert, geben Sie diesen Befehl ein:
- ./fastboot Neustart
Das ist es. Sie haben Ihr Android-Gerät mit Android 11 erfolgreich gerootet. Sie können überprüfen, ob der Stamm erfolgreich war, indem Sie die Magisk Manager-App öffnen. Nach dem Öffnen sehen Sie die Status wie Normal und Sie werden auch in der Lage sein, die zu sehen Eingerichtet Ausführung. Dies bestätigt, dass Ihr Gerät tatsächlich gerootet ist. Und Sie können jetzt jede Root-Anwendung installieren und auf „Gewähren”, Um der App Root-Zugriff zu gewähren. Wenn beim Rooten Ihres Android 11-Geräts Probleme auftreten, hinterlassen Sie einen Kommentar.
In Verbindung stehende Artikel
- Rooten Sie jedes Android-Telefon ohne PC mit der Kingroot-Anwendung
- So rooten Sie ein Android-Gerät ohne PC in 2 Minuten
- Top 12 Apps zum Sichern Ihres Android-Handys ohne Root

![So installieren Sie AOSP Android 10 für Bravis A510 Jeans [GSI Treble Q]](/f/f09be486a08bf2d6f7c90f2712494c22.jpg?width=288&height=384)

