Einfache Methode zum Rooten von Condor Plume L1 Plus mit Magisk [Kein TWRP erforderlich]
Smartphone Rooten / / August 05, 2021
Wenn Sie Condor Plume L1 Plus verwenden oder es kaufen möchten, ist dieses Handbuch genau das Richtige für Sie. Wenn Sie ein fortgeschrittener Benutzer oder Entwickler sind, der häufig Flash-Dateien anpasst und jetzt Ihr Gerät rooten möchte, müssen Sie diese Anleitung ordnungsgemäß befolgen. Hier in diesem Artikel werden wir Ihnen die einfache Methode zum Rooten von Condor Plume L1 Plus mit Magisk vorstellen [Kein TWRP erforderlich]. Wir werden den Magisk verwenden, indem wir die Standard-Boot-Image-Datei patchen und auf die Boot-Partition des Geräts flashen. Darüber hinaus haben wir auch die Download-Links, Installationsschritte, Anforderungen usw. freigegeben.
Sie müssen die gepatchte Bilddatei von Magisk Manager herunterladen und manuell flashen. Zu diesem Zweck sollte zunächst Ihr Geräte-Bootloader entsperrt werden. Durch das Rooten Ihres Geräts erhalten Sie einen Superuser- oder Administratorzugriff auf Ihr System und Subsystem. So können Sie Systemdateien / Apps ganz einfach nach Ihren Wünschen anpassen, ändern oder bearbeiten. Werfen wir einen Blick auf den Prozess zur Wurzelkondorfahne L1 Plus mit Magisk.
Inhaltsverzeichnis
- 1 Was ist Rooting?
- 2 Vorteile von Rooting:
-
3 Schritte zum Rooten von Condor Plume L1 Plus über Magisk
- 3.1 Laden Sie das Stock ROM herunter und extrahieren Sie das Boot-Image
- 3.2 Voraussetzungen:
- 4 Schritte zum Extrahieren und Patchen des Boot-Images mit Magisk
-
5 Schritte zum Installieren des gepatchten Boot-Images auf Condor Plume L1 Plus
- 5.1 Schritte zum Überprüfen des systemlosen Root-Zugriffs auf Ihrem Gerät
Was ist Rooting?
Rooting für Android-Geräte bedeutet Zugriff auf das Stammverzeichnis Ihres Android-Mobilsystems. Sie erhalten als Administrator den Superuser-Zugriff, um Ihr Gerät über ein Android-Subsystem und System-Apps zu verwenden. Es ist dem Jailbreak ziemlich ähnlich. Ohne das Rooten Ihres Android-Handys können Sie Systemdateien oder Apps nicht einfach ändern, bearbeiten oder löschen. Die meisten fortgeschrittenen Benutzer oder Entwickler führen Root-Zugriff für Anpassungen und Änderungen durch. Dies ist nicht erforderlich, wenn Sie ein normaler Benutzer sind.

Manchmal kann ein falsches Rooten Ihr Gerät beschädigen oder auch die Garantie Ihres Geräts ungültig machen (falls zutreffend). Sie erhalten jedoch die Superuser-Leistung und den Zugriff zum Ändern oder Bearbeiten der Systemeinstellungen, Designs, Symbole, Installieren anderer Mod-Dateien, Xposed-Module und mehr.
Schauen wir uns nun die Root-Vorteile an.
Vorteile von Rooting:
- Sie können auf alle Dateien auf Ihrem Condor Plume L1 Plus zugreifen, auch auf die Dateien, die sich im Stammverzeichnis Ihres Telefons befinden.
- Sie können die Leistung Ihres Geräts durch Übertakten steigern.
- Durch Rooten können Sie die Akkulaufzeit verlängern, indem Sie das Gerät übertakten.
- Deinstallieren Sie Bloatware auf Condor Plume L1 Plus.
- Sie können Anzeigen in beliebigen Anwendungen wie Browsern, YouTube, Popup-Anzeigen und überspringbaren Anzeigen blockieren.
- Durch Rooten von Condor Plume L1 Plus können Sie jede Systemdatei im Stammverzeichnis anzeigen, bearbeiten oder löschen.
- Sie können die Unterstützung für Xposed Framework und Xposed-Module installieren.
Schritte zum Rooten von Condor Plume L1 Plus über Magisk
Zunächst sollten Sie den Bootloader auf Condor Plume L1 Plus entsperren. Danach können Sie mit den folgenden Schritten fortfahren.
Haftungsausschluss:
Durch das Entsperren des Geräte-Bootloaders und das Installieren von root erlischt die Garantie für Ihr Gerät (falls zutreffend). Durch das Entsperren des Bootloaders werden auch alle geräteinternen Daten gelöscht. Stellen Sie daher zunächst sicher, dass Sie eine vollständige Sicherung der Gerätedaten erstellen, bevor Sie etwas unternehmen. Wir bei GetDroidTips sind nicht verantwortlich für Bootloops oder Abstürze oder Schäden an Ihrem Gerät, während Sie dieses Handbuch befolgen. Fahren Sie auf eigenes Risiko fort.
Bitte beachten Sie:
- Nach dem Rooting erlischt möglicherweise die Garantie Ihres Telefons.
- Durch das Rooten werden die offiziellen OTA-Updates blockiert.
Laden Sie das Stock ROM herunter und extrahieren Sie das Boot-Image
Sie müssen alle erforderlichen Dateien und Tools über die folgenden Links herunterladen.
Download links:
- Laden Sie das ADB- und Fastboot-Tool auf Ihren PC herunter (Windows/Mac).
- Condor USB-Treiber - Laden Sie es herunter und installieren Sie es auf Ihrem Computer.
- Herunterladen Condor Plume L1 Plus Lager ROM. (Erforderlich)
- Andere Treiber herunterladen: Mediatek VCOM-Treiber oder MTK USB-Treiber
- Herunterladen und installieren SP Flash-Tool auf Ihrem PC.
- Herunterladen Magisk Manager
Nachdem Sie die genaue Firmware-Datei basierend auf der Modellnummer Ihres Geräts heruntergeladen haben, können Sie die Datei boot.img extrahieren, um sie über die Magisk Manager-App zu patchen.
Voraussetzungen:
- Diese Anleitung gilt nur für das Modell Condor Plume L1 Plus. Versuchen Sie es nicht auf anderen Geräten.
- Stellen Sie sicher, dass Sie eine nehmen vollständige Sicherung der Gerätedaten (kein Root).
- Laden Sie Ihr Gerät mindestens zu 50% auf, um einen reibungsloseren Prozess zu gewährleisten.
- Sie benötigen einen Windows / Mac PC / Laptop und ein USB-Kabel.
- Das Entsperren des Geräte-Bootloaders ist ein Muss.
Schritte zum Extrahieren und Patchen des Boot-Images mit Magisk
- Laden Sie zunächst das ROM herunter und extrahieren Sie es auf Ihren PC.
- Schließen Sie Ihr Gerät über ein USB-Kabel an und kopieren Sie nur die Datei boot.img aus dem extrahierten Ordner in Ihren Gerätespeicher
- Starten Sie Magisk Manager. Wenn ein Popup angezeigt wird, in dem Sie aufgefordert werden, Magisk zu installieren, wählen Sie INSTALLIEREN und wählen Sie erneut installieren.
- Tippen Sie auf "Patch Boot Image File".

- Navigieren Sie zum internen Speicher und wählen Sie das Boot-Image Ihres Telefons aus, das Sie zuvor übertragen haben.
- Warten Sie einige Sekunden. Magisk beginnt mit dem Patchen des Boot-Images.
- Nachdem das Boot-Image gepatcht wurde, kopieren Sie das "Patched_boot.img" aus dem internen Speicher und ersetzen Sie ihn im ADB Fastboot extrahierten ROM-Ordner auf Ihrem PC.
Jetzt können Sie dem zweiten Schritt folgen, um die gepatchte Boot-Image-Datei zu flashen.
Schritte zum Installieren des gepatchten Boot-Images auf Condor Plume L1 Plus
Unter dem folgenden Link finden Sie eine vollständige Anleitung zum Installieren des gepatchten Startabbilds auf einem MediaTek-Gerät.
Anleitung zum Installieren des gepatchten Startabbilds auf dem MediaTek-MobilteilBitte beachten Sie:
Wenn die oben genannte Methode auf Ihrem Ergo V551 Aura nicht funktioniert, versuchen Sie es mit der ADB- und Fastboot-Methode.
ADB Fastboot-Methode
- Wir gehen davon aus, dass Sie das ADB & Fastboot-Tool bereits über den oben angegebenen Link heruntergeladen haben.
- Extrahieren Sie nun das ADB-Fastboot-Tool und verschieben Sie das gepatchte Boot-Image in denselben Ordner.
- Halten Sie die Umschalttaste gedrückt und klicken Sie mit der rechten Maustaste, um das Befehlsfenster zu öffnen.
- Geben Sie als Nächstes den folgenden Befehl ein und drücken Sie die Eingabetaste, um das zu blinken "Patched_boot.img" So installieren Sie Magisk und rooten Ihr Android-Gerät:
fastboot flash boot patched_boot.img
- Verwenden Sie für Geräte mit A / B-Partitionssystem die folgenden Befehle und drücken Sie die Eingabetaste:
fastboot flash boot_a patched_boot.imgfastboot flash boot_b patched_boot.img
- Bitte ersetzen [patched_boot.img] mit dem Namen der heruntergeladenen Boot-Image-Datei, gefolgt von der Erweiterung .img.
- Der Blinkvorgang beginnt. Geben Sie anschließend den folgenden Befehl ein und drücken Sie die Eingabetaste:
Fastboot Neustart.
- Du bist fertig. Genießen!
Schritte zum Überprüfen des systemlosen Root-Zugriffs auf Ihrem Gerät
- Laden Sie das herunter und installieren Sie es Magisk Manager App APK-Datei auf Ihrem Gerät und öffnen Sie es normal.
- Überprüfen Sie den oberen Bildschirmrand, um zu überprüfen, ob Sie das systemlose Stammverzeichnis auf Ihrem Gerät aktiviert haben. Wenn alle Optionen mit dem grünen Häkchen angezeigt werden, bedeutet dies, dass Sie Ihr Gerät erfolgreich gerootet und die SafetyNet-Funktion umgangen haben.
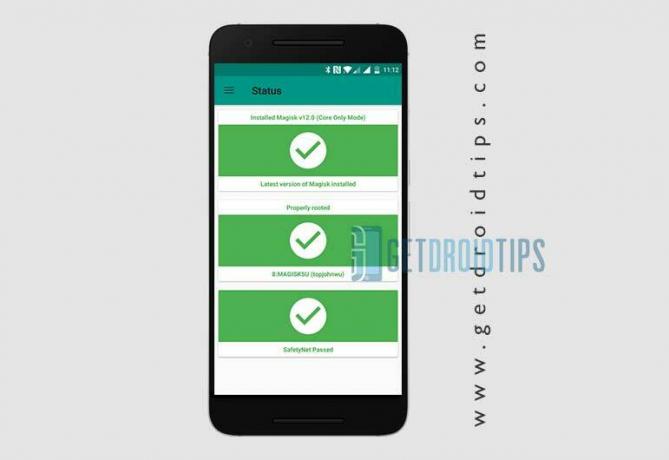
Das ist es. Wir hoffen, dass dieses Handbuch für Sie hilfreich ist und Sie den Root-Zugriff auf Ihrem Gerät erfolgreich aktiviert haben. Wenn Sie Fragen haben, können Sie diese gerne in den Kommentaren unten stellen.
Ich bin ein Tech Content Writer und ein Vollzeit-Blogger. Da ich Android und Googles Gerät liebe, begann ich meine Karriere mit dem Schreiben für Android OS und deren Funktionen. Dies führte mich dazu, "GetDroidTips" zu starten. Ich habe einen Master of Business Administration an der Mangalore University in Karnataka abgeschlossen.
![Einfache Methode zum Rooten von Condor Plume L1 Plus mit Magisk [Kein TWRP erforderlich]](/uploads/acceptor/source/93/a9de3cd6-c029-40db-ae9a-5af22db16c6e_200x200__1_.png)


