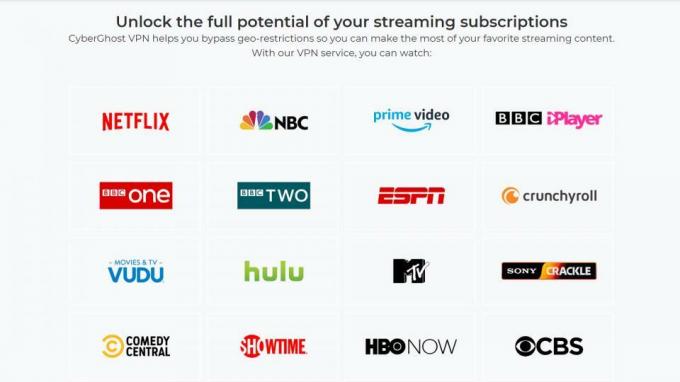Problembehandlung beim Einfrieren oder Verzögern von Google Pixel 4 oder 4 XL mit dieser Anleitung
Anleitung Zur Fehlerbehebung / / August 05, 2021
Einfrieren und Nachlaufen ist ein sehr häufiges Problem, entweder ist es ein Flaggschiff wie Pixel 4 / 4XL oder ein Gerät mit mittlerer Reichweite. Irgendwann beginnt das Gerät zu verzögern und einzufrieren, während es schwere Aufgaben erledigt. Wenn es sich um ein Gerät mit mittlerer Reichweite handelt, beginnt es in einigen Monaten zu verzögern, aber bei Flaggschiff-Geräten dauert es etwas länger als bei Geräten mit mittlerer Reichweite, aber schließlich beginnt es zu verzögern und einzufrieren. Aber kein Grund zur Sorge, wir haben bereits die Lösung dafür. Befolgen Sie die Artikel bis zum Ende, um zu erfahren, wie Sie das Problem des Verzögerens und Einfrierens von Pixel 4 beheben können.
Die Google Pixel 4-Serie wurde im Oktober letzten Jahres angekündigt und veröffentlicht. Google bietet mit der Pixel 4-Serie eine Menge neuer Technologien, darunter erstmals Dual-Rear-Kameras, 90-Hz-Displays und das Soli-Radarsystem.

Inhaltsverzeichnis
-
1 Behebung des Problems mit Verzögerung und Einfrieren von Google Pixel 4 oder 4XL
- 1.1 1. Fehlerbehebung im abgesicherten Modus
- 1.2 2. Löschen Sie den Cache aus dem Wiederherstellungsmodus
- 1.3 3. Hard Reset des Telefons
- 1.4 4. Werkseitig Setzen Sie das Telefon aus dem Wiederherstellungsmodus zurück
Behebung des Problems mit Verzögerung und Einfrieren von Google Pixel 4 oder 4XL
1. Fehlerbehebung im abgesicherten Modus
Falls Sie nicht wissen, was der abgesicherte Modus ist, deaktiviert das System im abgesicherten Modus vorübergehend alle Anwendungen von Drittanbietern, die Sie auf Ihrem Gerät installiert haben. Auf diese Weise können wir herausfinden, bei welcher App das Problem auftritt. Führen Sie die folgenden Schritte aus, um den abgesicherten Modus zu aktivieren:
- Halten Sie die Geräte Ihres Geräts gedrückt Leistung Taste.
- Berühren und halten Sie auf Ihrem Bildschirm die Option Ausschalten. Zapfhahn in Ordnung.
- Nachdem Sie am unteren Bildschirmrand den abgesicherten Modus angezeigt haben.
Nachdem Sie die Apps ermittelt haben, die das Problem verursachen, führen Sie die folgenden Schritte aus, um es zu deinstallieren (falls erforderlich):
- Öffnen die Einstellungen von Pixel Launcher.
- Tippen Sie auf Apps & Benachrichtigungen.
- Zapfhahn Alle Apps anzeigen.
- Tippen Sie auf eine App, die Sie deinstallieren möchten
- Zapfhahn Deinstallieren.
- Zapfhahn in Ordnung bestätigen.
2. Löschen Sie den Cache aus dem Wiederherstellungsmodus
Falls Sie nicht wissen, was Wiederherstellung ist, ruft der Bootloader zuerst die Wiederherstellung an. Der Wiederherstellungsmodus bezieht sich auf eine spezielle bootfähige Partition, in der eine Wiederherstellungsanwendung installiert ist. Und Sie können einige Probleme mit Ihrem Telefon beheben. Führen Sie die folgenden Schritte aus, um den Cache aus dem Wiederherstellungsmodus zu löschen:
- Schalten Sie Ihr Handy aus.
- Sobald es ausgeschaltet ist. Halten Sie die Ein- / Aus-Taste gleichzeitig gedrückt, bis das Google-Logo angezeigt wird.
- Lassen Sie die Ein- / Aus-Taste los, halten Sie jedoch die Lautstärketaste gedrückt, bis der Bildschirm für den Wiederherstellungsmodus angezeigt wird.
- Drücken Sie den Netzschalter, um in den Wiederherstellungsmodus zu starten.
- Verwenden Sie die Lautstärketaste, um zur Cache-Partition löschen zu gelangen, und drücken Sie dann die Ein- / Aus-Taste, um die Auswahl zu bestätigen.
- Drücken Sie die Taste Leiser, um zur Option Alle Benutzerdaten löschen zu wechseln, und drücken Sie dann die Ein- / Aus-Taste, um die Auswahl zu bestätigen.
- Warten Sie, bis Ihr Gerät alle Cache- oder temporären Daten von der Systempartition gelöscht hat.
- Drücken Sie dann die Taste Leiser, um zur Option System jetzt neu starten zu gelangen.
- Drücken Sie die Ein- / Aus-Taste, um die Auswahl zu bestätigen.
3. Hard Reset des Telefons
Führen Sie die folgenden Schritte aus, um Google Pixel 4 auf die Werkseinstellungen zurückzusetzen:
- Öffnen die Einstellungen App vom Pixel Launcher.
- Scrollen Sie nach unten und tippen Sie auf System Möglichkeit.
- Tippen Sie auf Fortgeschrittene Möglichkeit.
- Tippen Sie auf Zurücksetzen Möglichkeit.
- Zapfhahn Alle Daten löschen (Werksreset)
- Und dann auswählen Alles löschen.
4. Werkseitig Setzen Sie das Telefon aus dem Wiederherstellungsmodus zurück
Befolgen Sie die Schritte zum Zurücksetzen auf die Werkseinstellungen aus dem Wiederherstellungsmodus:
- Schalten Sie Ihr Handy aus.
- Sobald es ausgeschaltet ist. Halten Sie die Ein- / Aus-Taste gleichzeitig gedrückt, bis das Google-Logo angezeigt wird.
- Lassen Sie die Ein- / Aus-Taste los, halten Sie jedoch die Lautstärketaste gedrückt, bis der Bildschirm für den Wiederherstellungsmodus angezeigt wird.
- Drücken Sie den Netzschalter, um in den Wiederherstellungsmodus zu starten.
- Verwenden Sie nach dem Booten im Wiederherstellungsmodus die Lautstärketasten, um die Option Daten löschen / Werkseinstellungen zurücksetzen zu markieren.
- Drücken Sie den Netzschalter, um diese Option auszuwählen.
- Starten Sie das System nach dem Zurücksetzen einfach mit den Lautstärketasten und den Netzschaltern neu.
Darüber hinaus können Sie Ihr spezifisches Problem auch in posten Google Forum.
Wenn Sie die obigen Schritte perfekt ausgeführt haben, können Sie das Problem des Verzögerens und Einfrierens von Google Pixel 4 beheben. Nach den oben genannten Methoden verhält sich Google Pixel 4 jedoch nicht wie erwartet, und es kann auch ein anderes Problem auftreten. In diesem Fall sollten Sie unsere überprüfen Google Pixel 4-Fehlerbehebungshandbuch.
Besitzen Sie ein Pixel-Gerät oder ein Android-Gerät und benötigen diese Art von einfachen Tutorials? Dann bleiben Sie dran GetDroidTips Android Tips & Tricks Spalte, weil viele einfache Tutorials für Pixel bald kommen.
Wenn Sie diesbezüglich Fragen haben, steht Ihnen der Kommentarbereich immer zur Verfügung.
Hallo, ich bin Shekhar Vaidya, ein Blogger, ein Lernender, der etwas über CS und Programmierung lernt.