So beheben Sie Chrome Os fehlt oder ist beschädigt; Im Detail erklärt!
Anleitung Zur Fehlerbehebung / / August 05, 2021
Chrom Das Betriebssystem ist für Benutzer aufgrund seines geringen Gewichts und seiner Schnelligkeit liebenswert. Einige Fehler treten häufig in Chrome OS auf. In Chrome OS gibt es jedoch keine Fehlermeldung, die für Chromebook-Benutzer erschreckender ist als "Chrome OS fehlt oder" beschädigt." Dieser Fehler "Chrome fehlt oder ist beschädigt" unter Chrome OS ist auf den BSOD-Fehler (Blue Screen of Death) unter Windows zurückzuführen Systeme. Wenn Sie auf Ihrem Chromebook mit diesem Problem konfrontiert sind, gibt es derzeit keine einfache Möglichkeit, den normalen Zustand wiederherzustellen, und natürlich verlieren Sie wahrscheinlich Ihre lokalen Dateien. Mit diesem Artikel möchten wir Ihnen helfen, den Fehler "Chrome OS fehlt oder beschädigt" zu beheben. Schauen wir uns zunächst die Ursachen des beliebten Fehlers in Chrome OS an.
Inhaltsverzeichnis
- 1 Ursachen des Fehlers "Chrome OS fehlt oder ist beschädigt"
- 2 Fehlerbehebung bei Ihrem Chromebook Schneller Reset
- 3 ChromeOS-Startfehler
-
4 So installieren Sie ChromeOS neu
- 4.1 Beheben eines fehlenden oder beschädigten Chrome OS-Fehlers
Ursachen des Fehlers "Chrome OS fehlt oder ist beschädigt"
Bei Chromebooks treten selten Fehler auf. Wenn die Fehlermeldung "Chrome OS fehlt oder ist beschädigt" angezeigt wird, handelt es sich lediglich um einen Softwarefehler. Manchmal kann es erforderlich sein, das Chrome-Betriebssystem neu zu installieren. Wenn auf Ihrem Chromebook weitere Fehlermeldungen angezeigt werden, liegt möglicherweise ein schwerwiegender Hardwarefehler vor. Der Fehler "Chrome OS fehlt oder ist beschädigt" wird angezeigt, wenn auf Ihrem Computer Probleme beim Laden des Betriebssystems auftreten. Dieses Problem tritt normalerweise während des Startvorgangs auf. Es kann jedoch auch zufällig angezeigt werden, während Sie Ihren Computer verwenden. Der Fehlerbildschirm sieht je nach Gerätemodell etwas anders aus. Unabhängig vom Modell Ihres Geräts sind jedoch alle Lösungen für alle Chromebooks gleich.
Fehlerbehebung bei Ihrem Chromebook Schneller Reset
Wenn das Betriebssystem Ihres Chromebooks nicht ordnungsgemäß funktioniert, können Sie es wiederherstellen. Bei der Wiederherstellung wird das neue Chromebook-Betriebssystem entfernt und neu installiert.
- Melden Sie sich von Ihrem Chromebook ab.
- Wenn der Anmeldebildschirm angezeigt wird, halten Sie Strg + Alt + Umschalt + R gedrückt.
- Wenn das Feld für "Dieses Chrome-Gerät zurücksetzen" geöffnet wird, halten Sie erneut Strg + Alt + Umschalt + R gedrückt.
- Klicken Sie auf Powerwash and Revert und befolgen Sie die angezeigten Anweisungen.
ChromeOS-Startfehler
Wenn diese Art von Fehler auftritt, funktioniert das Betriebssystem Ihres Chromebooks möglicherweise nicht ordnungsgemäß. Schalten Sie zuerst Ihr Chromebook aus und dann wieder ein, um festzustellen, ob der Fehler dadurch behoben wird. Wenn dies nicht der Fall ist, müssen Sie Ihr Chromebook wiederherstellen. Durch die Wiederherstellung wird alles auf der Festplatte Ihres Chromebooks dauerhaft gelöscht. Sichern Sie daher Ihre Dateien, bevor Sie Ihr Chromebook wiederherstellen.
So installieren Sie ChromeOS neu
Während einer Wiederherstellung auf Ihrem Chromebook wird das Betriebssystem neu installiert und die ursprüngliche Fabrik wiederhergestellt Einstellungen, Entfernen aller zugeordneten Google-Konten (einschließlich des Eigentümers) und Löschen aller lokalen Daten von der Festplatte Fahrt. Lokal gespeicherte Dateien und gespeicherte Netzwerke werden für alle Konten gelöscht. Die Google-Konten selbst und alle Daten, die über Ihr Google Drive mit dem Web synchronisiert werden, sind von einer Systemwiederherstellung nicht betroffen.
Beheben eines fehlenden oder beschädigten Chrome OS-Fehlers
- Wenn Sie auf dem Bildschirm "Chrome OS fehlt oder ist beschädigt" stecken bleiben, dann Drücken Sie die Tastenkombination Strg + D. um das Chrome-Wiederherstellungsfenster zu öffnen. Drücken Sie danach die Eingabetaste und befolgen Sie die Anweisungen zum Zurücksetzen Ihres Chromebooks. Beachten Sie, dass dieser Vorgang Ihr Gerät einschließlich des lokalen Speichers vollständig löscht. Sobald der Rücksetzvorgang beendet und neu gestartet ist, können Sie Ihr Chromebook so reibungslos wie zuvor verwenden.

- Allerdings manchmal wenn die Tastenkombination Strg + D nicht funktioniert Dann müssen Sie ein Wiederherstellungsmedium mit einem anderen Computer erstellen. Sie können jedes System verwenden, es kann ein Windows-, MacOS- oder Chrome-Betriebssystem sein, um das Wiederherstellungsmedium zu erstellen. Sie müssen lediglich diese Chromebook-Wiederherstellungsdienstprogramm-App in Ihrem Chrome-Browser installieren.
- Danach jetzt Legen Sie ein USB-Stick oder eine SD-Karte ein auf dem Computer, auf dem Sie zuvor das Wiederherstellungsdienstprogramm installiert haben. Starten Sie anschließend die App und klicken Sie auf "Erste Schritte".

- Dazu müssen Sie das Chromebook-Modell kennen, d. H. Hier müssen Sie Wählen Sie das Chromebook-Modell aus. Damit kann die Wiederherstellungsdienstprogramm-App das spezifische Chrome OS-Image herunterladen. Klicken Sie nach Abschluss dieses Vorgangs auf die Schaltfläche „Weiter“.
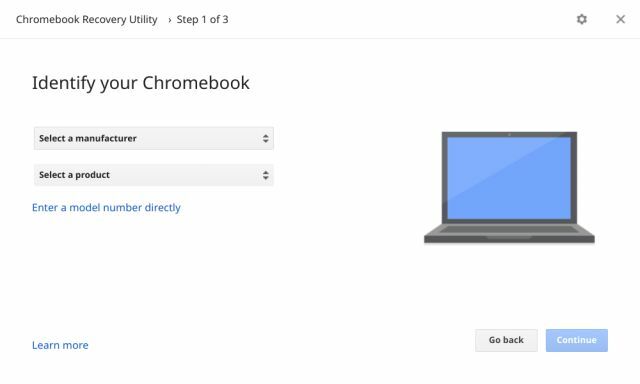
- Nun sehen Sie einen Bildschirm. Wählen Sie auf diesem Gerät das Wechseldatenträger (USB-Stick bzw. SD-Karte) aus, das Sie eingelegt haben, und klicken Sie auf die Schaltfläche „Weiter“. Und schlussendlich, Das Image wird heruntergeladen und das Wiederherstellungsmedium erstellt automatisch.

- Wenn dieser Vorgang abgeschlossen ist, legen Sie diesen USB-Stick oder diese SD-Karte in Ihr altes Chromebook ein welche Shows der Fehler Bildschirm "Chrome OS beschädigt / fehlt". Nach dem Einlegen erkennt es automatisch das Wiederherstellungsmedium und es werden viele Anweisungen auf Ihrem Bildschirm angezeigt. Jetzt können Sie den Anweisungen zum Wiederherstellen Ihres Chromebooks folgen. Schließlich werden Sie den Fehler "Chrome fehlt oder ist beschädigt" beseitigen.

Nach Abschluss dieses Vorgangs funktioniert Ihr Chromebook offensichtlich so, wie es zum Zeitpunkt Ihres Kaufs verwendet wurde. Selbst nach dem Anwenden dieser Korrekturen ist Ihr Problem noch nicht behoben. Möglicherweise verfügen Sie über eine Hardware Sie können sich an Google oder sogar an den Hersteller Ihres Geräts wenden, um weitere Informationen zu erhalten Hilfe.
Dieser CA-Student ist ein Tech-Evangelist und ein Gadget-Anhänger, der mit den neuesten Technologien arbeitet und über diese spricht. Basith, seit seiner Kindheit ein Technikfreak, ist ein Reisender, Feinschmecker und Kunstliebhaber.



![So installieren Sie Stock ROM auf Starlight Safari X [Firmware-Flash-Datei]](/f/579ceb566cbb51cc9c30a2a331eca9e5.jpg?width=288&height=384)