So beheben Sie Kodi No Sound Error in 2 Minuten
Anleitung Zur Fehlerbehebung / / August 05, 2021
Wenn Sie auf Ihrem Kodi Media Player mit dem lästigen Fehler "Kein Tonfehler" konfrontiert sind und nach einer Lösung suchen, endet Ihre Suche hier. Lesen Sie weiter, um herauszufinden, wie Sie es einfach können Behebung von Kodi No Sound Error innerhalb weniger Minuten.
Kodi, früher bekannt als XMBC, ist ein beliebter Mediaplayer, der auf zahlreichen Plattformen verfügbar ist. Das Sortieren und Hinzufügen von Medien zu einer eigenen Bibliothek hängt von den Diensten von Drittanbietern ab. Nach ordnungsgemäßer Einrichtung kann Kodi eine nahtlose Benutzererfahrung bieten. Benutzer, auf deren Geräten Kodi installiert ist, können nicht nur die neuesten Filme, Fernsehsendungen und Anime genießen, sondern auch Kodi als Musikplayer verwenden, um alle Ihre Lieblingspodcasts zu streamen. Während wir sprechen, ist Kodi für ein breites Spektrum von Geräten verfügbar, einschließlich Windows, Mac, Android und iOS. Es unterstützt auch viele Fernseher mit der richtigen Firmware, aber dafür ist eine physische Android-Box erforderlich, die den Trick für Sie erledigt. Im Folgenden sind einige der Funktionen aufgeführt, die Kodi auf seiner Website auflistet:
- Kodi kann Ihre gesamte Musik abspielen, einschließlich der Formate MP3, FLAC, Wav und WMA. Es verfügt über ein Cue-Sheet, Unterstützung für das Lesen von Tags und intelligente Wiedergabelisten für die ultimative Kontrolle über Ihre Musiksammlung.
- Kodi kann auch Filme machen! Kodi unterstützt alle wichtigen Videoformate, einschließlich streambarer Online-Medien, und kann Ihre Filmsammlung problemlos importieren, durchsuchen und abspielen.
- Die Bibliothek für Fernsehsendungen unterstützt Episoden- und Staffelansichten mit Postern oder Bannern, angesehenen Tags, Showbeschreibungen und Schauspielern. Hervorragend geeignet, um Ihre Fortschritte zu verfolgen.
- Importieren Sie Bilder in eine Bibliothek und durchsuchen Sie die verschiedenen Ansichten, starten Sie eine Diashow, sortieren oder filtern Sie sie alle mit Ihrer Fernbedienung.
- Mit Kodi können Sie Live-TV über eine benutzerfreundliche Oberfläche ansehen und aufnehmen. Es funktioniert mit einer Reihe beliebter Backends, darunter MediaPortal, MythTV, NextPVR, Tvheadend und viele mehr.
- Mit Kodi können Sie das gesamte Erscheinungsbild der Benutzeroberfläche mit Skins vollständig ändern. Wir haben keinen Zweifel daran, dass Sie etwas finden, das Ihrem Geschmack (oder Ihrer Lounge) entspricht.
- Die wahre Stärke von Kodi liegt in der großen Auswahl an benutzerdefinierten Add-Ons. Es gibt Add-Ons für beliebte Webdienste, Anwendungen und Skripte.

Inhaltsverzeichnis
- 1 Was ist der No Sound-Fehler?
-
2 So beheben Sie Kodi No Sound Error in 2 Minuten
- 2.1 Methode 1 - Überprüfen Sie, ob Hardwarefehler vorliegen
- 2.2 Methode 2 - Starten Sie Kodi neu
- 2.3 Methode 3 - Überprüfen Sie die Lautstärke
- 2.4 Methode 4 - Audio-Passthrough aktivieren
- 2.5 Methode 5 - Audioeinstellungen konfigurieren
- 2.6 Methode 6 - Ändern Sie den Audiokanal
- 2.7 Methode 7 - Add-on auf die neueste Version aktualisieren
- 2.8 Methode 8 - Audiotreiber aktualisieren
Was ist der No Sound-Fehler?
Dieser Fehler gibt es schon seit Ewigkeiten und er tritt nicht nur bei Kodi-fähigen Geräten, sondern auch bei anderen Mediaplayern häufig auf. Wenn ein solcher Fehler vorliegt, gibt es normalerweise mehrere Möglichkeiten, ihn zu diagnostizieren und zu beheben, und obwohl es keinen bestimmten gibt Um dies zu beheben, haben wir eine lange Liste von Methoden, mit denen Sie diesen Fehler möglicherweise von Ihrem Kodi-Gerät aus basteln können Weg. Der No Sound-Fehler kann aus mehreren Gründen auftreten, die meisten sind jedoch auf falsches Audio-Routing, einige Hardwareprobleme oder die Auswahl des falschen Ausgabegeräts zurückzuführen.
Wenn Sie überall nach einer Lösung gesucht haben, suchen Sie auf keinen Fall weiter. Im Folgenden erfahren Sie, wie Sie Kodi in wenigen Minuten oder weniger ohne Soundfehler beheben können.
So beheben Sie Kodi No Sound Error in 2 Minuten
Methode 1 - Überprüfen Sie, ob Hardwarefehler vorliegen
Der erste und wichtigste Schritt bei der Diagnose eines Audiogeräts, das anscheinend nicht funktioniert, besteht darin, zu überprüfen, ob Hardwareprobleme vorliegen. Es gibt einige häufige Pannen, die Sie möglicherweise überprüfen möchten, um festzustellen, ob der No-Sound-Fehler auf Ihrem Kodi-Gerät behoben ist.
- Audiokabel - Stellen Sie sicher, dass alle Kabel, die das Audio-Interface verwalten, frei von Locken oder Überlappungen sind. Überprüfen Sie außerdem alle Verbindungen erneut, um festzustellen, ob es lose Enden gibt, die die Verbindung beschädigen können Verbindung.
- Bluetooth - Wenn Sie ein Bluetooth-Lautsprecherpaar für Ihr Kodi-Gerät verwenden, stellen Sie sicher, dass diese an die Wand angeschlossen und ordnungsgemäß angeschlossen sind. Alternativ können Sie versuchen, die Lautsprecher mit Ihrem Telefon zu koppeln, um zu überprüfen, ob die Lautsprecher selbst funktionieren oder nicht. Stellen Sie sicher, dass der Abstand zwischen dem Media Player und Ihren Bluetooth-Lautsprechern nicht durch andere Kanallaufbahnen unterbrochen wird, die die drahtlose Verbindung stören könnten.
- Häfen - Stellen Sie schließlich sicher, dass alle Audioeingangs- und -ausgänge in Ihrem Media Player und den Lautsprechern frei von Flusen oder Staub sind, die die Verbindung unterbrechen könnten. Sie können ein Gebläse verwenden, um Staub wegzublasen, wenn Sie darin stecken geblieben sind.
Methode 2 - Starten Sie Kodi neu
Wenn Sie bereits nach Hardware-Deformitäten gesucht haben, müssen Sie zunächst versuchen, Ihren Kodi-Dienst neu zu starten. Dadurch werden häufig fehlerhafte Audiokanäle umgeleitet und auch die Lautsprechereinstellungen zurückgesetzt.
Auf Firestick und Fire TV :
- Geben Sie die die Einstellungen vom Homescreen auf Ihrem Firestick oder Fire TV.
- Navigieren Sie zu Anwendungen> Installierte Anwendungen verwalten und dann auswählen Kodi von der Liste.

Quelle: TroyPoint - Wählen Sie im Menü die Option Stopp erzwingen und gehe zurück zum Hauptmenü.

Quelle: TroyPoint - Starten Sie Kodi erneut und prüfen Sie, ob das Problem weiterhin besteht.
Verwenden Sie den Befehl Beenden
- Starten Sie die Kodi-App.
- Gehen Sie zum Menü, klicken Sie auf die Ein- / Aus-Taste und wählen Sie dann die aus Ausgang Möglichkeit.

Quelle: TroyPoint - Dadurch wird das Schließen der App selbst erzwungen. Versuchen Sie erneut, Kodi zu starten, und prüfen Sie, ob das Problem weiterhin besteht.

Methode 3 - Überprüfen Sie die Lautstärke
Die beste Möglichkeit, warum das Audio in der Kodi-App nicht funktioniert, liegt wahrscheinlich darin, dass die Lautstärke auf Null zurückgesetzt wurde. Versuchen Sie herauszufinden, ob das Erhöhen der Lautstärke Ihren Fehler behebt.
- Navigieren Sie auf dem Startbildschirm zu Filmeund spielen Sie ein Video Ihrer Wahl ab, das Audio enthält.
- Sobald das Video abgespielt wird, klicken Sie auf die Einstellungen Symbol, und gehen Sie dann unter das Audio Einstellungen Tab.

Quelle: TroyPoint - Verwenden Sie hier die Fernbedienung, um die Lautstärke nach rechts zu verschieben und den Dezibelzähler zu erhöhen.
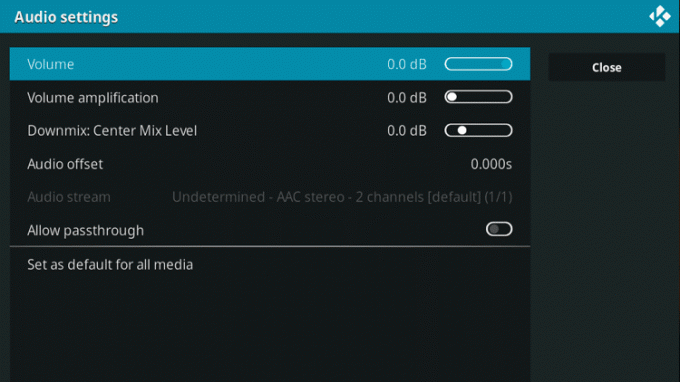
Quelle: TroyPoint - Gehen Sie zurück zur Videodatei und prüfen Sie, ob das Problem weiterhin besteht.
Methode 4 - Audio-Passthrough aktivieren
Kodi und viele andere Mediaplayer verarbeiten das Audio, indem sie es in einen einfacheren Code dekodieren und dann das Audio in einem Format streamen, das auf der CPU weniger anstrengend ist. Dies wirkt sich normalerweise gut auf das Playblack aus, kann jedoch auch die Klangqualität beeinträchtigen, wenn Ihr Quellclip eine höhere Bitrate aufweist. Durch das Aktivieren von Passthrough wird Kodi daran gehindert, diese Schritte auszuführen. Stattdessen wird das Roh-Audio unverändert ausgegeben. Wenn Ihr Audio-Passthrough-Kanal unterbrochen ist, geht in den meisten Fällen auch das Audio verloren. Durch Aktivieren dieser Funktion wird möglicherweise der Fehler behoben, bei dem kein Ton auftritt.
- Navigieren Sie auf dem Startbildschirm zu Filmeund spielen Sie ein Video Ihrer Wahl ab, das Audio enthält.
- Sobald das Video abgespielt wird, klicken Sie auf die Einstellungen Symbol, und gehen Sie dann unter das Audio Einstellungen Tab.

Quelle - TroyPoint - Scrollen Sie nach unten und aktivieren Sie die Audio-Passthrough Umschalten.

Quelle - TroyPoint - Gehen Sie zurück zur Videodatei und prüfen Sie, ob das Problem weiterhin besteht.
Methode 5 - Audioeinstellungen konfigurieren
Wenn alle oben genannten Schritte fehlschlagen, sollten Sie versuchen, Ihre tatsächlichen Audioeinstellungen selbst zu konfigurieren, um festzustellen, ob sie einen Unterschied machen.
- Starten Sie auf dem Homescreen die die Einstellungen App.
- Navigieren Sie zu System und dann hüpfen in die Audio Tab.

Quelle - TroyPoint - Hier finden Sie eine Reihe von Audioeinstellungen, mit denen Sie herumspielen können. Im Folgenden wird kurz erläutert, was die einzelnen Optionen bewirken:
– Audioausgabegerät : Mit dieser Option können Sie den Lautsprecher oder das Gerät auswählen, von dem bzw. dem das Audio ausgegeben werden soll. Stellen Sie sicher, dass dies als primäres Lautsprecher-Setup ausgewählt ist.
– Ausgabekonfiguration : Auf diese Weise können Sie aus drei verschiedenen Voreinstellungen (Fest, Beste Übereinstimmung, Optimiert) auswählen, um die Audioqualität Ihrer Lautsprecher herauszufiltern. Wir empfehlen die Option Best Match.
– Resample-Qualität : Mit dieser Option wird das Audio entweder im niedrigen, mittleren oder hohen Modus neu abgetastet. Wir empfehlen, dies nicht zu ändern, da dies die Audioqualität erheblich beeinträchtigen kann.
– Halten Sie das Audiogerät am Leben : Mit dieser Funktion können Sie einen Timer einstellen, wie lange Ihre Lautsprecher im Betriebsmodus bleiben. Während Kodi empfiehlt, diese Option auf 1 Minute einzustellen, können Sie versuchen, die Option "Niemals schlafen" auszuwählen und zu überprüfen, ob dies Ihr Problem behebt.
Quelle - TroyPoint
Methode 6 - Ändern Sie den Audiokanal
Der Großteil der Online-Videounterhaltung verwendet das 5.1-Kanalsystem, um das Audio in ausgewogener Weise wiederzugeben. Dabei werden alle Ihre Lautsprecher sowie der Subwoofer verwendet. Selbst wenn Sie kein 5.1-Lautsprecher-Setup besitzen, verwendet Kodi in den meisten Fällen nur die 5.1-Kanal-Landebahn, um eine Audiowiedergabe zu ermöglichen. Wir empfehlen daher, diese Option auszuwählen.
- Starten Sie auf dem Homescreen die die Einstellungen App.
- Navigieren Sie zu System und dann hüpfen in die Audio Tab.

Quelle - TroyPoint - Wählen Anzahl der Kanäleund wählen Sie aus der Dropdown-Liste die 5.1 Möglichkeit.

Quelle - TroyPoint - Versuchen Sie, einen Film oder eine Audiodatei zu streamen, und prüfen Sie, ob das Problem weiterhin besteht.
Methode 7 - Add-on auf die neueste Version aktualisieren
Wenn Sie einen Add-On-Dienst zur Verwendung des Media Players verwenden, tritt häufig der Fehler "Kein Ton" auf, wenn die neueste Version nicht standardmäßig angewendet wird. Die einfache Lösung hierfür besteht darin, sicherzustellen, dass Ihr aktuelles Add-On auf die neueste Version aktualisiert wird.
- Gehen Sie vom Homescreen zum die Einstellungen App.
- Navigieren Sie zu Add-Ons Wählen Sie dann das Add-On aus, mit dem Sie Ihre Medien streamen.
- Klicke auf das Aktualisieren Klicken Sie auf die Schaltfläche, und wählen Sie die Versionen aus, die angezeigt werden, falls verfügbar.
- Das Update kann einige Minuten dauern. Nehmen Sie sich also einen Kaffee, während Sie gerade dabei sind.
- Starten Sie nach dem Aktualisieren Ihre Kodi-App neu und versuchen Sie, eine Mediendatei abzuspielen, um zu überprüfen, ob das Problem weiterhin besteht.
Alternativ können Sie selbst nach den Kodi-Systemaktualisierungen suchen. Oft bringt dies neue Audiotreiber und behebt alle veralteten im Update-Paket.
Wenn Sie den Kodi Media Player unter Windows oder Mac ausführen, können Ihnen die folgenden Schritte zur Fehlerbehebung ebenfalls helfen:
Methode 8 - Audiotreiber aktualisieren
Sie können manuell oder automatisch auf die neuesten Audiotreiber für Ihre tatsächlichen Lautsprecher aktualisieren, um festzustellen, ob das Problem dadurch behoben wird. Dies ist ein häufiger Fehler, und manchmal benötigen Sie die neueste Firmware, damit Dienste von Drittanbietern wie Kodi die Audiowiedergabe unterstützen.
Windows:
- Drücke den Start Menü und geben Sie ein Gerätemanager. Starten Sie die App.
- Sie sehen eine lange Liste von Treibern, die von USB-Controllern bis zu CPUs reichen. Sie interessieren sich für die Audioabteilung, klicken Sie also auf den kleinen Pfeil neben dem Sound-, Video- und Gamecontroller Tab.
- Wählen Sie aus der Liste Ihr primäres Lautsprecher-Setup aus (normalerweise benannt) Hochauflösendes Audio-Gerät). Klicken Sie mit der rechten Maustaste darauf und starten Sie die Eigenschaften Fenster.

Quelle - TroyPoint - Wählen Sie im Fenster die aus Treiber Klicken Sie auf die Registerkarte Treiber aktualisieren Taste.
- Der Computer durchsucht nun das Internet nach der neuesten verfügbaren Software.
- Wenn Ihr Computer einen neuen Treiber findet, wird dieser automatisch installiert.

Quelle - TroyPoint - Führen Sie anschließend einen Neustart Ihres Computers durch und überprüfen Sie, ob das Problem in Kodi weiterhin besteht, indem Sie einen Film oder eine Audiodatei abspielen.
Mac OS :
- Klicken Sie auf das kleine Apple-Symbol Klicken Sie oben links auf Ihrem Mac auf Appstore Möglichkeit.

Quelle - TroyPoint - Wählen Sie auf der neuen Seite, die angezeigt wird, die Option aus Alle aktualisieren Möglichkeit.
- Dadurch wird die gesamte angeschlossene Hardware durchsucht und nach neuen Software- oder Firmare-Dateien gesucht.

Quelle - TroyPoint - Falls verfügbar, aktualisiert sich das System selbst. Führen Sie einen Neustart durch und überprüfen Sie, ob das Problem in Kodi weiterhin besteht, indem Sie einen Film oder eine Audiodatei abspielen.
Das war's Leute! Wir hoffen, dass mindestens eine unserer zahlreichen Methoden zur Fehlerbehebung dazu beigetragen hat, den No-Sound-Fehler auf Ihrem Kodi-Gerät zu beheben. Wenn Sie Fragen zum Leitfaden haben, teilen Sie uns dies bitte unten mit. Wir helfen Ihnen gerne weiter!
Student bei Tag, Android-Enthusiast bei Nacht, alles, was Materialdesign hat, fasziniert mich. Leidenschaft für Filmemachen, Schreiben und jetzt Design. Das Ziel ist es, allem, was ich erschaffe, eine persönliche Note zu verleihen!

![So installieren Sie Stock ROM auf Micromax Canvas Mega 2 Q426 [Firmware-Datei]](/f/954c43812e730b8a8dd2874487f45e1f.jpg?width=288&height=384)

