HDMI vs DisplayPort vs DVI vs VGA vs USB-C: Jede Verbindung erklärt und wie man 144Hz bekommt
Pc Monitore / / February 16, 2021
Die meisten Monitore verfügen über eine Reihe unterschiedlicher Eingänge, und Ihr PC oder Laptop verwendet auch unterschiedliche Ausgänge. Daher kann es schwierig sein, die beste Verbindung zu finden.
In den meisten Fällen können Sie mit dem Kabel davonkommen, das Sie herumliegen - und was auch immer funktioniert -, aber wenn Sie spezifischere Anforderungen haben, wie z Wenn Sie Audio übertragen, eine höhere Auflösung anzeigen oder eine höhere Bildwiederholfrequenz für Spiele ausgeben möchten, müssen Sie bei der Auswahl von Audio anspruchsvoller sein Kabel.
Im Folgenden werden die verschiedenen Arten von Verbindungen beschrieben und verschiedene Verwendungsszenarien angegeben, die Ihnen bei der Entscheidung helfen. Wir werden auch die beste Verbindung und das beste Kabel für 144 Hz und andere Anzeigen mit höherer Bildwiederholfrequenz beschreiben.
Nach einem anständigen HDMI-Kabel für 4K-Inhalte? Dieses 2 m lange Kabel von Amazon sollte auf jeden Fall den Trick machen, und jetzt können Sie es für 55% weniger bekommen - von 20 £ auf nur 9 £
Amazonas
War £ 20
Jetzt £ 9
Hier ist eine kurze Zusammenfassung der Verbindungstypen:
- HDMI: Audio- und Videosignal, am besten für TV-PC-Verbindungen
- DVI: Nur Video, perfekt für ältere Systeme oder für 144 Hz bei 1080p
- DisplayPort (DP): Der beste Anschluss für ein Audio- und Videosignal und kann 144 Hz bis zu 4K übertragen
- VGA: Alter, älterer Videoanschluss. Nur zu verwenden, wenn nichts anderes verfügbar ist
- USB Typ C.: Neuester Audio-, Video-, Daten- und Stromanschluss. Die beste Verbindung für Laptops und mobile Geräte
HDMI: Die beste Verbindung zwischen Fernseher und PC
HDMI oder "High-Definition Multimedia Interface", um den vollständigen Namen zu verwenden, ist eine der häufigsten Videoverbindungen. Sie werden wahrscheinlich auf Ihrem Fernseher, Set-Top-Boxen, Tablets, Laptops und Spielekonsolen darauf stoßen.






HDMI ist einzigartig unter den vielen Verbindungsoptionen, da es sowohl unkomprimiertes Video als auch unkomprimiertes Audio übertragen kann. Aus diesem Grund ist es für die meisten Multimedia-Geräte die Verbindung der Wahl, da es sich um eine Ein-Kabel-Lösung handelt.
Weitere Vorteile von HDMI sind Funktionen wie HDMI-CEC (HDMI Consumer Electronics Control), mit denen Sie zahlreiche Geräte mit einer Fernbedienung steuern können. Schließen Sie beispielsweise eine Soundbar über einen HDMI-CEC-kompatiblen Anschluss an Ihr Fernsehgerät an, und die Soundbar kann mit Ihrem Fernsehgerät ein- und ausgeschaltet und über eine einzige Fernbedienung gesteuert werden.

HDMI wurde seit seiner Einführung im Jahr 2002 mehrfach überarbeitet. Die derzeit gängigste Version, die in den meisten Consumer-Geräten verwendet wird, ist 1.4, aber es gibt eine neuere, aufregendere 2.0-Spezifikation, die jetzt an Bedeutung gewinnt. Der Hauptunterschied zwischen den Spezifikationen 1.4 und 2.0 liegt in der verfügbaren Bandbreite. HDMI 1.4 hat eine Bandbreite von maximal 10,2 Gbit / s / s, während HDMI 2.0 mit 18 Gbit / s / s die Spitze erreicht.
Der Grund, warum Bandbreite wichtig wird, ist das Aufkommen von 4K-Inhalten. Aufgrund der begrenzten Bandbreite von HDMI 1.4 waren bei 4K-Auflösung (3.840 x 2.160) nur 24 fps möglich. Dank der zusätzlichen Bandbreite, die in der 2.0-Spezifikation verfügbar ist, sind jetzt bis zu 60 fps bei 4K-Auflösung möglich. Auf diese Weise können Sie auch 144 Hz bei 1080p (1.920 x 1.080) über eine HDMI 2.0-Verbindung anzeigen.
Die Farbtiefe ist auch ein weiterer Bereich, in dem die neue HDMI 2-Spezifikation einige Vorteile bietet. Während 1.4 auf 8-Bit-Farben beschränkt war, stehen für HDMI 2 10-Bit- oder 12-Bit-Farben zur Verfügung. Dies ist wichtig, wenn HDR-Inhalte (High Dynamic Range) allgemein verfügbar werden.
Siehe verwandte
HDR kann als das Verhältnis zwischen den hellsten und dunkelsten Teilen eines Bildes beschrieben werden. Bei einem Standarddynamikbereich verlieren Sie normalerweise an beiden Enden des Lichtspektrums Details. Wenn Sie eine Szene für das Schattendetail belichten, erhalten Sie ausgeblasene Glanzlichter oder belichten Sie die Glanzlichter, und Sie verlieren Schattendetails. HDR ermöglicht eine größere Detailpalette über das gesamte Lichtspektrum.
Sie sind wahrscheinlich bereits durch Fotografie auf HDR gestoßen. Die meisten Smartphones verfügen jetzt über einen HDR-Modus, in dem sie im Wesentlichen zahlreiche Bilder mit unterschiedlichen Belichtungen aufnehmen und kombinieren. Da HDR Teil des Ultra HD-Standards geworden ist, können Sie erwarten, dass mehr Ultra HD Blu-ray-Inhalte davon profitieren. Amazon und Netflix streamen HDR-Inhalte, Tools.
Wenn Sie etwas an einen Fernseher anschließen, ist HDMI meistens die beste und wahrscheinlich einzige Wahl. Die meisten PC-Monitore verfügen auch über einen HDMI-Eingang. Die gute Nachricht bei 1.4 gegenüber 2 ist, dass Sie nicht schnell neue Kabel kaufen müssen. Um die 2.0-Spezifikation nutzen zu können, müssen nur beide Geräte an jedem Ende des Kabels 2-kompatibel sein. Jedes HDMI-Kabel reicht aus, und das haben wir bereits gesehen Kein Unterschied in der HDMI-Kabelqualität.

Achten Sie auf die unterschiedlichen HDMI-Anschlussgrößen. Es gibt nicht nur HDMI in voller Größe (Typ A), sondern auch Mini-HDMI (Typ B) und Micro-HDMI (Typ C). Diese sind häufig auf tragbaren Geräten wie Tablets, Camcordern und Action-Kameras zu finden, bei denen physisch kleinere Verbindungen erforderlich sind. Sie können entweder HDMI-Mini-HDMI / HDMI-Micro-HDMI-Kabel oder Mini / Micro-HDMI-Adapter kaufen, um Ihre HDMI-Kabel in voller Größe zu verwenden.
Dies betrifft nicht das HDMI-Kabel selbst, sondern die HDMI-Verbindung auf Ihrem Gerät oder Fernseher wird als HDCP oder "High-Bandwidth Digital Content Protection" bezeichnet, um den vollständigen Namen zu verwenden. Die neueste Version von HDCP ist HDCP 2.2, die für 4K-Inhalte erforderlich ist. HDCP verhindert im Wesentlichen, dass Sie ein Wiedergabegerät wie einen Blu-ray-Player an ein Aufnahmegerät anschließen können, um Kopien zu erstellen. Diese Art des Kopierschutzes gibt es seit Jahrzehnten.
Sie werden wahrscheinlich feststellen, dass Ihr neuer Ultra HD / 4K-Fernseher HDCP 2.2 an seinem HDMI-Anschluss unterstützt, aber nicht immer für alle. Einige Modelle unterstützen nur HDCP 2.2 für HDMI 1- und HDMI 2-Eingänge. Wenn Sie also einen glänzenden neuen Ultra HD Blu-ray-Player wie den Panasonic anschließen DMP-UB900 oder Samsung UBD-K8500Stellen Sie sicher, dass Sie den richtigen HDMI-Eingang verwenden.
WEITERLESEN: Was ist der Unterschied zwischen WQHD, QHD, 2K, 4K und UHD?
DisplayPort: 4K bei 144 Hz mit Audio- und Videofunktionen
Bis HDMI 2.0 zum Standard wurde, war DisplayPort bei hohen Auflösungen erfolgreich. DisplayPort 1.2 ist seit langem in der Lage, Videos mit einer Auflösung von 3.840 x 2.160 mit 60 fps (oder einer Aktualisierung) zu übertragen Rate von 60 Hz) und ist die häufigste DisplayPort-Spezifikation auf den meisten Consumer-Monitoren und -Geräten jetzt. Dies hat eine Bandbreite von 17,28 Gbit / s.
Eine neuere Version 1.3 und 1.4 mit einer maximalen Datenrate von 25,92 Gbit / s wird immer breiter verfügbar. Mit den erweiterten Bandbreitenfunktionen werden die Schleusen für höhere Auflösungen wie 7.680 x 4.320 (8 KB) geöffnet.
DisplayPort 1-1.1a kann 144 Hz bei 1080p ausgeben, während 1.2-1.2a 1440p bei 144 Hz, 1,3 bis 120 Hz bei 4K und 1.4 144 Hz bei 4K mit Display Stream Compression (DSC) ausgeben kann.

Der Hauptvorteil von DisplayPort ist die Möglichkeit, über Multi-Stream-Transport (MST) auf mehrere Displays auszugeben. Sie können dies tun, indem Sie kompatible Monitore über DisplayPort verketten oder einen DisplayPort MST-Splitter an Ihren einzelnen DisplayPort-Ausgang Ihres PCs oder Laptops anschließen. Sie müssen innerhalb der Bandbreitenbeschränkungen der von Ihnen verwendeten DisplayPort-Spezifikation arbeiten, z als zwei 1.920 x 1.080 Monitore über 1,2 oder zwei 3.840 x 2.160 Displays über den DisplayPort 1.3+ Spezifikation. Daher ist DisplayPort häufig eine gute Wahl für diejenigen, die mehrere Monitore verwenden möchten.




DisplayPort bietet auch Vorteile, wenn es um Bildschirmaktualisierungsraten durch AMD Adaptive-Sync / FreeSync und Nvidia G-Sync geht. Das ist was Beide Unternehmen haben sich für ihre Grafikimplementierung entschieden. Dies trägt im Wesentlichen dazu bei, das Zerreißen des Bildschirms zu verringern, was für Gamer von besonderem Interesse ist. Zum Zeitpunkt der Aktualisierung dieses Artikels ist dies auch die einzige Möglichkeit, Nvidia G-sync auf einem AMD FreeSync-Monitor auszuführen. Lesen Sie hier mehr darüber.
DVI: 144 Hz bei 1080p
DVI steht für "Digital Visual Interface" und ist eine weitere häufig verwendete Verbindung auf PC-Monitoren. Wenn man bedenkt, dass es drei verschiedene Arten von DVI gibt, kann es etwas verwirrend werden. Es gibt DVI-A (analoges Signal), DVI-D (digitales Signal) und DVI-I (integriertes analoges und digitales Signal). Darüber hinaus haben DVI-D und DVI-I Single-Link- und Dual-Link-Versionen. Heutzutage ist DVI-A sehr ungewöhnlich, da es nicht besser als VGA ist.
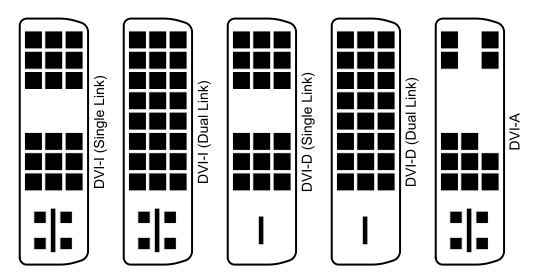
Die Unterschiede zwischen Single-Link und Dual-Link beziehen sich darauf, wie viel Bandbreite das Kabel tragen kann. Ein Single-Link-DVI-D- oder DVI-I-Kabel kann 3,96 Gbit / s übertragen, was einer Auflösung von 1.920 x 1.200 entspricht. Dual-Link hingegen verfügt physisch über zusätzliche Pins an den Anschlüssen, was eine maximale Bandbreite von 7,92 Gbit / s und eine Auflösung von 2.560 x 1.600 ermöglicht. Obwohl DVI immer noch eine übliche Verbindung ist, ist sie veraltet. Wenn Sie also eine sehr hohe Auflösung ausgeben möchten, müssen Sie stattdessen HDMI oder DisplayPort verwenden.
Auf der positiven Seite kann DVI-D eine Bildwiederholfrequenz von 144 Hz bei 1080p ausgeben.



VGA (D-SUB): Eine ältere Kabelverbindung

VGA ist die älteste der in diesem Artikel beschriebenen Verbindungen. Es gibt es schon seit Jahrzehnten und es geht auf die Tage dicker, schwerer CRT-Monitore von gestern zurück. VGA steht für Video Graphics Array, kann aber auch als "RGB-Verbindung" oder "D-Sub" bezeichnet werden. Während VGA technisch auf 1.920 x 1.080 ausgeben kann, besteht das Problem darin, dass es sich um eine analoge Verbindung handelt Wenn Sie die Auflösung erhöhen, wird die Bildverschlechterung angezeigt, wenn das Signal von analog zu konvertiert wird Digital. Verwenden Sie anstelle von VGA eine der anderen Verbindungen, es sei denn, Sie müssen dies unbedingt tun.


USB-C: Die beste Laptop-Verbindung
Mit der Veröffentlichung des 2016 MacBook schob Apple das Boot heraus und ersetzte alle Anschlüsse seines Laptops durch den USB-Typ-C-Anschluss. USB Typ C hat auf Monitoren wie dem Philips Brilliance 258B6QUEB, die wir überprüft habenDas Gerät verfügt über einen USB-Typ-C-Eingang und ist damit der perfekte Begleiter für das MacBook 2016.
Was den USC Type-C-Steckverbinder wirklich beliebt macht, ist seine plattformübergreifende Kompatibilität (mit neuen) Smartphones, Tablets, Laptops und Computer) und seine Fähigkeit, nicht nur Videos auszugeben, sondern auch Audio, Daten und Daten zu übertragen Leistung. Dies macht es zu einem äußerst vielseitigen Videokabel, und wir erwarten, dass es in den kommenden Jahren noch viel häufiger verwendet wird.
![Abbildung des USB C-zu-USB C-Schnellladekabels, [2er Pack 2M / 6.6FT] AviBrex 60W 20V / 3A USB C PD / QC Fast Ladekabel Nylon geflochten für Samsung Galaxy Note 10 Plus, Google Pixel 2/3 / 3a / 4 XL, iPad Pro 2018, MacBook Abbildung des USB C-zu-USB C-Schnellladekabels, [2er Pack 2M / 6.6FT] AviBrex 60W 20V / 3A USB C PD / QC Fast Ladekabel Nylon geflochten für Samsung Galaxy Note 10 Plus, Google Pixel 2/3 / 3a / 4 XL, iPad Pro 2018, MacBook](/f/92ed75bad4340ddd726c416a1816dfb8.jpg)

![Bild eines USB C zu USB C 60W Kabels, JSAUX [2er Pack 6,6ft] Typ C Ladekabel Kompatibel mit Samsung Galaxy S21 / S21 + / S20 + Ultra, Note 20/10 Ultra, MacBook Air / Pro, iPad Pro 2020/2018, iPad Air 2020, Pixelgrau Bild eines USB C zu USB C 60W Kabels, JSAUX [2er Pack 6,6ft] Typ C Ladekabel Kompatibel mit Samsung Galaxy S21 / S21 + / S20 + Ultra, Note 20/10 Ultra, MacBook Air / Pro, iPad Pro 2020/2018, iPad Air 2020, Pixelgrau](/f/7bf6af1949bb13864483acafb24a1ee0.jpg)

So kombinieren Sie HDMI, DisplayPort, DVI, USB-C und VGA
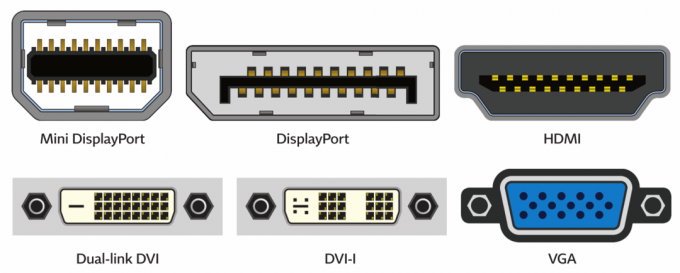
Die meisten Motherboards und dedizierten Grafikkarten haben mehrere Ausgänge. Sie können eine Kombination davon verwenden, um auf mehreren Monitoren auszugeben. Wenn Sie also über HDMI- und DVI-Ausgänge verfügen, schließen Sie einen Monitor über HDMI und den anderen über DVI an. Wie oben erwähnt, können Sie DisplayPort- und USB-C-Monitore auch in Reihe schalten, wenn Sie DisplayPort verwenden und Ihre Grafikkarte oder Ihr Gerät Multi-Stream-Transport unterstützt.
Wenn Sie die Grafikausgänge Ihres Motherboards und Ihrer dedizierten Grafikkarte kombinieren möchten, ist dies mit bestimmten Intel-Prozessoren möglich. Dies verwendet einen "Hybrid-Multi-Monitor" -Modus, hängt jedoch vom Chipsatz und möglicherweise vom verwendeten Motherboard ab. Möglicherweise müssen Sie auch das BIOS aktualisieren, damit es funktioniert. Intel listet die folgenden Chipsätze als kompatibel in diesem Hybridmodus auf: Die Unterstützung für Hybrid-Multi-Monitor ist offiziell unterstützt mit Intel Embedded Graphics-Treibern für Systeme mit Intel Q45 / G41 / G45- und GM45 / GL40 / GS45-Chipsätzen, oder später.
Wie bekomme ich 144Hz: Welches Kabel wird für 144Hz benötigt?
Auf einen Blick:
- Wählen DisplayPort für 144Hz bis 4K - unterstützt Audio und Video
- Wählen DVI Wenn DisplayPort nicht verfügbar ist - unterstützt nur Video
- Wählen HDMI 2 wenn DisplayPort nicht verfügbar ist oder wenn Sie Audio über 144 Hz benötigen (da DVI kein Audio unterstützt)
Für diejenigen von uns, die spielen, fragen Sie sich vielleicht, welches Kabel am besten geeignet ist, um eine Bildwiederholfrequenz von 144 Hz zu erreichen. Es gibt verschiedene Kabel, die Sie verwenden können, aber Sie sollten genau auf die Version Ihres Ausgangsanschlusses und die Ihres Monitors achten.
Um 144 Hz zu erhalten, sollten Sie DisplayPort idealerweise verwenden, da es das leistungsfähigste ist. Hier kann DisplayPort 1.0-1.1a 144 Hz bei 1080p ausgeben, während 1.2-1.2a 1440p bei 1080p ausgeben kann 144 Hz, 1.3 gibt bis zu 120 Hz bei 4K aus und 1.4 kann 144 Hz bei 4K mit Display Stream Compression ausgeben (DSC). Es ist die beste Verbindung, um 144 Hz anzuzeigen.
Einige ältere Grafikkarten und ältere Monitore verfügen jedoch nicht über einen DisplayPort-Ausgang oder -Eingang, sondern über DVI und HDMI. Zum Glück unterstützen diese 144 Hz, aber Sie müssen vorsichtig mit der Version und der Auflösung sein, die Sie ausgeben möchten.




Wenn Sie 144 Hz bei 1080p über einen HDMI-Anschluss erhalten möchten, müssen Sie sicherstellen, dass Sie sowohl auf Ihrem Monitor als auch auf Ihrer Grafikkarte Zugriff auf einen HDMI 2.0-Anschluss haben. Wenn Ihre Grafikkarte oder Ihr Monitor relativ alt sind, verwenden Sie wahrscheinlich Version 1.4 oder niedriger, bei der Sie eine maximale Bildwiederholfrequenz von 120 Hz bei 1080p haben. Hier bietet sich DVI an, da es 144 Hz bei 1080p erreichen kann.
Unabhängig davon, für welche Verbindung Sie sich entscheiden, sollten Sie sicherstellen, dass Sie die Einstellungen Ihres Monitors (OSD) aufrufen, um den DP einzustellen Version auf 1.2 (oder höher) oder HDMI 2.0 (oder höher) und überprüfen Sie schließlich, ob Ihre GPU-Einstellungen konfiguriert sind, um die Aktualisierung zu beschleunigen Bewertung.


