AMD Link Streaming Problem: Wie zu beheben?
Anleitung Zur Fehlerbehebung / / August 05, 2021
AMD Link ist eine nützliche App, mit der Benutzer die Leistung des PCs und des Systems einschließlich Systeminformationen überwachen, online streamen und die Gameplay-Videos vom PC aus teilen können. Es nutzt AMDs Social- oder Gaming-Feeds auf Smartphones oder Tablets recht effizient. Kurz gesagt, es ist eine der Overlay-Apps oder -Tools für Windows-PCs / Laptops, die ähnlich wie Discord, Game Bar oder Steam-Overlay funktionieren. In letzter Zeit sind Benutzer jedoch mit dem AMD Link Streaming-Problem konfrontiert. Überprüfen Sie die Schritte zur Behebung dieses Problems.
Wenn Sie nicht wissen, wie Sie AMD Link einrichten, installieren Sie AMD Link zunächst auf Ihrem Smartphone oder Tablet. Aktualisieren Sie anschließend auf Radeon Software 2019 oder höher. Als Nächstes wird die Registerkarte AMD Link unten im Menü AMD Radeon-Einstellungen angezeigt. Aktivieren Sie schließlich AMD Link Server, um Ihr Gerät mit den Radeon-Einstellungen zu verbinden. Laut einem Benutzer wird der Bildschirm immer grün, wenn versucht wird, vom Computer auf ein Telefon oder einen Fernseher zu streamen.
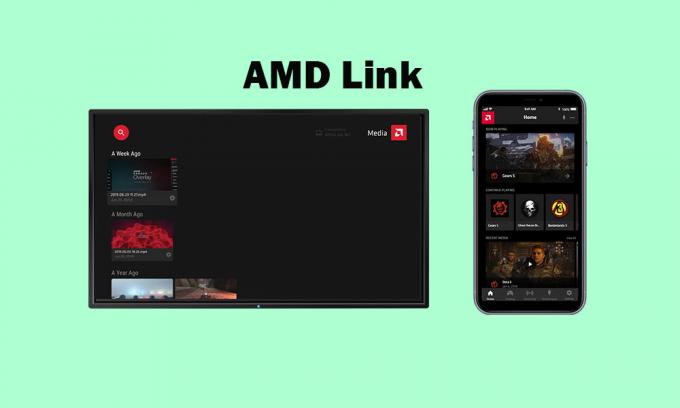
Außerdem wird das Spiel nach einigen Sekunden nach dem Start ohne Fehlermeldung beendet. Der auffälligste Teil ist, dass der Bildschirm immer grün bleibt und eine 0,0-Mbit / s-Verbindung anzeigt. Bisher funktionierte der Nvidia GameStream problemlos. Wenn Sie also mit diesem Problem konfrontiert sind, lesen Sie die Anleitung zur Fehlerbehebung unten.
Inhaltsverzeichnis
-
1 Schritte zum Beheben des AMD Link Streaming-Problems
- 1.1 1. Deaktivieren Sie den VPN-Dienst
- 1.2 2. Überprüfen Sie Ihre Internetgeschwindigkeit
- 1.3 3. Setzen Sie Ihren WLAN-Router zurück
- 1.4 4. Deaktivieren Sie Steam Overlay
- 1.5 5. Deaktivieren Sie Nvidia Overlay (GeForce Experience)
- 1.6 6. Deaktivieren Sie die Zwietrachtüberlagerung
- 1.7 7. AMD-Überlagerung deaktivieren
- 1.8 8. Deaktivieren Sie die Spielleiste unter Windows
Schritte zum Beheben des AMD Link Streaming-Problems
Stellen Sie zunächst sicher, dass alle anderen Overlay-Apps auf Ihrem Windows-PC / Laptop deaktiviert sind, und prüfen Sie dann, ob das jeweilige Problem behoben ist oder nicht. Falls der erwähnte Schritt für Sie nicht funktioniert, können Sie versuchen, die AMD Radeon Software- und Grafiktreiber auf Ihrem Computer neu zu installieren. Anschließend können Sie die folgenden Methoden einzeln ausführen, um das Problem zu beheben.
1. Deaktivieren Sie den VPN-Dienst
Wenn Sie auf Ihrem Computer einen VPN- oder Proxyserver verwenden, stellen Sie sicher, dass durch Deaktivieren des VPN-Dienstes dieses AMD Link Streaming-Problem vollständig behoben werden kann. Unabhängig davon, welche App oder welches Tool Sie verwenden, öffnen Sie einfach das Tool und schalten Sie den VPN-Dienst aus oder trennen Sie ihn.
Darüber hinaus können Sie die VPN-App oder das VPN-Tool auf Ihrem Computer vollständig deinstallieren, um das Link-Streaming-Problem zu beheben.
2. Überprüfen Sie Ihre Internetgeschwindigkeit
Das Überprüfen Ihrer Internetgeschwindigkeit ist eine der einfachsten Aufgaben. Gehen Sie einfach zum Webbrowser und suchen Sie nach dem fast.com oder speedtest.net und überprüfen Sie innerhalb weniger Sekunden die Internetgeschwindigkeit (Download / Upload). Wenn Sie der Meinung sind, dass das Geschwindigkeitsergebnis nicht korrekt oder nicht zufriedenstellend ist, können Sie die Geschwindigkeit erneut testen. Das Ergebnis ist eine durchschnittliche Vorstellung davon, wie der Zustand ist. Beachten Sie, dass eine vielbeschäftigte Planung oder schwere Hintergrundaufgaben auch das Geschwindigkeitsergebnis verringern können. Das ist jedoch ganz natürlich.
3. Setzen Sie Ihren WLAN-Router zurück
Jeder Wi-Fi-Router verfügt über eine spezielle Reset-Taste oder eine Lochblende, um den Wi-Fi-Router zurückzusetzen. Stellen Sie sicher, dass der Router eingeschaltet ist. Sie können die Reset-Taste mit einem Kugelschreiber oder einer Büroklammer etwa 15 bis 30 Sekunden lang gedrückt halten. Sobald dies erledigt ist, schaltet sich der Router automatisch ein.
Alternativ können Sie eine Power-Cycle-Methode ausführen, um Ihren Router zurückzusetzen, wodurch der Cache und Störungen gelöscht werden. Schalten Sie einfach den Router aus> Warten Sie etwa 20 bis 30 Sekunden> Schalten Sie ihn ein.
4. Deaktivieren Sie Steam Overlay
- Öffnen Dampf auf Ihrem Windows.
- Gehe zum die Einstellungen > Klicken Sie auf Im Spiel Möglichkeit.
- Klicken Sie auf das Kontrollkästchen, um „Aktivieren Sie das Steam-Overlay im Spiel“.
- Sobald das Kontrollkästchen entfernt ist, klicken Sie auf in Ordnung.
5. Deaktivieren Sie Nvidia Overlay (GeForce Experience)
Wie oben erwähnt, bieten alle Überlagerungsoptionen viele nützliche Funktionen, aber diese Funktionen Laufen Sie immer im Hintergrund, der viel Speicher verbraucht und zu Startabstürzen, Entwicklungsfehlern und Mehr. Wenn Sie diese Funktionen nicht verwenden, sollten Sie dies tun Deaktivieren Sie das Nvidia GeForce Experience Overlay.
6. Deaktivieren Sie die Zwietrachtüberlagerung
Das Discord Overlay hilft den Hardcore-Spielern, die Discord Voice & Text-Optionen zu verwenden, um während des Spiels mit anderen Spielern zu kommunizieren. Außerdem können Sie bestimmte Funktionen wie Discord-Chat ausführen, Discord-Anrufe entgegennehmen, Gruppen beitreten, die Spieloberfläche anpassen usw. Das Discord Overlay kann jedoch insbesondere bei Online-Spielen oder Battle Royale-Spielen ablenkender sein und auch Abstürze, beim Laden stecken bleiben, Entwicklungsfehler usw. verursachen. Also kannst du Discord Overlay deaktivieren wenn Sie es nicht verwenden.
7. AMD-Überlagerung deaktivieren
- Klicken Sie einfach mit der rechten Maustaste auf den Desktop. [Sie können sogar direkt die Tasten Alt + R drücken]
- Wählen AMD Radeon-Einstellungen.
- Klicke auf das Einstellungen Möglichkeit.
- Ausschalten In-Game-Overlay Umschalten.
- Das ist es. Starten Sie jetzt einfach Ihren PC neu und führen Sie das AMD Link Streaming-Overlay aus, um nach dem Problem zu suchen.
8. Deaktivieren Sie die Spielleiste unter Windows
Die Xbox Game Bar von Microsoft ist eine Funktion, mit der professionelle oder Hardcore-Spiele Spielmaterial, Sendungen, Screenshots und mehr aufzeichnen können. Wie bei anderen Overlay-Programmen kann auch bei der Game Bar Probleme mit dem AMD Link Streaming-Problem und mehr auftreten. Schauen wir uns also die folgenden Schritte an, um es zu deaktivieren.
- Klicke auf das Start Menüsymbol.
- Dann klicken Sie auf die Einstellungen Menü (Zahnradsymbol).
- Wählen Spielen > Schalten Sie die aus Nehmen Sie Spielclips, Screenshots und Sendungen mithilfe der Spielleiste auf Umschalten.
- Klicken Sie nun auf die Erfasst Kategorie aus dem linken Bereich.
- Stellen Sie sicher, dass die Hintergrundaufnahme Option ist deaktiviert.
- Versuchen Sie nun, das AMD Link-Overlay zu starten, um zu überprüfen, ob das Problem behoben wurde oder nicht.
Das ist es, Leute. Wir hoffen, dieser Leitfaden war hilfreich für Sie. Wenn Sie Fragen haben, können Sie diese unten kommentieren.
Quelle: Reddit
Subodh liebt es, Inhalte zu schreiben, egal ob es sich um technische oder andere Themen handelt. Nachdem er ein Jahr lang auf einem Tech-Blog geschrieben hat, wird er begeistert davon. Er liebt es, Spiele zu spielen und Musik zu hören. Abgesehen vom Bloggen macht er süchtig nach den Builds von Gaming-PCs und Smartphone-Lecks.



