Wie behebe ich, wenn Google Chrome keine Passwörter speichert?
Anleitung Zur Fehlerbehebung / / August 05, 2021
Google Chrome verfügt über diese nützliche Funktion, mit der der Nutzer seine Passwörter für verschiedene Websites speichern kann. Wenn sie diese Site häufig besuchen, müssen sie sich nicht jedes Mal neu anmelden. Außerdem bietet der Browser eine Funktion zum automatischen Ausfüllen, mit der Formulare einfach durch Eingabe von ein oder zwei Wörtern ausgefüllt werden können. Ich meine, wenn wir unsere Adresse in ein Formular eintragen, müssen wir nicht alles ausfüllen. Geben Sie einfach ein Feld ein. Der vorgespeicherte Wert für andere Felder wird in einer Eingabeaufforderung angezeigt. Klicken Sie darauf und der gesamte Adressbereich ist ausgefüllt. Manchmal geht es mit dem technischen Setup nach Süden. Natürlich sprechen wir über Fehler und andere Probleme, die in Chrome auftreten. Aufgrund dieser Probleme kann der Benutzer sein Kennwort nicht speichern oder das automatische Ausfüllen funktioniert nicht.
Auf jeden Fall ist es für einen Benutzer lästig, die Arbeit, die Chrome in einer Sekunde erledigen würde, manuell auszuführen. Das einfache Anmelden und Ausfüllen von Formularen wird ziemlich mühsam, wenn der Benutzer nacheinander Werte eingibt. Dieses Problem ist nicht plattformspezifisch. Obwohl wir uns hauptsächlich mit Windows befassen, kann das Problem, dass Google Chrome keine Passwörter speichert, auch unter macOS auftreten. In diesem Handbuch werden wir die möglichen Gründe für diesen Fehler diskutieren und wie wir sie beheben können.

verbunden | So legen Sie den geografischen Standort in Google Chrome manuell fest
Inhaltsverzeichnis
-
1 Warum Google Chrome keine Passwörter speichern kann
- 1.1 Speichern von Passwörtern in Deaktiviert in Chrome
- 1.2 Fehler im Chrome
- 1.3 Das Speichern lokaler Daten im Browser ist nicht zulässig
- 1.4 Beschädigte Datei im Chrome-Profil
- 1.5 Cache-Fehler
-
2 So beheben Sie das Problem, dass Chrome Kennwörter nicht speichert
- 2.1 Aktualisieren Sie auf die neueste Version von Chrome Browser
- 2.2 Aktivieren Sie das Speichern von Passwörtern in Chrome
- 2.3 Versuchen Sie es mit Password Manager
- 2.4 Erstellen Sie ein neues Chrome-Profil
- 2.5 Chrome sollte in der Lage sein, lokale Daten auch nach dem Abmelden zu speichern
- 2.6 Lösung für MacOS-Benutzer
Warum Google Chrome keine Passwörter speichern kann
Schauen wir uns die möglichen Gründe an, warum das Problem auftreten kann.
Speichern von Passwörtern in Deaktiviert in Chrome
Wenn Sie die Funktion versehentlich deaktiviert haben, wird die Aufforderung zum Speichern von Kennwörtern nicht angezeigt, wenn Sie versuchen, sich auf einer Website anzumelden. Sie müssen es also zuerst aktivieren.
Fehler im Chrome
Jede Anwendung hat ihren Anteil an Fehlern und Störungen. Chrome ist keine Ausnahme. Die einzige Lösung besteht darin, die Browserversion auf die neueste Version zu aktualisieren. Google ist ziemlich schnell bei der Behebung von Fehlern.
Das Speichern lokaler Daten im Browser ist nicht zulässig
Wieder benutzerspezifische Optionen, die Sie aktivieren müssen, wenn Chrome Ihre Kennwörter speichern soll.
Beschädigte Datei im Chrome-Profil
In diesem Fall müssen Sie im Browser ein neues Profil erstellen.
Cache-Fehler
Wenn Sie macOS verwenden, tritt aufgrund beschädigter Cache-Dateien das Problem auf, dass Chrome Passwörter nicht speichert. Das Löschen des Caches würde das Problem also endgültig beheben.
So beheben Sie das Problem, dass Chrome Kennwörter nicht speichert
Nachdem wir die Ursache des Problems kennen, wollen wir auch das Problem lösen.
Aktualisieren Sie auf die neueste Version von Chrome Browser
Normalerweise aktualisiert sich der Chrome-Browser automatisch. Manchmal kann jedoch ein Fehler die Installation behindern. Der Benutzer muss dies also manuell tun. Hier erfahren Sie, wie Sie dies tun können.
- Öffnen Sie den Chrome-Browser
- Klicken Sie oben rechts auf die vertikale 3-Punkt-Schaltfläche.
- Klicken Sie im Dropdown-Menü auf Hilfe > Über Google Chrome
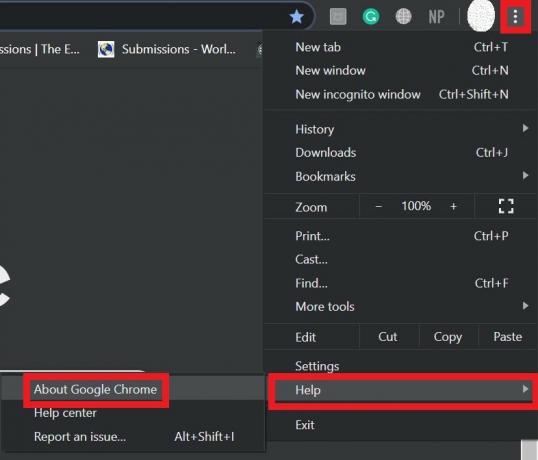
- Wenn ein neuer Build des Browsers verfügbar ist, wird er von Chrome automatisch installiert.
- Nach der Installation müssen Sie möglicherweise Chrome schließen und neu starten.
Aktivieren Sie das Speichern von Passwörtern in Chrome
Mal sehen, wie diese Funktion aktiviert wird. Es ist ganz einfach.
- Gehen Sie zu Chrome und klicken Sie auf die vertikale 3-Punkt-Schaltfläche, um das Dropdown-Menü auszulösen.
- Scrollen Sie nach unten zu die EinstellungenKlicken Sie, um es zu öffnen.

- Gehen Sie im nächsten Bildschirm zu Autofill Tab.
- Klicken Sie nun auf Passwörter

- Es gibt eine Option Angebot zum Speichern von Passwörtern. Klicken Sie auf den Schalter daneben, um ihn zu aktivieren.

Versuchen Sie es mit Password Manager
In der heutigen Zeit sind wir in der Technologie hoch entwickelt. Für jeden technischen Haken gibt es eine effektive Lösung. Dies bringt uns zum Konzept der Passwords Manager-Anwendungen. Es gibt viele solcher Apps im Internet. Sie können einen beliebigen Passwort-Manager verwenden, um die Passwörter und damit verbundenen Aktivitäten einfach auf Ihrem Gerät zu verwalten. Sie können den Chrome-Browser problemlos unterstützen, was es für Sie einfacher macht.
Stellen Sie jedoch sicher, dass Sie diese Anwendungen aus legitimen Quellen installieren. Laden Sie sie immer von ihren offiziellen Websites herunter. Erhalten Sie sie niemals von zweifelhaften Websites oder Links von Drittanbietern. Andernfalls installieren Sie möglicherweise schädliche Malware.
Erstellen Sie ein neues Chrome-Profil
Mit einem neuen Profil verlieren Sie alle Daten, die Sie mit dem vorherigen Profil erstellt haben. Denken Sie also daran, bevor Sie sich für ein neues Chrome-Profil entscheiden.
- Gehen Sie zum Chrome Browser
- Klicken Sie auf Ihren Avatar auf der rechten Seite
- Klicke auf + Hinzufügen
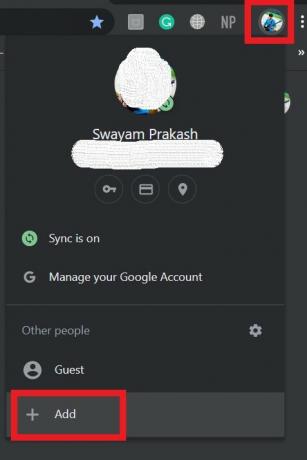
- Setzen Sie die Neuer Benutzername
- Klicke auf Schaltfläche Hinzufügen

Chrome sollte in der Lage sein, lokale Daten auch nach dem Abmelden zu speichern
Es gibt eine Option, die deaktiviert bleiben muss. Diese Option führt dazu, dass Chrome alle Anmeldeinformationen und andere Formularwerte vergisst. Diese Informationen werden direkt beim Schließen des Browsers angezeigt. Dies geschieht, weil die Anwendung die Cookies löscht. Das wollen wir nicht. Also werden wir es deaktivieren.
- Gehe zu Chrome-Einstellungen
- Scrollen Sie nach unten und klicken Sie auf Fortgeschrittene
- Klicke auf Privatsphäre und Sicherheit
- Dann klick Cookies & Site-Daten
- Darunter gibt es Löschen Sie Cookies und Site-Daten, wenn Sie Chrome beenden
- Stellen Sie sicher, dass der Umschalter deaktiviert ist.
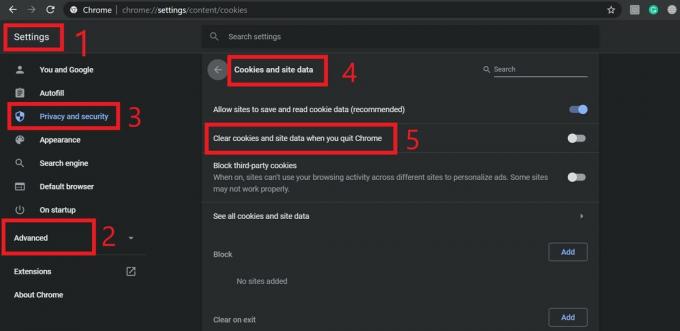
- Nachdem Sie fertig sind, starten Sie den Browser neu
Lösung für MacOS-Benutzer
Wenn Sie unter einem MacOS auf dasselbe Problem stoßen, wechseln Sie zum Bibliotheksordner und löschen Sie den Google-Ordner. Löschen Sie auch die im Cache vorhandenen Ordner. Starten Sie dann den Computer neu. Das sollte die Dinge reparieren.
So, das wars. Probieren Sie diese Methoden aus, um das Problem zu beheben, dass Google Chrome Passwörter nicht auf Ihrem Computer speichert. Ich hoffe, Sie fanden den Leitfaden informativ.
Sie können auch mögen,
- So stoppen Sie den Vorschlag für Chrome-Artikel auf iPhone / iPad und Android-Geräten
- Richten Sie die Kennwortlecksuche in Google Chrome ein
Swayam ist ein professioneller Tech-Blogger mit einem Master-Abschluss in Computeranwendungen und hat auch Erfahrung mit der Android-Entwicklung. Er ist ein überzeugter Bewunderer von Stock Android OS. Neben dem technischen Bloggen liebt er das Spielen, Reisen und das Spielen / Unterrichten von Gitarre.



