Discord Screenshare Audio funktioniert nicht
Anleitung Zur Fehlerbehebung / / August 05, 2021
Zwietracht ist eine der am häufigsten verwendeten Apps, wenn es darum geht, eine Gruppe von Personen zu verwalten oder von zu Hause aus zu arbeiten. Eine der einzigartigen Funktionen ist die Bildschirmfreigabe, bei der Sie Ihren Bildschirm mit Ihren Freunden teilen können. Einige Benutzer haben jedoch berichtet, dass die Discordhare Audio-Anwendung nicht funktioniert. Es gibt verschiedene Gründe dafür, dass Discord Screenshare Audio nicht funktioniert, und es gibt auch viele Möglichkeiten, das Problem zu beheben. Heute in diesem Beitrag helfen wir Ihnen dabei Fehlerbehebung Dieser Fehler führt dazu, dass Sie die Discord-Bildschirmfreigabedienste so nutzen können, wie sie beabsichtigt sind.
Kein Ton von der Bildschirmfreigabe! von discordapp
Bildschirmfreigabe Audio funktioniert nicht? von discordapp
Discoed wird weltweit für viele Zwecke eingesetzt. Aus der Spielegemeinschaft und für Arbeitszwecke. Damit all diese Funktionen ordnungsgemäß funktionieren, ist es sehr wichtig, dass die Discord-Funktionen ordnungsgemäß ausgeführt werden. Wenn einige der Discord-Funktionen nicht ausgeführt werden, z. B. das Problem mit dem Discord Screenshare-Audio nicht funktioniert, wird Ihr Workflow unnötig behindert. Wenn Sie also mit solchen Problemen in Ihrer Zwietracht konfrontiert sind, sind Sie nicht allein. Wir werden Ihnen helfen, das Problem so schnell wie möglich zu lokalisieren und zu beheben.
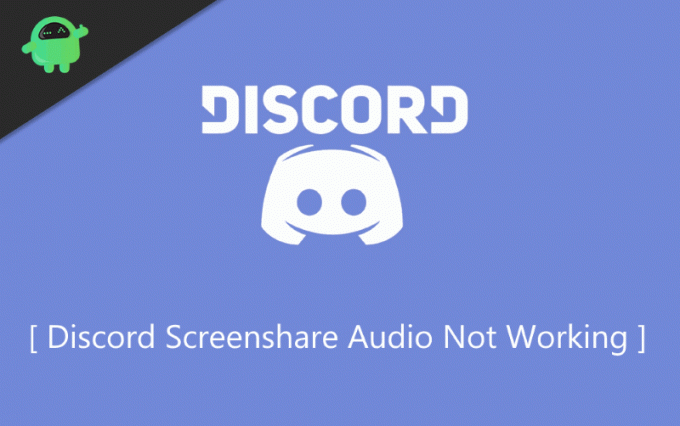
Inhaltsverzeichnis
- 1 Was ist die Discord Screenshare-Funktion?
-
2 So beheben Sie Discord Screenshare Audio funktioniert nicht
- 2.1 Methode 1: Starten Sie Ihren Computer neu und aktualisieren Sie die Discord App.
- 2.2 Methode 2: Administratorzugriff gewähren
- 2.3 Methode 3: Vermeiden Sie Vollbild.
- 2.4 Methode 4: Hinzufügen von Zwietracht
- 2.5 Zwietracht teilen
- 2.6 Methode 5: Aktualisieren der Audiotreiber
- 2.7 Methode 6: Setzen Sie Ihre Spracheinstellungen bei Zwietracht zurück
- 3 Fazit
Was ist die Discord Screenshare-Funktion?
Wenn Sie mit Discord vertraut sind, kennen Sie auf jeden Fall die ScreenShare-Funktion. Das Bildschirmfreigabefunktion wird verwendet, um zwischen Personen zu chatten, die Ihren Bildschirm anzeigen und mit ihm interagieren können. Sie können auch Videoanrufe tätigen, während Sie die Bildschirmfreigabefunktion verwenden. Es ist das großartige But-In-Feature von Discord.
Das Tolle an dieser Funktion zur Bildschirmfreigabe ist jedoch, dass sie einige Hauptprobleme aufweist. Manchmal sind keine Geräusche zu hören. In der folgenden Liste sind einige der Ursachen für dieses Audioproblem bei der Bildschirmfreigabe aufgeführt.
- Problem mit Audiofunktionen und fehlerhafte Audiotreiber.
- Administratorzugriff.
- Unangemessene oder Bootsladeanwendungen.
- Keine Route zum Übertragen von Sprache.
- Stream-Inkompatibilität
- Antiviren- oder Windows Defender-Probleme.
So beheben Sie Discord Screenshare Audio funktioniert nicht
Wenn Sie das Audioproblem in Discord haben, können Sie es hier unten beheben. Es werden nur wenige Methoden erwähnt, mit denen Sie versuchen können, das bei Discord nicht funktionierende Audio zu beheben.
Methode 1: Starten Sie Ihren Computer neu und aktualisieren Sie die Discord App.
Wenn Sie feststellen, dass Ihr Audio in Discord nicht funktioniert, können Sie zunächst die Discord-App und schließen Neu starten Ihr Gerät. Das Problem wird möglicherweise erst behoben, nachdem Sie das Gerät neu gestartet haben. Sie können die App jedoch aktualisieren, um sicherzustellen, dass das Problem behoben wurde. Lesen Sie die unten aufgeführten Anweisungen, um zu erfahren, wie Sie Discord aktualisieren.
Schritt 1) Drücken Sie die Win + R-Taste auf Ihrer Tastatur und öffnen Sie die Dialogfeld ausführen.
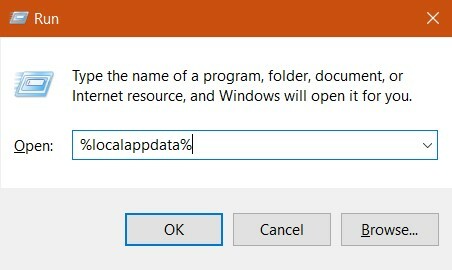
Schritt 2) Art % localappdata% Klicken Sie im Dialogfeld Ausführen auf die Eingabetaste.
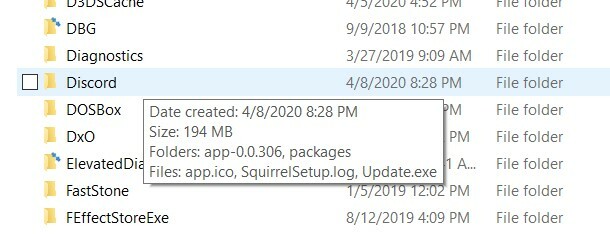
Schritt 3) Navigieren Sie zum Discord-Ordner, öffnen Sie ihn und doppelklicken Sie auf Update.exe.

Warten Sie nun, bis der Aktualisierungsvorgang abgeschlossen ist, und führen Sie dann die Discord-App aus.
Methode 2: Administratorzugriff gewähren
Manchmal wird die von Ihnen gespeicherte Audioeinstellung nicht im Einstellungsmenü gespeichert. Dies liegt daran, dass Sie ein Administratorrecht benötigen, um solche Einstellungen und Konfigurationen zu ändern, um das Problem zu beheben, dass Discord-Bildschirmfreigabe nicht funktioniert. Sie müssen also nur die Discord-App als Administrator öffnen und die Einstellungen entsprechend ändern.
Schritt 1) Starte den Datei-Explorer-Fenster und navigieren Sie zum Installationsort von Discord.

Schritt 2) Suchen Discord.exe, Klicken Sie mit der rechten Maustaste darauf und führen Sie es als aus Administrator.
Schritt 3) Ändern Sie die entsprechenden Einstellungen und drücken Sie die in Ordnung Klicken Sie auf die Schaltfläche, um die Änderungen zu speichern, und möglicherweise ist Ihr Problem behoben.
Methode 3: Vollbild vermeiden
Die Verwendung von Discord und das Spielen von Videospielen im Vollbildmodus führt zu Konflikten mit der Discord-Berechtigung. Minimieren und spielen Sie Spiele, wenn Sie Discord verwenden. Dies sollte das Problem beheben.
Methode 4: Hinzufügen von Zwietracht
Discord kann erkennen, welche Aktivität Sie gerade ausführen, und darauf reagieren.
Schritt 1) Starten Sie die Discord-App und gehen Sie zu Die Einstellungen.

Schritt 2) Klicke auf das Spielaktivität Klicken Sie auf die Registerkarte und fügen Sie Ihre aktuelle Aktivität hinzu, die Sie ausführen werden.
Hinweis: Der einzige Browser, der während der Bildschirmfreigabe mit Discord funktioniert, ist Google Chrome. Wenn Sie Firefox oder einen anderen Browser ausprobieren, funktioniert dies nicht. Außerdem habe ich keine Spiele hinzugefügt, sodass diese hier nicht sichtbar sind. Nach dem Hinzufügen von Spielen wird die Überlagerungsregisterkarte angezeigt.
Schritt 3) Stellen Sie sicher, dass Sie die Umschalttaste in der Nähe von aktivieren Überlagerung Tab.
Zwietracht teilen
Nun, diese Lösung mag verrückt klingen, aber sie funktioniert. Es gibt einen kleinen Fehler in Discord, der diesen Trick funktioniert! Alles, was Sie tun müssen, ist, zu den Spielaktivitätseinstellungen zu gehen und auf die Schaltfläche Hinzufügen zu klicken. Ein neues Freigabefenster wird angezeigt, eines zur Liste hinzugefügt und auf die Schaltfläche "Hinzufügen" geklickt. Und voila! Das Soundproblem muss jetzt weg sein!
Methode 5: Aktualisieren der Audiotreiber
Möglicherweise liegt der Grund dafür, dass Discord Screenshare Audio nicht funktioniert, an fehlerhaften oder veralteten Audiotreibern. Stellen Sie daher sicher, dass auf Ihrem PC die neueste Version der Audiotreiber installiert ist.
Schritt 1) Öffne das Dialogfeld "Ausführen" Geben Sie devmgmt.msc ein, drücken Sie die Eingabetaste und öffnen Sie das Audiokonfigurationsfenster.

Schritt 2) Klicken Sie mit der rechten Maustaste auf Audioeingang und -ausgang Option und klicken Sie auf aktualisieren Taste. Windows aktualisiert Ihre Laufwerke automatisch über das Web.
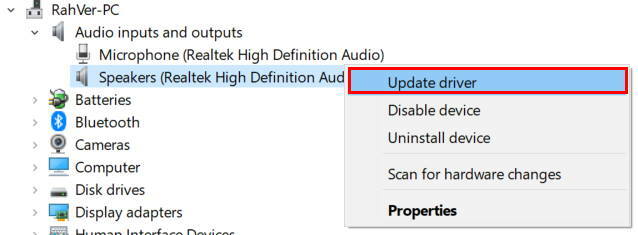
Schritt 3) Neu starten dein Computer.
Methode 6: Setzen Sie Ihre Spracheinstellungen bei Zwietracht zurück
Es gibt einige Male, in denen wir versuchen, die Einstellungen durcheinander zu bringen, und am Ende funktionieren einige der Funktionen nicht wie beabsichtigt. Discord Screenshare Audio funktioniert nicht. Dies ist auch ein Problem, das durch die Nichtübereinstimmung der Audioeinstellungen verursacht wird. Das Zurücksetzen der Audioeinstellungen auf die Standardeinstellungen kann das Problem möglicherweise für Sie beheben.
Schritt 1) Führen Sie die Discord-App aus und klicken Sie auf die Einstellungen Symbol unten.
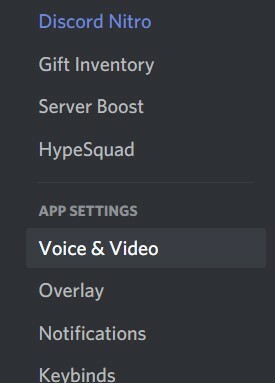
Schritt 2) Suchen Sie nach der Option „Voice & Video ’ Klicken Sie darauf und wählen Sie Spracheinstellungen zurücksetzen um die fehlerhaften Einstellungen zurückzusetzen, die Sie haben.

Schritt 3) Klicke auf das okay Klicken Sie auf die Schaltfläche, um die Einstellungen zu bestätigen. Dadurch wird Ihr Audioproblem mit Sicherheit behoben.
Fazit
Discord ist eine großartige Software, die eine Vielzahl cooler und nützlicher Funktionen bietet. Für den Fall, dass einige dieser Funktionen wie - Discord Screenshare Audio nicht funktionieren, sind einige Methoden zur Behebung des Problems. Falls Sie Schwierigkeiten haben, eine der oben genannten Methoden zu befolgen, kommentieren Sie unten. Unser technisches Team hilft Ihnen gerne weiter.
Die Wahl des Herausgebers:
- Deaktiviere die Überlagerung im Spiel in Discord [Methode deaktivieren]
- Discord TTS "Text-to-Speech" funktioniert unter Windows 10 nicht: Wie behebt man das Problem?
- Discord wird unter Windows nicht geöffnet: Wie behebt man das Problem?
- So beheben Sie, wenn Discord unter Windows nicht mehr im Spielfehler funktioniert
- Zwietracht funktioniert beim Spielen von Call of Duty Warzone nicht: Fix?
Rahul ist ein Informatikstudent mit einem massiven Interesse an technischen und Kryptowährungsthemen. Er verbringt die meiste Zeit damit, entweder zu schreiben oder Musik zu hören oder unbekannte Orte zu bereisen. Er glaubt, dass Schokolade die Lösung für all seine Probleme ist. Das Leben passiert und Kaffee hilft.

![Liste der besten benutzerdefinierten ROMs für Leagoo S9 / S9 Pro [Aktualisiert]](/f/b6019caec5901ff03a9706e696ef3aa9.jpg?width=288&height=384)

![LG V30 Stock Firmware-Sammlungen [Zurück zum Stock ROM / Restore]](/f/a3ab882278bac19efb8a558ea7b43515.jpg?width=288&height=384)