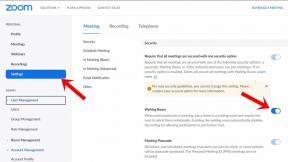Zoom Meeting Häufige Probleme und Fehlercodes
Anleitung Zur Fehlerbehebung / / August 05, 2021
Aufgrund der weltweiten COVID-19-Pandemie wissen die meisten Social Media- und Videoanrufer Bescheid Zoomen jetzt sofort. Es wird zu einem der beliebtesten kostenlosen Videoanruf- und Online-Chat-Dienste mit Cloud-basierter Peer-to-Peer-Kommunikation. Benutzer können diesen Dienst für Videoanrufe, Videokonferenzen, Fernunterricht und mehr verwenden. Beim Einrichten des Zoom-Meetings können jedoch einige Benutzer mit verschiedenen Problemen konfrontiert sein. Hier haben wir allgemeine Probleme und Fehlercodes für Zoom-Besprechungen bereitgestellt.
Da der Zoom-Dienst im Internet, auf PCs und auf mobilen Plattformen verfügbar ist, wird er von einer großen Anzahl von Benutzern täglich verwendet. Es ist also ziemlich offensichtlich, dass während der Konfiguration des Zoom-Meetings einige Probleme auftreten. In der Regel treten beim Zoom-Meeting Verbindungsprobleme auf, und wir haben die folgenden allgemeinen Probleme oder Fehlercodes mitgeteilt. Wir werden in Zukunft weitere Probleme oder Fehler aktualisieren (falls vorhanden).

Inhaltsverzeichnis
- 1 Zoom Meeting Häufige Probleme und Fehlercodes
-
2 Schritte zum Beheben von Zoom-Besprechungen Häufige Probleme und Fehlercodes
- 2.1 1. Deaktivieren Sie die Windows Defender-Firewall
- 2.2 2. Zoomen durch Firewall zulassen
- 2.3 3. Deaktivieren Sie Antivirus (Drittanbieter)
- 2.4 4. Wenden Sie sich an den Internetdienstanbieter
Zoom Meeting Häufige Probleme und Fehlercodes
- Zoom-Fehlercode 10410/2/3/4/5/6
- Zoom-Fehlercode 5000/3/4
- Zoom-Fehlercode 104110/11/12/14/15/16/17/18
Erwähnenswert ist auch, dass die Verbindungsprobleme bei Zoom Meeting aufgrund von Netzwerkproblemen oder Antivirus- / Firewall-Blockierungen auftreten können. Wenn Sie diese Fehlercodes oder Probleme beheben möchten, überprüfen Sie die folgenden Schritte.
Schritte zum Beheben von Zoom-Besprechungen Häufige Probleme und Fehlercodes
Lassen Sie uns nun, ohne weitere Zeit zu verschwenden, die folgenden Schritte ausführen.
1. Deaktivieren Sie die Windows Defender-Firewall
- Klicken Sie auf das Startmenü> Klicken Sie auf Einstellungen (Zahnradsymbol).
- Gehen Sie zu Update & Sicherheit> Wählen Sie Windows-Sicherheit.
- Klicken Sie unter Schutzbereiche auf Firewall- und Netzwerkschutz.
- Wählen Sie als Nächstes Ihr aktives Netzwerk aus und deaktivieren Sie den Windows Defender-Schalter.
- Die Benutzerkontensteuerung fordert Sie möglicherweise auch auf, die Änderungen zu bestätigen. Klicken Sie einfach auf "Ja" und Sie sind fertig.
2. Zoomen durch Firewall zulassen
- Klicken Sie auf Start> Firewall eingeben und klicken Sie im Suchergebnis auf Firewall- und Netzwerkschutz.
- Klicken Sie auf App durch Firewall zulassen.
- Ein neues Fenster wird einzeln geöffnet. Gehen Sie zu dem Fenster, in dem Apps über die Windows Defender-Firewall kommunizieren dürfen.
- Klicken Sie hier auf Einstellungen ändern und scrollen Sie nach unten zum Zoom-Client.
- Klicken Sie auf die Kontrollkästchen Privat und Öffentlich und dann auf OK.
- Wenn nicht verfügbar, klicken Sie auf Andere App zulassen ...
- Wählen Sie die Option Durchsuchen und suchen Sie nach dem installierten Zoom-Ordner oder sogar nach der exe-Datei.
- Klicken Sie nach Auswahl auf Hinzufügen.
- Klicken Sie abschließend auf OK und starten Sie Ihren Computer neu.
- Jetzt können Sie den Zoomdienst ausführen und prüfen, ob das Problem behoben ist oder nicht.
3. Deaktivieren Sie Antivirus (Drittanbieter)
Wenn Sie auf Ihrem PC Antivirensoftware von Drittanbietern verwenden, sollten Sie diese vorübergehend deaktivieren. Starten Sie anschließend Ihr System neu und versuchen Sie erneut, den Zoom-Dienst auszuführen.
4. Wenden Sie sich an den Internetdienstanbieter
Stellen Sie sicher, dass die Internetverbindung aktiv ist oder nicht und ordnungsgemäß funktioniert oder nicht. Wenn bis auf den Zoom-Dienst alles in Ordnung ist, sollten Sie sich an Ihren ISP wenden, um weitere Unterstützung zu erhalten.
Das ist es, Leute. Wir gehen davon aus, dass Sie Ihre Zoom Meeting-Probleme ordnungsgemäß gelöst haben, indem Sie die folgenden Schritte ausführen. Bei Fragen teilen Sie uns dies bitte im Kommentar unten mit.
Weiterlesen:
- So beheben Sie, dass die Zoomaufzeichnung den Fehler nicht konvertiert
- Beste kostenlose Alternativen zum Zoomen
Subodh liebt es, Inhalte zu schreiben, egal ob es sich um technische oder andere Themen handelt. Nachdem er ein Jahr lang auf einem Tech-Blog geschrieben hat, wird er begeistert davon. Er liebt es, Spiele zu spielen und Musik zu hören. Abgesehen vom Bloggen macht er süchtig nach den Builds von Gaming-PCs und Smartphone-Lecks.