So beheben Sie den Netflix-Fehlercode M7353
Anleitung Zur Fehlerbehebung / / August 05, 2021
Netflix ist die wichtigste Film-Streaming-Plattform für Millionen von Menschen auf der ganzen Welt, und es ist nicht ungewöhnlich, dass Abonnenten dieses beliebten Streaming-Dienstes dies tun auf Fehler stoßen von Zeit zu Zeit. Diese Fehler können Ihre glückselige Erfahrung mit Netflix beeinträchtigen. Ein solcher Fehler ist der Fehlercode M7353. Dieser Fehler weist normalerweise auf eine Erweiterung in Ihrem Browser hin, die Probleme verursacht und die ordnungsgemäße Funktion Ihres Netflix beeinträchtigt.

Der Fehler tritt in verschiedenen Codevarianten auf, einschließlich "M7353-1269", und betrifft beide Windows und Mac-Benutzer. Dies geschieht beim Streamen von Filmen über einen Webbrowser und kann aus einem der folgenden Gründe auftreten:
- Sie verwenden einen privaten Browser.
- Die Widevine-Entschlüsselungsmodule für Inhalte im Google Chrome-Browser (sofern Sie damit auf Netflix zugreifen) werden nicht aktualisiert oder deaktiviert.
- Sie haben nicht mehr genügend Speicherplatz auf Ihrem PC.
- Ihre Browserkomponenten werden nicht auf die neueste Version aktualisiert.
Nachdem wir nun die möglichen Gründe für diesen Fehler beim Streamen von Netflix in Ihrem Browser aufgelistet haben, schauen wir uns die verschiedenen Methoden an, mit denen wir den unangenehmen Fehler beseitigen können.
Inhaltsverzeichnis
-
1 Methoden zur Behebung des Fehlercodes M7353 auf Netflix
- 1.1 Deaktivieren Sie Erweiterungen von Drittanbietern
- 1.2 Aktualisieren Sie Ihre Widevine-Entschlüsselungsmodule für Inhalte (Google Chrome).
- 1.3 Schalten Sie andere Monitore aus.
- 1.4 Deaktivieren Sie Antivirus- oder Firewalls von Drittanbietern
- 1.5 Klare Kekse
Methoden zur Behebung des Fehlercodes M7353 auf Netflix
Deaktivieren Sie Erweiterungen von Drittanbietern
Das erste, was Sie tun sollten, ist zu versuchen, Ihren Browser im Inkognito-Modus oder im Gastmodus zu verwenden. Wenn er einwandfrei funktioniert, kann eine Erweiterung eines Drittanbieters eine Ursache für Ihr Problem sein. Öffnen Sie das Überlaufmenü in der oberen rechten Ecke des Browsers und klicken Sie auf Mehr Werkzeuge, navigieren zu Erweiterungen und Addonsund deaktivieren Sie alle Ihre Erweiterungen.
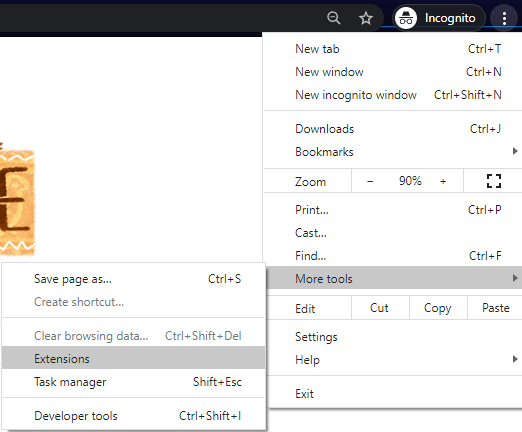
Dort finden Sie auch die Erweiterungen Einstellungsseite durch Besuch chrome: // Erweiterungen auf einer neuen Registerkarte. Wenn Sie eine dieser Aktionen ausgeführt haben, können Sie sie einzeln anwenden, um herauszufinden, was genau das Problem verursacht. Wenn Sie es herausfischen, löschen oder deaktivieren Sie diese Erweiterung dauerhaft. Wenn Sie ein VPN verwenden, um Netflix-Regionen zu umgehen, kann dessen Erweiterung das Problem sein. Sie müssten also aufhören, es zu verwenden, und einen anderen Weg finden.
Aktualisieren Sie Ihre Widevine-Entschlüsselungsmodule für Inhalte (Google Chrome).
Ein veraltetes Widevine Content Decryption Module könnte der Grund sein, warum dieser Fehler auftritt Um dieses Problem zu lösen, sollten Sie prüfen, ob Updates verfügbar sind, und auf den neuesten Stand bringen Ausführung. Sie können dies tun, indem Sie die folgenden Schritte ausführen:
- Besuch Chrom: // Komponenten / auf einem neuen Tab in Google Chrome.
- Dann suchen Sie nach Widevine Content Decryption Module, Suchen Sie nach Updates und aktualisieren Sie auf die neueste Version.

- Starten Sie nach dem Update Ihren Webbrowser neu und streamen Sie Netflix problemlos.
Schalten Sie andere Monitore aus.
Ihr PC ist an andere Monitore angeschlossen. Dies kann auch ein Grund für das Auftreten dieses Fehlers sein. Ein externer Monitor oder ein vernünftiger Fernseher unterstützt HDCP möglicherweise nicht, sodass Sie keine Verbindung zu Netflix herstellen und keine Videos wiedergeben können. Sie sollten also Ihren Computer von anderen Monitoren trennen und versuchen, den Titel erneut zu laden.
Deaktivieren Sie Antivirus- oder Firewalls von Drittanbietern
Antiviren- und Firewalls von Drittanbietern spielen eine wichtige Rolle für die Sicherheit Ihres Computers. Sie können jedoch unbeabsichtigt Netflix stören. Die einzige Möglichkeit, dies zu beheben, besteht darin, sie zu aktualisieren oder vorübergehend zu deaktivieren. Sie müssen zuerst sicherstellen, dass Ihre Firewall Netflix zulässt. Sie können dies tun, indem Sie die folgenden Schritte ausführen:
- Starte den die Einstellungen App auf Ihrem PC. Sie können das von der tun Start Menü oder über die Suche.
- Suchen Sie in der App "Einstellungen" nach "Firewall" und öffnen Sie sie Firewall- und Netzwerkschutz.
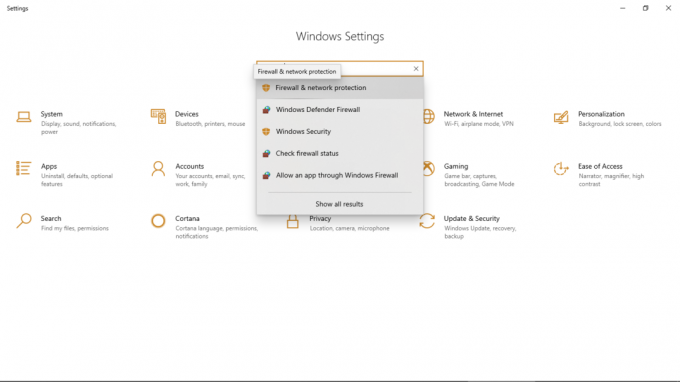
- Klicke auf Erlaube eine App durch eine Firewall.
- Suchen Sie Netflix und bestätigen Sie, dass das Kontrollkästchen daneben aktiviert ist.
Wenn Ihre Firewall Netflix jedoch nicht zulässt, müssen Sie es aktualisieren oder vorübergehend deaktivieren. Überprüfen Sie zum Aktualisieren, ob ein Update für Ihr Antivirenprogramm verfügbar ist, und stellen Sie sicher, dass dies der Fall ist Aktualisieren Sie es. Die Hersteller haben möglicherweise bereits Probleme behoben, die zu einer Störung des Produkts führen Netflix. Wenn kein Update verfügbar ist, deaktivieren Sie Ihre Antiviren- und Firewalls von Drittanbietern und versuchen Sie dann, Netflix zu streamen. Wenn Ihr Netflix gut funktioniert, sollten Sie es wieder aktivieren und sich an den Hersteller wenden, um eine Lösung für das Problem zu finden.
Sie sollten jedoch beachten, dass dies nur durchgeführt werden sollte, wenn Sie ein fortgeschrittener Computerbenutzer sind, weil Wenn Sie Ihre Antiviren- und Firewalls falsch konfigurieren, kann dies zu ernsthaften Problemen für Sie führen PC. Wenn dies nicht der Fall ist, wenden Sie sich einfach an die Hersteller. Diese können Ihnen dabei helfen, die Störung zu stoppen.
Klare Kekse
Wenn Sie die oben genannten Schritte ausgeführt haben und dieses Problem weiterhin auftritt, sollten Sie die Cookies löschen. Besuchen Sie dazu dieser Link; Dadurch werden Sie automatisch von Ihrem Netflix-Konto abgemeldet und Netflix-Cookies aus Ihrem Browser gelöscht. Nachdem dies geschehen ist, können Sie sich mit Ihrer E-Mail-Adresse und Ihrem Passwort bei Ihrem Konto anmelden und das Streaming erneut versuchen. Es sollte jetzt gut funktionieren.
Sie können auch versuchen, die Informationen in Ihrem Browser zu löschen. Öffnen Sie das Überlaufmenü, indem Sie auf das Symbol in der oberen rechten Ecke des Browsers klicken und auf klicken Mehr Werkzeugeund auswählen Browserdaten löschen. Wählen Sie dann Cookies und andere Site-Daten und klicken Sie auf Daten löschen um den Prozess zu beenden.
Starten Sie anschließend Ihren Computer neu und versuchen Sie, Videos auf Ihrem Netflix zu streamen. es sollte gut funktionieren.

![Manuelles Aktualisieren von Mi 4c auf Android Nougat [MIUI 8 v7.1.20]](/f/650b980509473f6f7d87bd020c0cd455.jpg?width=288&height=384)

